
Главная страница Случайная страница
Разделы сайта
АвтомобилиАстрономияБиологияГеографияДом и садДругие языкиДругоеИнформатикаИсторияКультураЛитератураЛогикаМатематикаМедицинаМеталлургияМеханикаОбразованиеОхрана трудаПедагогикаПолитикаПравоПсихологияРелигияРиторикаСоциологияСпортСтроительствоТехнологияТуризмФизикаФилософияФинансыХимияЧерчениеЭкологияЭкономикаЭлектроника
Пример 4.2. Цветокоррекция фотографии с помощью настройки яркости и контраста
|
|
В начале этой лекции говорилось о цветовой модели HSB из идеологии которой напрямую следует, что, меняя B (Brightness - яркость) мы можем производить цветовую коррекцию изображения. В этом примере мы познакомимся с еще одним инструментом цветокоррекция изображений с помощью настройки яркости и контраста. Исходное изображение, требующее коррекции, показано на рис. 4.15. На нем явно не хватает яркости и контраста, и картинка воспринимается не цветной, а серой, как в дымке тумана.

Рис. 4.15. Оригинальное изображение
Выполните команду Image (Изображение) | Adjustments (Коррекция) | Brightness/Contrast (Яркость/Контраст) - рис. 4.16.
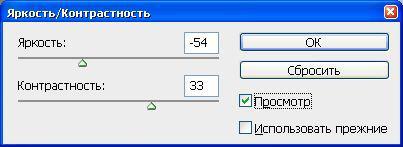
Рис. 4.16. Окно Яркость/Контраст для нашего изображения
Поочередно передвинем оба ползунки вправо, наблюдая наилучший результат цветокоррекции, посредством установки флажка Просмотр. При достижении максимального качества изображения нажмите на кнопку ОК (рис. 4.17).

Рис. 4.17. Изображение скорректировано
Пример 4.3. Устранение дефекта " красные глаза"
Дефект " красные глаза" достаточно распространен среди фотографов, использующих дешевые бытовые камеры. В Adobe Photoshop для решения этой проблемы существует отдельный (специальный инструмент), называемый Red Eye Tool. Пользоваться им очень просто.
На рис. 4.18 показано исходное изображение для цветовой коррекции, на котором в результате съемки с фотовспышкой образовался дефект фотоизображения, именуемый фотографами " глаз вампира".

Рис. 4.18. Фотоизображение с дефектом " красные глаза"
Активируйте кнопку Red Eye Tool и с помощью рамки, создаваемой этим инструментом поочередно обведите каждый глаз девушки - дефект " красные глаза" исчезнет. Атрибуты настройки этого инструмента имеют только два параметра: ползунок Pupil Size (Размер зрачка) и ползунок Darken Amount (Сила затемнения) - рис. 4.19. Их значения следует подбирать экспериментально.
— Регулярная проверка качества ссылок по более чем 100 показателям и ежедневный пересчет показателей качества проекта.
— Все известные форматы ссылок: арендные ссылки, вечные ссылки, публикации (упоминания, мнения, отзывы, статьи, пресс-релизы).
— SeoHammer покажет, где рост или падение, а также запросы, на которые нужно обратить внимание.
SeoHammer еще предоставляет технологию Буст, она ускоряет продвижение в десятки раз, а первые результаты появляются уже в течение первых 7 дней. Зарегистрироваться и Начать продвижение

Рис. 4.19. Панель свойств инструмента Red Eye
|
|
