
Главная страница Случайная страница
Разделы сайта
АвтомобилиАстрономияБиологияГеографияДом и садДругие языкиДругоеИнформатикаИсторияКультураЛитератураЛогикаМатематикаМедицинаМеталлургияМеханикаОбразованиеОхрана трудаПедагогикаПолитикаПравоПсихологияРелигияРиторикаСоциологияСпортСтроительствоТехнологияТуризмФизикаФилософияФинансыХимияЧерчениеЭкологияЭкономикаЭлектроника
⚡️ Для новых пользователей первый месяц бесплатно. А далее 290 руб/мес, это в 3 раза дешевле аналогов. За эту цену доступен весь функционал: напоминание о визитах, чаевые, предоплаты, общение с клиентами, переносы записей и так далее.
✅ Уйма гибких настроек, которые помогут вам зарабатывать больше и забыть про чувство «что-то мне нужно было сделать».
Сомневаетесь? нажмите на текст, запустите чат-бота и убедитесь во всем сами!
Панель 3D
|
|
Дана панель як було сказане вище, є браузером “тривимірного полотна” документу. У ній зосереджені всі параметри об'єктів, матеріалів і джерел світла зроблені розробниками Photoshop.
Вся тривимірна сцена представлена у вигляді ієрархії розподілених по категоріях елементів сцени – сама сцена, геометрія сцени, матеріали і джерела світла.
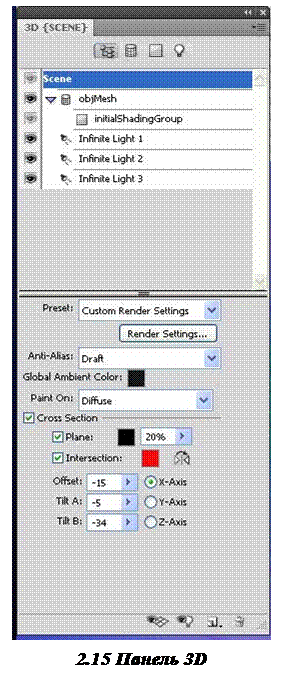 Внизу панелі розташована секція, де при виділенні того або іншого елементу відображуються його параметри. Все досить просто, просто також як і самі налаштування J. У нижній частині панелі розташовані кнопки для відображення площини поверхні і джерел світла у вигляді піктограм в самому вікні з полотном, також розташовані кнопки створення нових джерел світла і видалення їх з сцени.
Внизу панелі розташована секція, де при виділенні того або іншого елементу відображуються його параметри. Все досить просто, просто також як і самі налаштування J. У нижній частині панелі розташовані кнопки для відображення площини поверхні і джерел світла у вигляді піктограм в самому вікні з полотном, також розташовані кнопки створення нових джерел світла і видалення їх з сцени.
При виборі верхнього рівня ієрархії – Scene. Відображуватимуться наступні параметри:
· Preset – тут можна вибрати який із заготовлених типів візуалізації потрібно використовувати, або відкрити діалогове вікно Render Settings за допомогою однойменної кнопки для створення і вживання своїх налаштувань візуалізації;
· Anti-Alias – режим згладжування за замовчуванням містить параметр Draft. Із випадаючого списку можна також вибрати один з інших рівнів якості – Better, Best;
· Global Ambient Color – параметр вказує якого кольору і як сильно виявлятиметься довколишнє освітлення, чим світліше відтінок тим більше яскравим буде колір оточення і його сила, можна задати будь-який колір для досягнення бажаного результату;
· Paint on: – цей параметр дозволяє не використовуючи меню 3D вибирати якого типу текстури створюватиме користувач;
· Cross Section – ця група містить інструменти для створення площин перетину. Це особливо корисно при використанні Adobe Photoshop CC для машинобудування і підготовки демонстраційних матеріалів з 3D моделями з CAD додатків;
· Plane – задає колір і прозорість площини перетину;
· Intersection – задає контур розрізу він позначається чорним кольором за замовчуванням, але краще за нього робити червоним так буде краще помітні кромки геометрії;
· Offset – зачеплений положення січної площини;
· Tilt A, Tilt B – параметри, що задають кут повороту площини перетину;
· X-Axis, Y-axis, Z-axis – задають вісь на якій буде розташована площина перетину.
Останні параметри матеріалів і джерел світла також прості і швидко вивчаються, адже візуалізація тривимірних моделей в Adobe Photoshop значно простіша, ніж в професійних редакторах тривимірної графіки і анімації – таких як Maya, 3ds Мах, Softimage XSI і ін.
2.4 Анімація 3D моделей в Photoshop
На закінчення даного матеріалу я торкнуся анімації 3D моделей. У Adobe Photoshop CC анімація 3D моделей не має значних перевагаг в порівнянні з тим же After Effects і тим більше з такими лідерами як Autodesk Combustion, Fusion і ін.
Але все таки розробники упровадили і цю можливість. З одного боку це плюс з іншою мінус. Спершу, анімувати 3D шари які спочатку створювалися в Photoshop це дуже зручно і навіть потрібно, особливо якщо готується оформлення сайту з анімованими ефектами. Але якщо потрібно підготувати презентацію в тривимірній моделі і анімувати її в Photoshop, тоді краще використати 3ds Мах, Maya, Inventor, Revit або подібну їм програму.
Якщо об’єкти в тому ж 3ds Мах складаються з різних частин, то в Photoshop вони будуть об’єднані в один об’єкт, і тут вже нічого не поробиш. Якщо об’єкти розбиті на різні частини і імпортовані в Photoshop як окремі 3D шари, то все одно анімація доставить безліч незручностей, оскільки підганяти об’єкти один під одного дуже важко, і не дає нікого бажаного результату.
Невідомо як розробники Photoshop CC обдумували роботу з CAD системами, але безпосередньо не підтримується в Adobe Photoshop CC формат *.stp або той же *.stl. Тому залишається лише конвертувати в *.obj через програму комп’ютерної графіки і анімації – таку як Autodesk 3ds Мах. Звичайно, можна таким намалювати текстури і тому подібне в Photoshop, а потім використовувати їх в 3ds Мах для візуалізації, але все таки це далеко не дуже зручно. Особливо в плані витрат на програмне забезпечення.
Можна зробити таким чином, зробити просту анімацію всього об'єкту або моделі і потім, вже використовуючи, наприклад, можливості малювання на тривимірних поверхнях зробити спеціальні розмітки або помітити області – це корисно лише в тому випадку якщо користувач – інженер і займається проектуванням різних конструкцій.
Але для цього все одно потрібно створення розгорток, а розгортки з CAD систем ні на що не придатні і тому доводиться знову звертатися до програм комп’ютерної графіки і анімації.
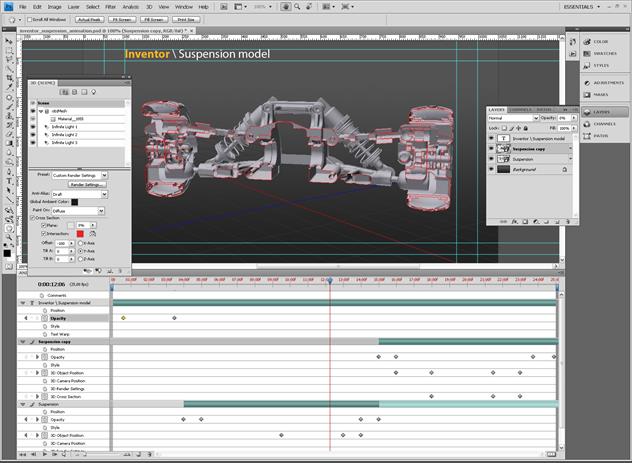
Рисунок 2.16 Робочий простір Photoshop при створенні анімації 3D об'єкту
Негативною стороною всієї візуалізації анімації в Photoshop CC – дуже повільна візуалізація. Також для досягнення максимальної швидкості роботи додатка необхідна наявність високопродуктивною графічної плати – наприклад, NVIDIA Quadro або ATI FIREGL.
Аби створити відео-файл необхідно експортувати анімацію. Для цього призначена команда File à Export à Render Video. Відкриється діалогове вікно Render Video (рис. 2.17) де встановлюють параметри виводу.
Після натиснення кнопки Render почнеться візуалізація відео секвенції.
Для прикладу, я створила невелику простеньку анімацію моделі шасі, сама модель створена в Autodesk Inventor, експортована через Autodesk 3ds Мах у формат *.obj і далі імпортована в Adobe Photoshop CC. У додаткових матеріалах готовий psd файл називається inventor_suspension_animation.psd.
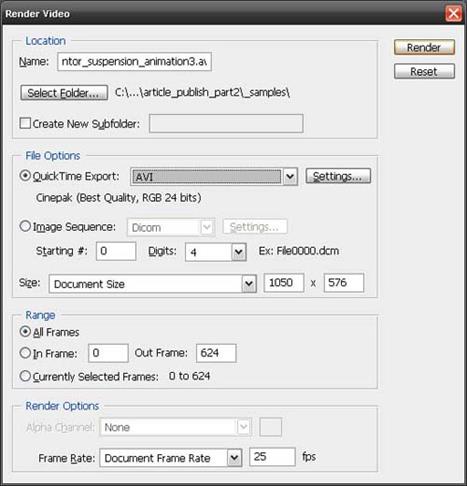
Рисунок 2.17 Діалогове вікно Render Video
Тепер розглянемо саму панель Animation. Дана панель тепер представлена в двох варіантах – Timeline і Frames. Панель Frames з’явилася вже давно, а ось варіант Timeline з'явився абсолютно недавно в попередній версії Photoshop CS3. Особисто для мене цей варіант набагато зручніший і цікавіший в порівнянні з режимом Frames.
Завдяки інтерфейсу подібному на Timeline використовуваною в Adobe After Effects, панель легко освоюється і до роботи можна приступити буквально за пару хвилин вивчення.
На рисунку 2.18 показана панель Animation в режимах Timeline і Frames, на якій представлені наступні інструменти:
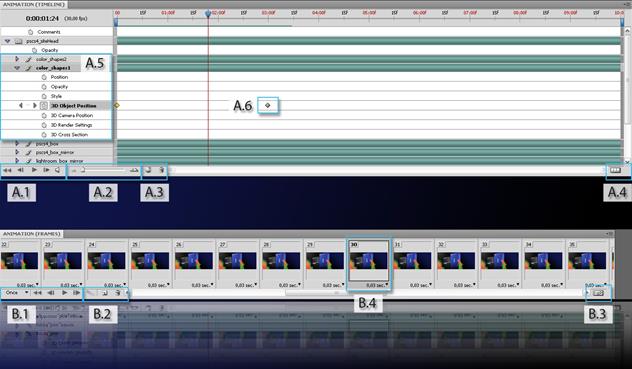
Рисунок 2.18 Інтерфейс панелі Animation, зверху режим Timeline, знизу режим Frames.
· А.1 – кнопки керування відтворенням (Selects First Frame, Selects Previews Frame, Play, Selects Next Frame, Enable Audio Playback);
· А.2 – інструменти масштабування Timeline (Zoom Out, Zoom Slider, Zoom In);
· А.3 – Toggle Onion Skin і Delete;
· А.4 – Convert to Frame Animation;
· А.5 – шари з параметрами для анімації. Годиннички відповідають за активацію режиму анімації для даного шару. Розташовані поряд з лівої сторони стрілки і ромб відповідають за переміщення між ключовими кадрами і за створення нового ключового кадру;
· А.6 – ключові кадри. Жовтим відмічений виділений кадр, сірим не невиділений.
Панель Animation в режимі Frames повністю збереглася в первинному варіанті, як і була ще в попередніх версіях Photoshop (рис. 1.17):
· В.1 – Selects Looping Options – встановлює кількість повторень анімації. Кнопки керування відтворенням (Selects First Frame, Selects Previews Frame, Play, Selects Next Frame);
· В.2 – Tweens Animation Frames – керує кількістю кадрів, що повторюються. Якщо клацнути на даній кнопці, то відкриється діалогове вікно Tween (рис. 2.19), в якому вказують, який кадр має бути продубльований, і в якій кількості. А також, які шари (всі або виділений), і які параметри необхідно записати – Position, Opacity, Effects. Duplicates Selected Frames – здійснює дублювання виділених кадрів. Delete Frames – видаляє виділені кадри;
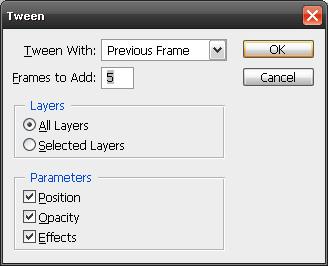
Рисунок 2.19 Діалогове вікно Tween
· В.3 – Convert to Timeline Animation – здійснює конвертація кадрів анімації з режиму Frames в режим Timeline. Всі кадри від ображуються в даному режимі у вигляді ключових кадрів в кожному кадрі анімації;
· В.4 – кадр анімації. У верхньому лівому кутку знаходиться його порядковий номер, внизу кадру розташовано меню, яке дозволяє вказати час затримки кадру в секундах.
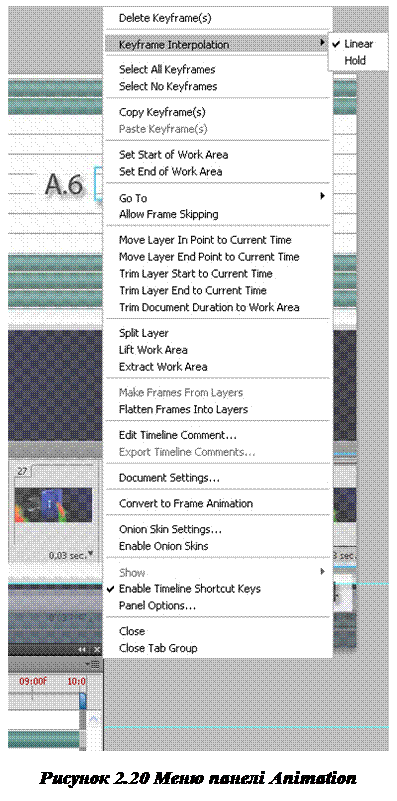 Окрім Timeline при редагуванні анімації потрібно міняти та інші її параметри – тривалість, відображення часу і ін. Для цього служить меню (рис. 2.20), яке дозволяє змінювати ці і інші параметри. Для виклику меню клацніть у верхньому правому кутку на кнопці виклику меню панелі.
Окрім Timeline при редагуванні анімації потрібно міняти та інші її параметри – тривалість, відображення часу і ін. Для цього служить меню (рис. 2.20), яке дозволяє змінювати ці і інші параметри. Для виклику меню клацніть у верхньому правому кутку на кнопці виклику меню панелі.
Отже, в меню представлені наступні команди:
· Delete Keyframe(s) – видалити ключовий кадр(и);
· Keyframe Interpolati-on – в Photoshop підтримуються лише два типи інтерполяції між ключовими кадрами – Linear і Hold.
· Select All Keyframes, Select No Keyframes – виділення всіх ключів анімації, або зняття виділення з ключів анімації;
· Copy Keyframe(s), Paste Keyframe(s) – копіювати і \ або вставити ключові кадри;
· Set Start of Work Area, Set End of Work Area – встановлюють початкове і кінцеве положення маркерів робочої області. Це корисно коли виконується попередня візуалізація або тестовий експорт створеної анімації. Наприклад, якщо створено анімацію, але потрібно проглянути лише частину з неї або певний момент можна скористатися цими пунктами і встановити початок і кінець кліпа;
· Go To à Time, Next Frame, Previews Frame, First Frame, Last Frame, Work Area Start, Work Area End – даний пункт меню відповідає за швидку навігацію по Timeline, як по кадрах так і за всією тривалістю композиції;
· Allow Frame Skipping – дана команда відповідає за оптимізацію відтворення анімації. Якщо вона активна, то Photoshop відтворюватиме анімацію з пропусканням кадрів оскільки при композиції їх потрібно візуалізувати, а це займає час особливо в складних композиціях. Якщо дана команда не активна, то Photoshop розраховуватиме кожен кадр анімації і композиції;
· Move Layer In Point to Current Time, Move Layer End Point to Current Time – дані команди меню встановлюють початкову і кінцеву точки шару в кадрі де стоїть слайдер поточного часу;
· Trim Layer Start to Current Time, Trim Layer End to Current Time, Trim Document Duration to Work Area – дані команди виконують обрізання по поточній позиції слайда початку і кінця шару, а також виконують обрізання документа за тривалістю композиції;
· Split Layer – розрізає шар на два окремих шари з установкою початкової і кінцевої точки шарів в місці розриву;
· Lift Work Area – створює новий шар і встановлює його початкову і кінцеві точки. За замовчуванням початкова точка ставиться в кінці робочої області, тому може виникнути проблема з тим, що шар не відображуватиметься. Просто потрібно встановити початкову точку у іншому місці;
· Extract Work Area – виключає шар з робочої області. Його можна повернути перетягнувши шар з початкової точки;
· Flatten Frames Into Layers – дана команда створює шари по кожному кадру анімації;
· Make Frames From Layers – дана команда створює кадри з шарів створених командою Flatten Frames Into Layers розміщує їх за часом. Виглядає Timeline з шарами у вигляді драбинки;
· Edit Timeline Comment, Export Timeline Comments – команди редагування коментарів до Timeline і їх експорту. Для додавання коментаря до поточного кадру досить вибрати команду Edit Timeline Comment і в діалоговому вікні Edit Timeline Comment записати коментар;
· Document Settings – дозволяє змінити тривалість композиції і анімації, і вибрати швидкість відтворення (fps). Для зміни часу слід вибрати в меню Document Timeline Settings і в діалоговому вікні, що відкрилося, виставити значення в полі Duration. А для зміни частоти кадрів, вибрати в списку Frame Rate частоту, яку потрібно використовувати, – 24, 25, 29, 97 і так далі кадрів \ сек;
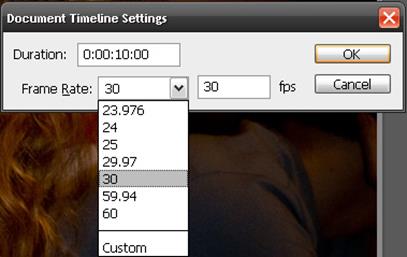
Рисунок 2.21 Document Timeline Settings
· Onion Skin Settings, Enable Onion Skins – дані інструменти відповідають за візуалізацію ефекту який дозволяє додати до поточного кадру ще зображення з попередніх або подальших кадрів і здійснити їх змішування між собою. У діалоговому вікні Onion Skin Options виставляють, скільки кадрів включається в даний ефект, і вказуєте міру прозорості кадрів, і тип змішування;
· Show à All Layers, Favorite Layers, Set Favorite Layers – дані команди керують відображенням як всіх шарів, так і вибраних як поточні і основні шари. Якщо створено багато шарів можна, виділивши ті шари, які потрібно використовувати їх відзначити як Favorite Layers і потім, використовуючи команду Show à Favorite Layers, приховати ті шари, які не відмічені як основні і працювати з тими, що були відмічені.
Команди Panel Options, що залишилися, Close і Close Tab Group є стандартними для Adobe Photoshop при роботі з панелями і їх відображенням.
Проте негативною стороною анімації в Adobe Photoshop CC є повна відсутність контекстних меню, доводиться завжди клацати на меню панелі Animation, що все ж знижує продуктивність в роботі.
3. РОЗДІЛ 3 Наукова організація праці, техніка безпеки та безпека життєдіяльності при роботі на ПК
3.1 Наукова організація праці, техніка безпеки та безпека життєдіяльності при організації екскурсійної поїздки
,
 |
.
3.2 Наукова організація праці, техніка безпеки та безпека життєдіяльності при роботі на ПК
Дисплей ЕОМ на основі ЕПТ є потенційним джерелом випромінювання кількох діапазонів електромагнітного спектра: рентгенівського, оптичного, радіочастотного. Кожний вид випромінювання відрізняється своїми особливими характеристиками впливу на організм людини, тому розгляну їх окремо.
Рентгенівське випромінювання. В багатьох країнах світу були проведені дослідження щодо можливого рентгенівського випромінювання відеотерміналів комп'ютерів. Встановлено, що джерелом " м'якого" рентгенівського випромінювання є екран; з інших сторін ВДТ цього виду електромагнітного випромінювання взагалі не було виявлено. У більшості випадків вимірювання проводились на відстані 5 см від поверхні екрана при всіх можливих режимах роботи ВДТ. Дослідження проводились на відеотерміналах різних моделей та різних фірм-виробників. Найвищі рівні рентгенівського випромінювання зареєстровані при максимальній яскравості і при щільно заповненому екрані. Однак, у всіх випадках виявлене рентгенівське випромінювання від ВДТ не перевищувало фонового рівня.
В результаті проведення досить детальних та всесторонніх вимірювань переважна більшість дослідників вважає, що відеотермінал не несе небезпеки для користувача з точки зору можливого рентгенівського випромінювання, оскільки інтенсивність такого випромінювання значно нижча гранично допустимих норм.
Необхідно зазначити, що відповідно до Норм радіаційної безпеки України (НРБУ-97) гранично допустима потужність експозиційної дози рентгенівського випромінювання на відстані 5 см від екрана відеотермінала при будь-яких положеннях регулювальних пристроїв становить 7, 74 –10-12 А/кг, що відповідає еквівалентній дозі 0, 1 мбер/год (100 мкР/год).
Оптичне випромінювання. Оптичні види випромінювання виникають завдяки взаємодії електронів з шаром люмінофору, нанесеного на екран ВДТ. Область оптичного випромінювання включає ультрафіолетове (УФ), світлове та інфрачервоне (ІЧ) випромінювання.
Доведено, що більшість біологічних ефектів, пов'язаних з УФ-випромінюванням, спричинена актинічною областю УФ (довжина хвилі від 200 до 315 нм). Це випромінювання, як правило, впливає на шкіру та очі людини. Такий вплив на шкірі проявляється досить швидко, а для очей характерним є період прихованої дії. Окрім того, очі на відміну від шкіри, не набувають стійкості до повторного УФ-опромінення. Більша частина актинічного УФ-випромінювання поглинається рогівкою ока і лиш незначна частина надходить до кришталика.
Видиме випромінювання охоплює вузький діапазон частот між найдовшими хвилями УФ-випромінювання (400 нм) та найкоротшими хвилями ІЧ-випромінювання (760 нм). Основним органом, на який впливає видиме випромінювання є око; ці хвилі проходять з незначним поглинанням через очне середовище та досягають сітківки. На думку медиків, цей вид оптичного випромінювання не може спричинити шкоди зоровому аналізатору. Вплив яскравих джерел світла може викликати стомлення очей, запалення райдужної оболонки та спазм повік. Однак ці симптоми швидко минають і не викликають патологічних змін.
Діапазон ІЧ-випромінювання обмежений довжиною хвилі від 0, 76 мкм до 1 мм. Більша частина біологічних матеріалів вважається " непрозорою" для випромінювань з довжиною хвилі вище 1, 5 мкм, оскільки таке випромінювання майже повністю поглинається водою. Основна реакція при поглинанні цих енергій є тепловою.
Незважаючи на значну кількість проведених досліджень питання щодо механізмів впливу цього випромінювання на біологічні системи залишається ще відкритим. Точно встановленою можна вважати лише теплову дію, однак механізм та особливості впливу нетеплових форм біологічної дії ще до кінця не з'ясовані. Така нетеплова дія може бути викликана з одного боку, кількістю енергії радіочастотного випромінювання, що підвищує локальну чи загальну температуру тіла не більше ніж на 0, 2 °С, а з іншого боку, специфічним впливом випромінювання на деякі біофізичні явища: біоелектричну активність, вібрацію субмікроскопічних структур, енергетичне збудження (часто резонансне) на молекулярному рівні.
В низці досліджень було виявлено, що радіочастотне випромінювання впливає на деякі хімічні та ферментативні реакції, порушуючи їх усталений хід.
Електромагнітні випромінювання радіочастотного діапазону, що генеруються ВДТ пов'язані перш за все з частотою формування елемента зображення, а також з інтенсивністю електронного променя, що зумовлює яскравість точок на екрані.
З метою профілактики несприятливого впливу електромагнітного випромінювання від ВДТ на користувача необхідно:
· встановити на робочому місці відеотермінал, що відповідає сучасним вимогам стосовно захисту від випромінювань (MPR-II або ТСО-99);
· встановити на ВДТ старої конструкції (випуск до 1995 року) заземлений приекранний фільтр (незаземлений захисний екран відіграє лише декоративну роль щодо захисту від електромагнітного випромінювання);
· не переобтяжувати приміщення значною кількістю робочих місць з ВДТ;
· не концентрувати на робочому місці великої кількості радіоелектронних пристроїв;
· вимикати ВДТ, якщо на ньому не працюють, однак знаходяться неподалік від нього.
І ще одне, в літературі можна зустріти інформацію про те, що кактус, поставлений біля ВДТ, добре " вловлює" радіацію, оберігаючи тим самим користувача. Проведені дослідження показали, що таке явище може мати місце, однак при цьому вагоме значення має вид та розмір рослини та відповідні умови. Тому кактус, встановлений біля ВДТ, швидше за все, відіграє роль психологічного заспокійливого фактора, аніж антирадіаційного засобу.
|
|
