
Главная страница Случайная страница
Разделы сайта
АвтомобилиАстрономияБиологияГеографияДом и садДругие языкиДругоеИнформатикаИсторияКультураЛитератураЛогикаМатематикаМедицинаМеталлургияМеханикаОбразованиеОхрана трудаПедагогикаПолитикаПравоПсихологияРелигияРиторикаСоциологияСпортСтроительствоТехнологияТуризмФизикаФилософияФинансыХимияЧерчениеЭкологияЭкономикаЭлектроника
⚡️ Для новых пользователей первый месяц бесплатно. А далее 290 руб/мес, это в 3 раза дешевле аналогов. За эту цену доступен весь функционал: напоминание о визитах, чаевые, предоплаты, общение с клиентами, переносы записей и так далее.
✅ Уйма гибких настроек, которые помогут вам зарабатывать больше и забыть про чувство «что-то мне нужно было сделать».
Сомневаетесь? нажмите на текст, запустите чат-бота и убедитесь во всем сами!
Інтерфейс програми Adobe Photoshop CС
|
|
У Photoshop досить багато інструментів, а також засобів, за допомогою яких програма надає користувачу корисну інформацію. Настільки багато, що при неправильному поводженні зі всім цим господарством легко можна залишитися зовсім без вільного місця для найважливішого – графічного документа! Як саме вийти із подібної ситуації з якнайменшими витратами часу описано в даному розділі.
Робочим простором Photoshop CC називається ділянка, в якій повністю або частково розташовані меню, панель інструментів, вікна графічних документів (можливо, декількох або жодного), рядок стану і палітри (рис. 2.1).
Інтерфейс користувача Photoshop CC відповідає стандартам інтерфейсу Windows. Так у верхній частині вікна програми розташовано рядок головного меню. Панель інструментів є вільно плаваючим вікном з великою кількістю кнопок, кожна з яких відповідає робочому інструменту або режиму роботи програми. Її можна перетягнути в будь-яке місце робочого простору, вхопившись покажчиком миші за так звану вішку переміщення (смужку синього кольору), розташовану у верхній частині панелі. Вікно графічного документа є дочірнім вікном Photoshop. Вікно графічного документа можна згортати розвертати, а також з по потужністю смуг прокрутки відображати ту або іншу частину зображення. У заголовку вікна графічного документа відображаються ім’я файлу, в якому він зберігається, ім’я активного шару (для багатошарових документів) і назва колірної моделі, вживаної в документі.
Рядок стану, в попередніх версіях розташовувався в нижній частині вікна програми, тепер розташований в нижній частині вікна документа. У ній відображаються відомості про цей графічний документ. Що відображалися в ній раніше (у попередніх версіях Photoshop) короткі підказки по викорис 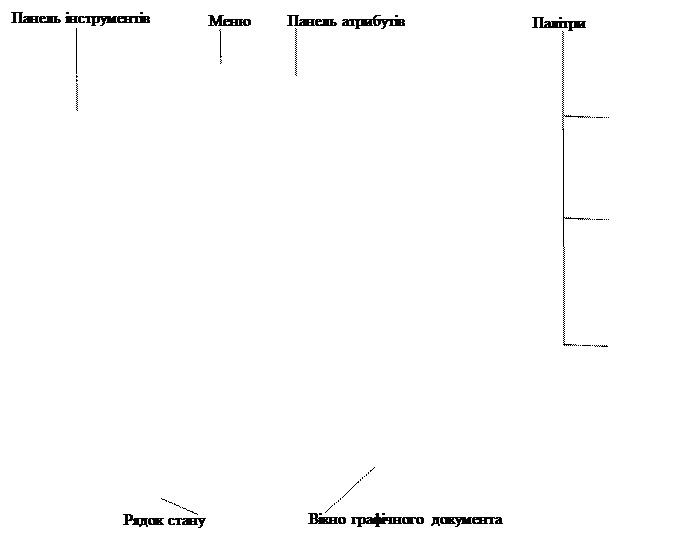 товуванню вибраного інструменту перемістились в палітру інформації.
товуванню вибраного інструменту перемістились в палітру інформації.
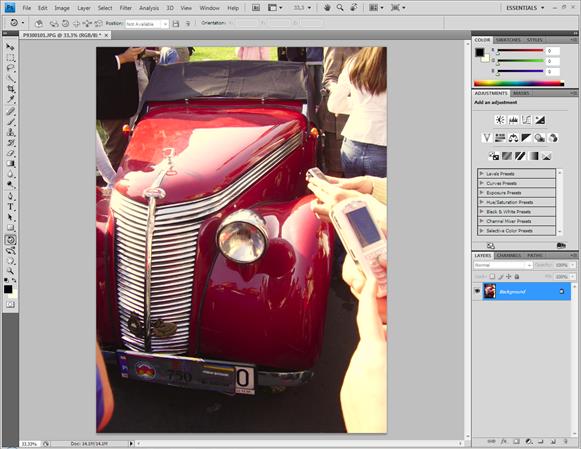
Рисунок 2.1 Інтерфейс Adobe Photoshop CC
Інтерфейс користувача Photoshop CC відповідає стандартам інтерфейсу Windows. Так у верхній частині вікна програми розташовано рядок головного меню. Панель інструментів є вільно плаваючим вікном з великою кількістю кнопок, кожна з яких відповідає робочому інструменту або режиму роботи програми. Її можна перетягнути в будь-яке місце робочого простору, вхопившись покажчиком миші за так звану вішку переміщення (смужку синього кольору), розташовану у верхній частині панелі. Вікно графічного документа є дочірнім вікном Photoshop. Вікно графічного документа можна згортати розвертати, а також з по потужністю смуг прокрутки відображати ту або іншу частину зображення. У заголовку вікна графічного документа відображаються ім’я файлу, в якому він зберігається, ім’я активного шару (для багатошарових документів) і назва колірної моделі, вживаної в документі.
Рядок стану, в попередніх версіях розташовувався в нижній частині вікна програми, тепер розташований в нижній частині вікна документа. У ній відображаються відомості про цей графічний документ. Що відображалися в ній раніше (у попередніх версіях Photoshop) короткі підказки по використовуванню вибраного інструменту перемістились в палітру інформації.
У рядку стану є два поля, перше з яких допускає введення даних. У ньому відображається коефіцієнт збільшення зображення при виведенні на екран у відсотках (введення числового значення в це поле дозволяє змінювати масштаб відображення графічного документа). У другому полі в залежності від настройки можна відображати різну інформацію:
· про версію документа. Використовується при активізації системи автоматизації керування графічним проектом при роботі в групі;
· про розміри документа. Перше значення відповідає розміру файлу з композитним зображенням (після з’єднання всіх шарів), друге – файлу, в якому всі шари будуть збережені;
· про колірний профіль. Відображається найменування колірного профілю, пов’язаного з відкритим графічним документом (файл характеристик, дозволяючий автоматично зберігати точність відтворення кольору в процесі роботи із зображенням);
· про розміри зображення. Частина інформації, яку можна повністю переглянути в діалоговому вікні Image Size (Розмір зображення);
· відомості про пам’ять. Відображаються два числа. Перше з них – об’єм зайнятої Photoshop оперативної пам’яті. Друге число – загальний об’єм доступної пам’яті за відрахуванням ресурсів операційної системи;
· про показник ефективності роботи програми. Це число можна розглядати як сумарну характеристику використаного об’єму файлу підкачки, за допомогою якого за рахунок зниження швидкості роботи послаблюються обмеження, що накладаються недостатніми ресурсами оперативної пам’яті;
· про хронометраж. Відображається сумарний час, витрачений програмою і/або користувачем на виконання останньої операції над зображенням;
· про вибраний інструмент. Відображається назва інструменту, вибраного на панелі інструментів;
· про 32-бітову експозицію. Відображається повзунок, призначений для корекції значення експозиції при використанні зображень з широким динамічним діапазоном (High Dynamic Range, HDR). Для графічних документів інших типів цей повзунок недоступний.
Палітра – це розташоване в робочому просторі спеціальне вікно, призначене для відображення важливої інформації про той або інший аспект роботи програми і пов’язані з цим аспектом інструменти. На рисунку 2.1 в правій частині робочого простору видно три палітри, в кожній з яких по три вкладки. Номенклатура палітр Photoshop CC вельми широка, і ми детально знайомитимемося далі, а зараз розглянемо прийоми, що дозволяють керувати палітрами як елементами робочого простору – робити це доводиться досить часто, навіть якщо для розміщення палітр виділений окремий монітор. Причина – недолік місця. Часто для того, щоб скористатися тим або іншим прийомом, необхідна палітра, а розмістити її ніде, і вона відкривається прямо поверх зображення, закриваючи його частину і всіляко заважаючи. Приведені далі прийоми дозволяють навести лад в палітрах за лічені секунди.
Перше правило розташування палітр – пріоритет зображенню. Прийняте за умовчанням розміщення палітр відводить під них дуже багато дорогоцінного екранного простору – а його не вистачає завжди, навіть якщо на столі красується рідкокристалічний красень-монітор з діагоналлю 50 дюймів. На допомогу прийде згортання палітр. Цей прийом дозволяє скоротити розмір невживаної палітри до вузької смужки, яку зручно розмістити не в правій частині екрану, а внизу, над рядком стану. На рисунку 2.2 представлена одна і та ж палітра в розгорненому і згорнутому станах.
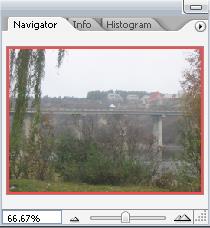

Рисунок 2.2 Палітра в розгорнутому та згорнутому стані
Щоб згорнути палітру, досить подвійного клацання мишею на заголовку розгорненої палітри. Подвійне клацання можна виконати і на ярличку будь-якої з вкладок, розташованому у верхній частині вікна палітри. Змінити замовчуване місцеположення палітри можна, перетягуючи її мишею за заголовок. Розташування згорнутих палітр в нижній частині вікна дозволяє оптимізувати робочий простір для більшості зображень.
Щоб дістати доступ до будь-якої із згорнутих палітр, достатньо виконати подвійне клацання на будь-якому з ярличків згорнутої палітри, і палітра автоматично розвернеться. Для економії екранного простору палітри можна групувати, поміщаючи ярлички в одне вікно палітри. Наприклад, якщо користувачу частіше за інших доводиться користуватися палітрами History (Протокол) і Layers (Шари), є зміст розмістити їх в одному вікні, і тоді замість двох палітр достатньо буде тримати в робочому просторі всього одну. Для реорганізації стандартного розподілу вкладок палітр по вікнах достатньо відкрити два вікна палітр і перетягувати вкладки з одного в інше, «вхопившися» за ярличок з ім’ям. Якщо перетягування закінчити не у вікні палітри, а «в чистому полі» – будь-якому місці робочого простору, – палітра буде відкрита в окремому вікні (згодом її можна буде видалити клацанням на кнопці закриття). У правій частині панелі атрибутів незалежно від вибраного інструменту розташовується ділянка ярличків палітр (рис. 2.3).

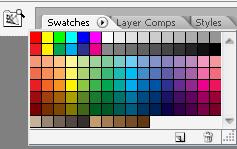
Рисунок 2.3 Ділянка ярликів палітр в розгорнутому та згорнутому стані
Щоб скористатися палітрою, ярличок якої знаходиться у ділянці ярличків, достатньо клацнути на ньому мишею, і палітра розкриється. Клацання мишею поза палітрою, що розкрилася, приводить до її негайного закриття. Це дуже зручно у разі короткочасного використовування палітри – немає необхідності піклуватися про її згортання.
Для зручності переміщення в робочому просторі палітри можна сполучати один з одним, формуючи вертикальні стовпчики. В цьому випадку скільки б палітр не було сполучено в єдиний стовпчик, всіх їх можна перетягувати, вхопившися за заголовок верхньої палітри.
Для з’єднання палітр достатньо перетягнути вкладку приєднуваної палітри на нижній край тієї палітри, до якої вона приєднується. Сигналом до закінчення перетягування є поява уздовж нижньої межі вікна палітри подвійної лінії – у цей момент і слід відпускати кнопку миші. У будь-який з відсіків сполучених палітр можна згодом перетягувати вкладки інших палітр.
Якщо в процесі переміщення, з’єднання і групування користувач недорахується тієї або іншої палітри в робочому просторі, її завжди можна повернути за допомогою однойменної палітри команди меню Window – в цьому меню перераховані всі палітри Photoshop CC, причому палітри, що відображаються в робочому просторі, відмічені галочками.
Крім переміщення палітр вниз екрану, існують і інші способи оптимізації розподілу робочого простору між інструментами і предметом праці – редагованими зображеннями. Зокрема, дуже зручні кнопки перемикання режимів відображення, розташовані в нижній частині панелі інструментів. З їх допомогою можна одним клацанням задати один з трьох режимів відображення, найзручніший зараз.
Режим Standard Screen встановлено за замовчуванням (рис. 2.4), йому відповідає ліва із трьох кнопок. У цьому режимі зображення представлені на екрані у вікнах графічних документів, а назва і колірна модель кожного з них виведені в рядках заголовків цих вікон. Якщо зображення при заданому масштабі відображення не поміщається у вікно графічного документа цілком, то в цьому вікні справа і внизу з’являються смужки прокрутки. Якщо розмір вікна графічного документа більше, ніж зображення з врахуванням вибраного масштабу, зображення виводиться в центрі вікна з додаванням полів сірого кольору.
Режим Full Screen with Menu Bar включається середньою з трьох кнопок. У цьому режимі зображення розтікається по всьому доступному робочому простору, заповзаючи під палітри і панель інструментів. Зверніть увагу на те, що в цьому режимі на екрані відображається тільки один з відкритих документів, причому смужки прокрутки відсутні.
У режимі Full Screen на екрані присутні тільки зображення активного графічного документа, панель інструментів, панель атрибутів, рядок стану і палітри. Втім, всі вони забираються натисненням клавіші Tab, і на екрані не залишається нічого, окрім зображення. Повторне натиснення клавіші Tab повертає палітри і панелі на місце.
Дуже часто при роботі з графічним документом зображення не поміщається на екрані цілком. Звичайно, в цьому випадку до наших послуг завжди смужки прокрутки стандартного інтерфейсу вікна, але це – далеко не єдиний і найзручніший спосіб переміщення по зображенню. Освоєння альтернативних прийомів і інструментів дозволяє зберегти немало часу при роботі.
При роботі з сильно збільшеним зображенням, коли у вікні графічного документа видно лише його невелику частину, зручна палітра навігатора. Червоний прямокутник на зменшеній копії зображення, представленої в палітрі, показує, яка його частина відображається у вікні документа. Перетягуючи цей прямокутник мишею, можна швидко відобразити у вікні потрібну частину зображення. Якщо одноразово клацнути мишею в межах зменшеного зображення, червоний прямокутник переміститься так, щоб його центр був якомога ближче до місця клацання (звичайно, вслід за цим переміститься і зображення у вікні документа).
За допомогою елементів керування палітри навігатора можна змінювати масштаб зображення у вікні графічного документа. Простіше всього це зробити, перетягуючи повзунок в нижній частині палітри. Якщо вимагається встановити точне значення масштабу, слід скористатися полем введення в лівому нижньому кутку палітри. Перетягуючи покажчик миші по зображенню в палітрі навігатора при натиснутій клавіші Ctrl, можна одночасно вибрати область відображення і змінити її масштаб.
2.3 Можливості роботи з 3D об'єктами в Adobe Photoshop CC
Як вже повідомлялось вище – в Adobe Photoshop CC Extended повністю доопрацювали і навіть переробили можливості роботи з тривимірними об'єктами і моделями. Ось декілька нових можливостей:
· перероблені інструменти роботи з тривимірними об'єктами і створення 3D шарів;
· підтримка малювання ретушування безпосередньо на тривимірних об'єктах;
· створення карт Color, Reflections, Bump та ін..;
· підтримка нових режимів візуалізації.
У даному розділі розглянуті найбільш яскраві можливості нової версії Photoshop, а саме – інструменти створення і управління 3D шарами, малювання на тривимірних поверхнях, нові можливості візуалізації тривимірних моделей.
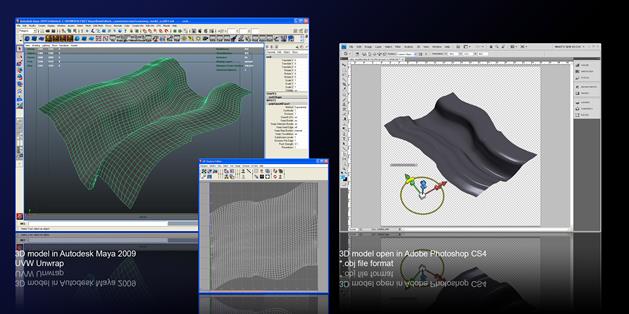
Рисунок 2.4 Приклад створеної моделі в Autodesk Maya 2009 і імпортованої за допомогою *.obj формату в робочий простір Adobe Photoshop CC
Перше що впадає в очі – наявність нового меню “3D” в ньому представлені всі інструменти Photoshop для роботи з тривимірними об'єктами, для створення карт текстур і їх редагування.
Друге – наявність нових інструментів редагування і управління 3D об’єктами і шарами на панелі інструментів (Tools Panel).
Третє – нові маніпулятори для роботи з переміщенням, обертанням і масштабуванням об'єктів.
Четверте – панель 3D дозволяє працювати з джерелами світла і іншими об'єктами тривимірної сцени в Photoshop.
Відмічу, що подібність роботи з 3D-об’єктами до програми Pixologic ZBrush невелика, але подібність є – робота з полотном. Коли створюють проект в ZBrush, то використовують Tools для створення і редагування тривимірних об’єктів, при цьому, обмежуючись простором полотна, який має свою роздільну здатність. Користувач може зберігати створену модель як інст.румент і далі застосовувати його знов, а саме полотно буде двовимірним, тому інколи новачки буває, плутаються в тому, як же зберігати тривимірну модель для подальшої обробки.
У Photoshop реалізація збереження проекту і керування ним зроблена набагато кращою – за рахунок формату *.psd. В Photoshop доки створювати можна лише текстури, а не змінювати геометрію. До речі, можна з того ж ZBrush експортувати модель і потім застосувати її в Adobe Photoshop. Лише один мінус – величезний об'єм файлу і дуже складна для обробки модель виходить на виході з ZBrush.
Але принцип полотна залишається – можна створювати полотно з будь-якою роздільною здатністю і далі імпортувати на нього тривимірний шар з об’єктом, для подальшого редагування і ретушування.
На рисунку 2.5 зображені інструменти для роботи з 3D об'єктами в Photoshop CC. Зліва на право: панель 3D, інструменти маніпуляції об'єктами (у центрі вгорі) і габаритний контейнер, інструменти навігації в тривимірному просторі (у центрі внизу), меню 3D.
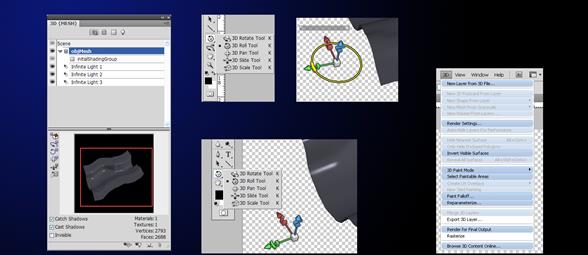
Рисунок 2.5 Інструменти для роботи з 3D об'єктами в Photoshop CC
Як було сказане вище, інструменти для роботи з тривимірними об'єктами в Photoshop CC були кардинально перероблені. Організація проекту тепер нагадує тривимірну сцену, як і у всіх додатках тривимірної графіки і анімації. Для налаштування сцени використовується панель 3D, яка доступна з меню Window à 3D.
У панелі 3D вся сцена представлена у вигляді ієрархії. У самому її верху знаходиться модель, нижче рівнем йде шейдер, далі знаходяться джерела світла, за замовчуванням вони іменуються як Infinite Light.
Нижня частина панелі передбачена для налаштування параметрів виділеного об’єкту або елементу сцени.
Завдяки зосередженню інструментів в одному вікні не треба бігати по меню і іншим інструментам програми для налаштування.
2.3.1 Інструменти навігації і маніпулювання об'єктами
У Photoshop CC істотно перероблені інструменти навігації не лише з двовимірними зображеннями, але також і тривимірними об'єктами і простором.
На панелі інструментів з’явилися нові інструменти для маніпулювання і навігації в 3D просторі.
Перша група інструментів – група маніпулювання об'єктами в неї входять наступні інструменти: 3D Rotate Tool, 3D Roll Tool, 3D Pan Tool, 3D Slide Tool і 3D Scale Tool. Дані інструменти викликаються натисненням клавіші “ K ”.
Друга група інструментів – група навігації в 3D просторі, в неї входять наступні інструменти: 3D Orbit Tool, 3D Roll Tool, 3D Pan Tool, 3D Walk Tool, 3D Zoom Tool. Дані інструменти викликаються натисненням клавіші “ N ”.
Головне достоїнство нових інструментів навігації як для маніпуляції полотном, так і маніпуляції тривимірним простором і об’єктами – вони повністю взаємно доповнювані і можуть бути використані спільно. Наприклад, потрібно обернути полотно з 3D моделлю для зручності редагування, на інший кут не чіпаючи модель. Для цього слід перемкнути на інструмент Rotate View Tool і обертати полотно. Як було описано раніше про цей інструмент, потім можна також і обертати і переміщатися в тривимірному просторі, навіть якщо полотно буде повернено.
Також дуже зручним нововведенням є новий маніпулятор для переміщення, обертання і масштабування. Він виконаний в традиційному для програм тривимірної графіки стилі з трьома осями і спеціальними елементами, при наведенні на яких, активується той або інший інструмент трансформації моделі.

Рисунок 2.6 Приклад роботи з тривимірним об'єктом на полотні, поверненому на 45 градусів
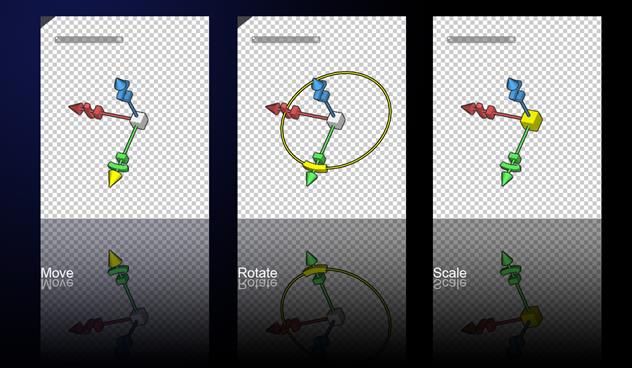
Рисунок 2.7 Вигляд маніпулятора трансформації об'єктів при переміщенні, обертанні і масштабуванні
Також на маніпуляторі розташований інструмент, що дозволяє управляти самим маніпулятором, – верхня сіра смуга. Якщо клацнути на самій смужці і переміщати мишу або перо планшета маніпулятор можна перемістити на іншу область полотна. По краях смуги розташовані інструменти, що дозволяють міняти розмір маніпулятора, і приховувати його.
Аби приховати маніпулятор потрібно клацнути на піктограмі розталованій зліва на сірій смузі. Аби змінити розмір маніпулятора необхідно клацнути на значку збільшувального скла справої сторони сірої смужки і при натиснутій кнопці миші, переміщати мишу вліво або управо. У ліву сторону маніпулятор зменшуватиметься в розмірі, в праву сторону маніпулятор збільшуватиметься в розмірі.
2.3.2 Налаштування візуалізації
У Photoshop CC зміни в 3D були доведені до максимуму за допомогою впровадження можливостей візуалізації тривимірних об’єктів, візуалізація в Photoshop CC підтримує не просто затінювання, але і Ray Tracing, Volume Rendering, Stereo Render і багато що інше. При цьому всі параметри візуалізація, що набудовується і повністю піддається контролю користувача. Трасування променів дозволяє візуалізувати моделі з віддзеркаленнями, заломленнями і тінями. Немає лише GI, але я думаю що це питання в наступних релізах буде також вирішено.
Аби дістати доступ до параметрів візуалізації необхідно відкрити діалогове вікно Render Settings, в якому зосереджені всі інструменти і параметри рендерера Photoshop. Використовуючи меню 3D à Render Settings, відкриється діалогове вікно 3D Render Settings.
У даному вікні можна включити відразу декілька режимів візуалізації, починаючи від візуалізації полігонів (face stile) закінчуючи візуалізацією стерео зображення (корисно використовувати при створенні стерео зображень для сучасних 3D кінотеатрів або для додання стилю зображенню).
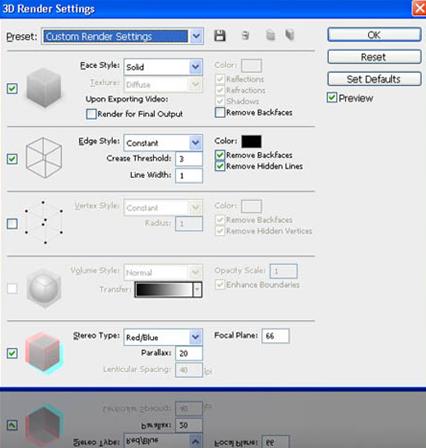
Рисунок 2.8 Діалогове вікно 3D Render Settings
Кожен з режимів містить параметри для затінювання об'єктів і їх візуалізації. Вибравши один з типів візуалізації, або відразу декілька, можна налаштувати їх для досягнення потрібного результату.
Для прикладу, представлена на рисунку 2.9 картинка візуалізована з наступними задіяними режимами візуалізації – Face, Edge і Stereo.
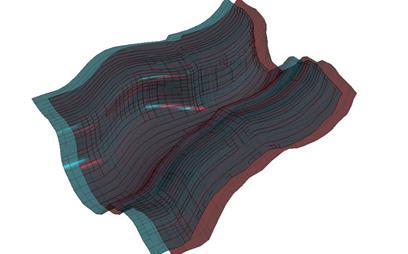
Рисунок 2.9 Ілюстрація створена за допомогою налагодженої візуалізації Photoshop CC
Отже, налаштування рендерингу в режимі Face Type представлені наступними інструментами (рис. 2.10):
· Face Style – дозволяє вибрати один з 9-ти методів візуалізації, а саме: Solid, Ray Traced, Unit Texture, Flat, Constant, Bounding Box, Normals, Depth Map і Paint Mask;
· у випадаючому списку Texture можна вибрати тип текстури, який візуалізуватиметься при вживанні режиму Unit Texture;
· параметр Color дозволяє вибрати, який колір буде застосований до моделі. За замовчуванням білий;
· параметри Reflections, Refractions, Shadows активні лише при вживанні алгоритму Ray Traced;
· опція Remove Backfaces відключає візуалізацію двосторонніх матеріалів і невидимих граней;
· опція Render For Final Output активує точніші розрахунки і дозволяє більш якісно візуалізувати модель і всі зміни в ній, але через це підвищується вимогливість до продуктивності комп'ютера.
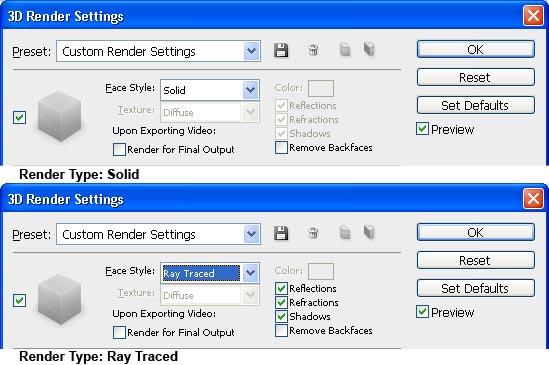
Рисунок 1.10 Режими візуалізації Solid і Ray Traced.
Взагалі чим хороша візуалізація Photoshop CC, це тим, що вона дозволяє декілька типів затінювання об’єднувати для досягнення різних результатів. Можна включати одночасно практично всі режими, і при цьому працювати з моделлю, обертаючи її, і малюючи на ній.
Та звичайно тут не вистачає новомодних алгоритмів, які вже не один рік використовують дизайнери тривимірної графіки, – GI і тому подібне, але і це можна вирішити, наприклад запіканням текстур на модель з подальшим імпортом їх в Photoshop.
2.3.3 Малювання на тривимірних об'єктах в Photoshop
Як пригадати версію Photoshop CS3, то в ній інтеграція і робота з 3D моделями виглядала, м'яко кажучи, блідувато, але у версії CC вона істотно спрощена і набагато продуманіша.
З появою зручних у використанні інструментів навігації і якіснішим рендерингом стало можливим створення практично будь-якої візуалізації безпосередньо в Photoshop. Але найважливіше – можливість малювання безпосередньо на самих тривимірних об’єктах і створення окремих карт текстур.
Слід відзначити, що малювати на тривимірних об'єктах в Photoshop – не так зручно, як в тому ж ZBrush або Mudbox.
Принцип роботи з малюванням текстур в новому Photoshop спочатку може виглядати незручним, але з ним швидко можна розібратися і почати роботу, як і в звичайному двовимірному режимі роботи.
Текстури Diffuse, Bump, Glossiness та інші відображуються в панелі Layers у вигляді пункту Textures. За замовчуванням створюється одна текстура – Diffuse. Останні необхідно створювати з меню 3D à 3D Paint Mode à (вибір типу текстури), коли при вибраному інструменті Brush користувач вибирає текстуру і починає малювати, то при її відсутності Photoshop запропонує створити її, де створюють нове полотно з вибраними розмірами.
На рисунку 2.11 показано приклад малювання 3D-моделі ландшафту. Зліва модель, справа відкрита текстура карти Diffuse. У панелі Layers видно як зв'язані текстури з тривимірним шаром. Поруч на панелі 3D відкрита структура сцени з параметрами матеріалу.

Рисунок 2.11 Приклад малювання на 3D моделі ландшафту
Важливо пам’ятати, що при малюванні текстур має бути вибраний їх тип, наприклад, малюючи карту Diffuse, слід вибрати в меню 3D à 3D Paint Mode à Diffuse, якщо вибраний інший тип, наприклад, Bump і користувач не змінить його, то створюватиметься текстура для Bump Map.
При малюванні на тривимірних моделях всі параметри кисті працюють, при вживанні графічного планшета також працюють всі можливості, які дозволяють робити акуратніші і м’якші мазання кистю.
При малюванні карт рельєфності (Bump) Photoshop малює їх не в градаціях сірого, а поточним кольором, але на самій моделі це виявляється в більш менш яскраво вираженому ефекті.
Колір можна міняти самостійно в панелі інструментів, або просто конвертуючи текстуру в Bump у формат Grayscale і малювати в градаціях сірого.
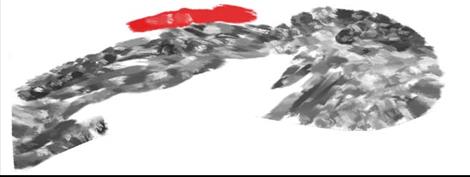
Рисунок 1.12 Текстура Bump створена різними кистями
Розглянемо тепер випадок коли необхідно малювати складніші текстури, наприклад, що складаються з декількох шарів і при цьому застосовувати до них типів змішування.
Це також досить просто спершу необхідний відкрити тривимірну модель, потім окремо клікнувши двічі мишкою по текстурі відкрити її. Аби побачити UV координати слід вибрати в меню 3D à Create UV overlays, і вибрати спосіб відображення UV координат – Wireframe, Shaded або Normal Map.
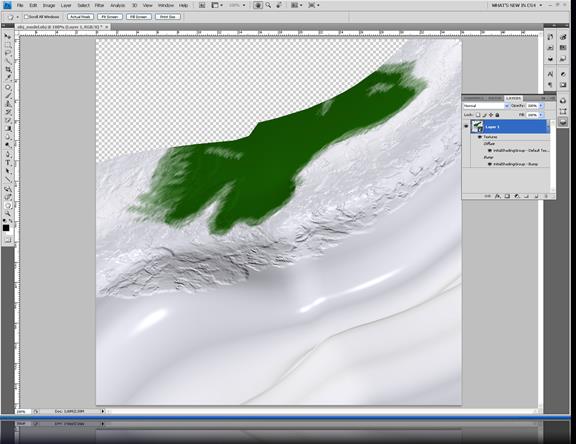
Рисунок 2.13 Приклад моделі ландшафту з текстурою Bump
Після відкриття окремого вікна з ім’ям текстури і відображення UV координат, можна малювати її як завжди в Photoshop, із застосуванням всіх його можливостей.
Для того, щоб текстура відразу відображувалася на моделі, слід вибрати File à Save, і зміни відразу ж виявляться на моделі.
На жаль, створювати декілька текстур Diffuse або Bump і ін. в одному матеріалі не можна але, використовуючи такий підхід, можна без проблем створювати різного рівня складності карти текстур.
На жаль Photoshop CC не може виводити карти текстур типу Normal Maps, невідомо звичайно, чому не зробили цю функцію, вона була б дуже корисною. Але самі карти нормалей Photoshop може використовувати. У властивостях матеріалу є спеціальний канал для текстур – Normal. У нього можна помістити карту нормалей створену, наприклад, в ZBrush або тому ж 3ds Мах.
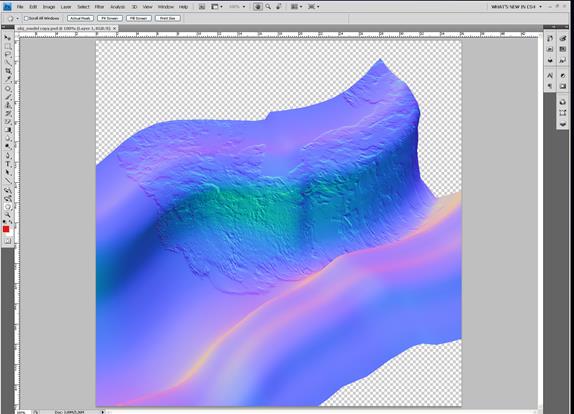
Рисунок 2.14 Приклад візуалізації в режимі Normals
На закінчення огляду можливостей роботи з 3D моделями в Photoshop CC приділимо трохи уваги новій панелі 3D.
|
|
