
Главная страница Случайная страница
Разделы сайта
АвтомобилиАстрономияБиологияГеографияДом и садДругие языкиДругоеИнформатикаИсторияКультураЛитератураЛогикаМатематикаМедицинаМеталлургияМеханикаОбразованиеОхрана трудаПедагогикаПолитикаПравоПсихологияРелигияРиторикаСоциологияСпортСтроительствоТехнологияТуризмФизикаФилософияФинансыХимияЧерчениеЭкологияЭкономикаЭлектроника
⚡️ Для новых пользователей первый месяц бесплатно. А далее 290 руб/мес, это в 3 раза дешевле аналогов. За эту цену доступен весь функционал: напоминание о визитах, чаевые, предоплаты, общение с клиентами, переносы записей и так далее.
✅ Уйма гибких настроек, которые помогут вам зарабатывать больше и забыть про чувство «что-то мне нужно было сделать».
Сомневаетесь? нажмите на текст, запустите чат-бота и убедитесь во всем сами!
Теоретичні відомості. Всім відомо, що вдало використана графіка помітно поліпшує якість документа.
|
|
Всім відомо, що вдало використана графіка помітно поліпшує якість документа.
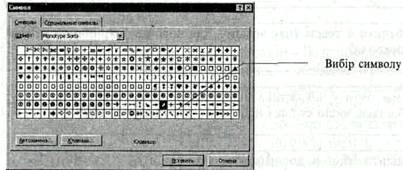
Вставка символу
• В пункті меню " Вставка " вибрати підпункт " Символ "
• З'являється вікно " Символи", в якому можна вибрати необхідний символ
• Після вибору клацніть по кнопці " Вставка" вікна " Символи"
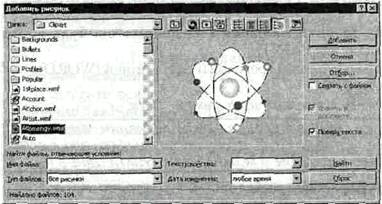 Вставка малюнків з колекції Microsoft Clipgalery
Вставка малюнків з колекції Microsoft Clipgalery
• Помістити курсор в тому місці документа, куди необхідно вставити графічне зображення
• В пункті меню " Вставка" вибрати підпункт " Рисунок". З 'являється меню, в якому потрібно вибрати команду " Из файла". На екрані з'являється діалогове вікно " Добавить рисунок". Виберіть необхідний малюнок, клацніть по ньому та по кнопці " Добавить"
Вставка малюнків, зроблених власноруч
Власноручно можна зробити малюнок із автофігур
 В більшості випадків елементи малюнка є комбінацією простих контурів. Тому для форматування та переміщення малюнка потрібно виконати групування простих контурів в єдине ціле.
В більшості випадків елементи малюнка є комбінацією простих контурів. Тому для форматування та переміщення малюнка потрібно виконати групування простих контурів в єдине ціле.
Для цього:
• клацніть по першому об'єкту;
• при натиснутій клавіші " Shift" послідовно клацніть по кожному із об'єктів групування.
Клацніть по кнопці " Действия". З'явилося меню, з якого вибрати команду " Группировать".
Власноручно можна зробити малюнок і за допомогою будь-якого графічного редактора, наприклад PAINT.
А потім імпортувати графіку з однієї програми (PAINT) в іншу (WORD).
Для цього потрібно:
• виконати запуск графічного редактора через кнопку " Пуск".
ПАМ'ЯТАТИ, ЩО ТІЛЬКИ ОДНЕ ВІКНО МОЖЕ БУТИ АКТИВНИМ. ВІДКРИТІ — ОБИДВА, АЛЕ АКТИВНЕ — ТІЛЬКИ ОДНЕ. МОЖНА РОЗТАШУВАТИ ВІКНА ЗЛІВА НАПРАВО НА ЕКРАНІ АБО КАСКАДОМ. А МОЖНА МІНІМІЗУВАТИ ОДНЕ 3 НИХ
Зробити малюнок в графічному редакторі.
На панелі інструментів вибрати кнопку " Выделение" і обвести малюнок пунктиром.
Викликати контекстне меню (клацанням правої кнопки миші по об'єкту) і вибрати з нього команду " Копировать" або " Вырезать".
Зробити активним вікно Word і клацнути правою кнопкою миші в тому місці, куди потрібно вставити малюнок. З контекстного меню вибрати команду " Вставить".
Переміщення графіки
Незалежно від способу вставки малюнка в текст можна змінити розмір графічного зображення та виконати його переміщення. Для цього:
• виділити об'єкт. Клацнути по об'єкту;
 • покажчик миші перетворюється із стрілки æ на Ì, коли ви маєте змогу переміщувати графічний об'єкт, і на«, коли ви маєте змогу змінити його розміри.
• покажчик миші перетворюється із стрілки æ на Ì, коли ви маєте змогу переміщувати графічний об'єкт, і на«, коли ви маєте змогу змінити його розміри.
Рисунок у тектовому документі можна побудувати, увімкнувши панель інструментів Рисування (рис. 24), за допомогою кнопок з зображенням лінії, прямокутника, еліпса тощо. Курсор миші (а він набуде вигляду хрестика) треба розмістити в потрібному місці документа, клацнути і перемістити, щоб створити фігуру заданого розміру.
Еліпс розтягують до утворення кола, перетягуючи маленькі прямокутники-маркери, що є навколо нього, а прямокутник — до квадрата.
Фігури можна переміщати, фарбувати, розтягувати, стискати, змінювати товщину ліній, накладати одну на одну, розміщувати в них текст різного кольору, створювати об'ємні ефекти чи ефекти затінювання, повертати. Ці дії виконують за допомогою кнопок панелі рисування, які мають такі назви: Дії, Вибір об'єктів, Обертання, Автофігури, Лінії, Стрілки, Прямокутник, Еліпс, Напис (Кадр), WordArt, Колір замальовування, Колір лінії, Колір шрифту, Тип лінії, Тип штрихів, Вигляд стрілок, Тінь, Об'єм.
Можна скористатися з меню готових фігур (Автофігури), зокрема, для побудови блок-схем. Щоб ліквідувати невдалу фігуру, її треба вибрати і натиснути на клавішу Del. Нарисовані фігури є об'єктами — вони мають свої контекстні меню, що полегшує роботу з ними.

Рис. 24. Панель інструментів Рисування.
Зауваження. Щоб виконати будь-які дії над елементами тексту чи об'єктами, їх спочатку треба виокремити, а для цього — клацнути в його межах лівою клавішею миші.

Завдання для самостійного виконання
Перша частина
1. Відкрити файл:
|
|
