
Главная страница Случайная страница
Разделы сайта
АвтомобилиАстрономияБиологияГеографияДом и садДругие языкиДругоеИнформатикаИсторияКультураЛитератураЛогикаМатематикаМедицинаМеталлургияМеханикаОбразованиеОхрана трудаПедагогикаПолитикаПравоПсихологияРелигияРиторикаСоциологияСпортСтроительствоТехнологияТуризмФизикаФилософияФинансыХимияЧерчениеЭкологияЭкономикаЭлектроника
Использование инструмента Пакет анализа
|
|
В пакете Excel помимо мастера функций имеется набор более мощных инструментов для работы с несколькими выборками и углубленного анализа данных, называемый Пакет анализа, который может быть использован для решения задач статистической обработки выборочных данных.
Для установки пакета Анализ данных в Excel сделайте следующее:
- в меню Сервис выберите команду Надстройки;
- в появившемся списке установите флажок Пакет анализа.
Для использования статистического пакета анализа данных необходимо:
· указать курсором мыши на пункт меню Сервис и щелкнуть левой кнопкой мыши;
· в раскрывающемся списке выбрать команду Анализ данных (если команда Анализ данных отсутствует в меню Сервис, то необходимо установить в Excel пакет анализа данных);
· выбрать строку Описательная статистика и нажать кнопку ОK
· в появившемся диалоговом окне указать входной интервал, то есть ввести ссылки на ячейки, содержащие анализируемые данные;
· указать выходной интервал, то есть ввести ссылку на ячейку, в которую будут выведены результаты анализа;
· в разделе Группирование переключатель установить в положение по столбцам или по строкам;
· установить флажок в поле Итоговая статистика и нажать ОК.
Задание 6. В рабочей зоне производились замеры концентрации вредного вещества. Получен ряд значений (в мг./м3): 12, 16, 15, 14, 10, 20, 16, 14, 18, 14, 15, 17, 23, 16. Необходимо определить основные выборочные характеристики.
Технология создание интерактивного теста, на примере MS EXCEL.
Этап
1. Запустите программу MS Excel.
2. Выполните команду Сервис – Макрос – Безопасность. В открывшемся диалоговом окне Безопасность во вкладке Уровень безопасности установите Средняя.
3. В ячейку A1 введите название теста Проверка знаний по математике.
4. В ячейку B3 введите запись Вариант 1.
5. В ячейку D3 введите запись ФИО, а в ячейку D4 – Класс.
— Регулярная проверка качества ссылок по более чем 100 показателям и ежедневный пересчет показателей качества проекта.
— Все известные форматы ссылок: арендные ссылки, вечные ссылки, публикации (упоминания, мнения, отзывы, статьи, пресс-релизы).
— SeoHammer покажет, где рост или падение, а также запросы, на которые нужно обратить внимание.
SeoHammer еще предоставляет технологию Буст, она ускоряет продвижение в десятки раз, а первые результаты появляются уже в течение первых 7 дней. Зарегистрироваться и Начать продвижение
Этап
Программа Excel позволяет создавать тесты со свободным ответом (когда обучаемому не дается варианта ответа) и с выборочным ответом (когда обучаемому предлагаются варианты ответов, из которых он выбирает правильный).
6. Введите в ячейку E4 списки классов, которые будут проходить тестирование. Встаньте в ячейку Е4.
| 1) Выбирается меню Данные. 2) В ниспадающем меню выбирается команда Проверка. | 
| ||
| 3) В диалоговом окне выбирается тип данных - Список | 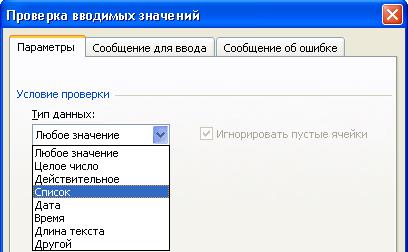
| ||
| 4) В окне Источник перечисляются варианты ответов через точку с запятой. | 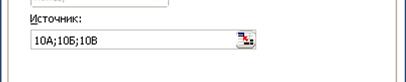
| ||
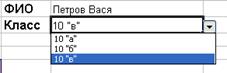 Результатом выполнения операций будет список с выборочными ответами, из которых обучаемый должен будет выбрать один ответ.
Результатом выполнения операций будет список с выборочными ответами, из которых обучаемый должен будет выбрать один ответ.
7. В строке 6 оформите заголовки столбцов теста.

8. В ячейки В7: В16 введите вопросы, а в ячейки С7: С16 введите ответы в виде списка с выборочными четырьмя ответами, среди которых один правильный.




















9. Лист 1 переименуйте Тест. (ПКМ на ярлычке листа)
Создадим макрос, который очищает поля для возможности тестирования многократно и назначим макрос кнопке с названием Очистка.
10. Выполните команду Сервис – Макрос – Начать запись. Дайте имя макросу Очистка. Выделите все поля с ответами и нажмите клавишу delete. Также удалите фамилию ученика и класс.
11. Выполните команду Сервис – Макрос – Остановить запись.
12. Выполните команду Вид – Панели инструментов – Формы.
13. Найдите инструмент Кнопка, активизируйте его (щелкните на нем) и нарисуйте кнопку на листе. 
14. Назначьте ей макрос Очистка.
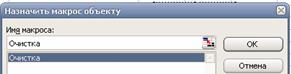
15. Переименуйте кнопку.
16. Оформите тест, используя Формат – Ячейки.
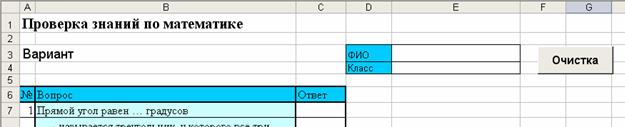
Введите любые ответы, а также заполните ФИО и Класс.
Сохраните тест.
Этап
Для подведения итогов тестирования можно предусмотреть специальный лист, переименовав его в Результат, на котором будут подведены итоги ответов.
1. Переименуйте Лист2 в Результат.
2. В строки А2 и А3 введите записи ФИО и Класс соответственно.
3. Скопируйте с первого листа номера вопросов и сами вопросы в столбцы А6: А16 и В6: В16.
4. Введите остальные заголовки таблицы, согласно рисунку (Ваш ответ, Результат, Верный ответ).

5. Создадим первый макрос – Ваш ответ.
6. Перед созданием макросов на втором листе курсор на листе ответов устанавливайте в какую-нибудь пустую ячейку, где нет записей, например, для нашего примера F9.
7. Выполните команду Сервис – Макрос – Начать запись. Дайте имя макросу Ваш_ответ.
8. Чтобы на этом листе отображались фамилия и имя ученика, создадим ссылку на соответствующую ячейку первого листа.
9. Установите курсор в ячейку В2, нажмите знак «=», перейдите на лист вопросов и щелкните мышью в ячейку Е4 (Петров Вася) и нажмите клавишу «Enter».
10. Аналогично введите класс.
— Разгрузит мастера, специалиста или компанию;
— Позволит гибко управлять расписанием и загрузкой;
— Разошлет оповещения о новых услугах или акциях;
— Позволит принять оплату на карту/кошелек/счет;
— Позволит записываться на групповые и персональные посещения;
— Поможет получить от клиента отзывы о визите к вам;
— Включает в себя сервис чаевых.
Для новых пользователей первый месяц бесплатно. Зарегистрироваться в сервисе
11. Таким же образом в листе ответов введите в ячейку С7 ответ с листа вопросов.
12. Скопируйте остальные варианты ответов: установите курсор в ячейку С7 и подведите его в правый нижний угол этой ячейки. Когда курсор примет вид «+», протяните вниз до ячейки С16.
13. Остановите макрос.
14. Нарисуйте кнопку и назначьте ей макрос Ваш ответ.
15. Далее оформляем столбец Результат. Для этого используем логическую функцию «если».
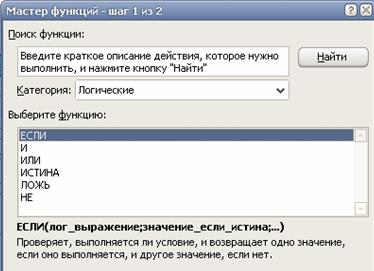
16. Создайте второй макрос – Результат. Для этого, на листе ответов установите курсор в ячейку D7.
17. Выполните команду Вставка – Функция (или кнопка fx рядом со строкой формул). Выберите в категории Логические функцию Если.
18. Заполните поля согласно Рисунку. Текстовые ответы необходимо заключать в кавычки.
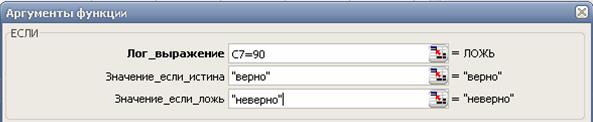
19. Аналогичным образом заполните ячейки D8: D16. Причем верными ответами являются: D8=“равносторонний”; D9=“тупоугольный”; D10=“биссектриса”; D11=“катет”; D12=“медиана”; D13=“подобные”; D14=“высота”; D15=“равнобедренный”; D16=“разносторонний”.
20. Остановите макрос. Нарисуйте кнопку и назначьте ей макрос Результат.
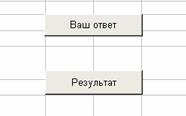
21. Далее оформляем столбец Верный ответ.
22. Создайте третий макрос – назовите его Ответ1. Установите курсор в ячейку Е7. Введите в ячейки E7: E16 верные ответы к вопросам.
23. Остановите макрос.
24. Нарисуйте кнопку Верный ответ и назначьте ей макрос Ответ1.
25. Далее оформляем столбец Оценка. Для этого используем статистическую функцию «счетесли».
26. В строки В18 и В19 введите соответственно записи Количество верных ответов, Количество неверных ответов.

27. Создайте четвертый макрос – назовите его Оценка.
28. Установите курсор в ячейку С18. Выполните команду Вставка – Функция (или кнопка fx рядом со строкой формул). Выберите в категории Статистические функцию Счетесли.
29. Выделите на листе ответов диапазон D7: D16.
30. В строке критерий введите запись «верно» и нажмите кнопку ОК.
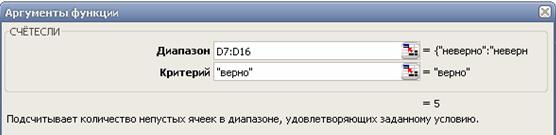
31. Аналогичным образом введите количество неверных ответов. Только в строке критерий введите запись «неверно».
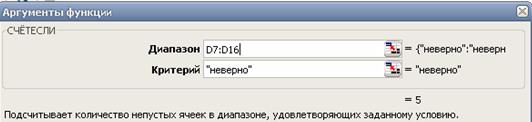
32. Для выставления оценки используем функцию «если». Критерии оценивания:
| Кол-во верных ответов | Оценка |
| 9-10 | |
| 7-8 | |
| 5-6 | |
| > 4 |
33. Установите курсор в ячейку С21. Выполните команду Вставка – Функция (или кнопка fx рядом со строкой формул). Выберите в категории Логические функцию Если.

34. После открытия окна Аргументы функции щелкните мышью в ячейку С18. Ее адрес появится в строке Лог_выражение. Далее введите записи согласно Рисунку.
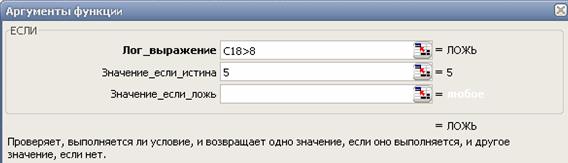
35. Установите курсор в строку Значение_если_ложь и нажмите на кнопку ЕСЛИ (рядом со строкой формул) для создания следующего вложения функции Если.
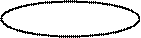

36. При открытии окна Аргументы функций нужно ввести следующие записи

37. Установите курсор в строку Значение_если_ложь и нажмите на кнопку ЕСЛИ (рядом со строкой формул) для создания следующего вложения функции Если.
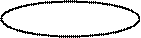

38. При открытии окна Аргументы функций нужно ввести следующие записи
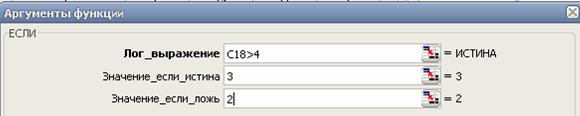
39. Остановите макрос.
40. Нарисуйте кнопку и назначьте ей макрос Оценка.
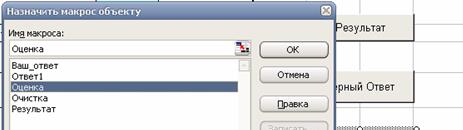
41. Создайте кнопку Очистка для удаления данных в столбцах Ваш ответ, Результат, Верный ответ (по аналогии с кнопкой Очистка на листе Тест)
42. Теперь нам нужно задать переход с листа Тест на лист Результаты. Перейдите на лист Тест.
43. На панели Рисование выберите раздел стрелки и подберите подходящую фигуру.

44. Нарисуйте стрелку.
45. Сделайте на ней надпись Далее, используя  .
.

46. Выделите стрелку.
47. Зайдите в меню Вставка – Гиперссылка. Установите настройки как на рисунке.
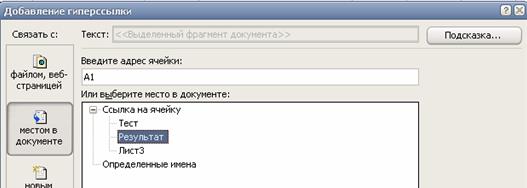
48. Перейдите на лист Тест.
49. Встаньте в ячейку Е3. Зайдите Данные – Проверка.

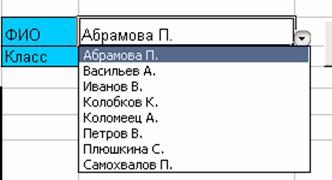
50. Осталось защитить наши листы. Выделите на листе Тест ячейки Е3: Е4 и С7: С16 (используйте для этого клавишу CTRL).
51. Зайдите Формат – Ячейки, на закладке Защита уберите галочку Защищаемая ячейка.
52. Зайдите Сервис – Защита – Защитить лист. Введите любой пароль. Теперь без вашего разрешения изменения будут невозможны.
53. Сохраните файл.
|
|
