
Главная страница Случайная страница
Разделы сайта
АвтомобилиАстрономияБиологияГеографияДом и садДругие языкиДругоеИнформатикаИсторияКультураЛитератураЛогикаМатематикаМедицинаМеталлургияМеханикаОбразованиеОхрана трудаПедагогикаПолитикаПравоПсихологияРелигияРиторикаСоциологияСпортСтроительствоТехнологияТуризмФизикаФилософияФинансыХимияЧерчениеЭкологияЭкономикаЭлектроника
Текстура.
|
|
Позволяет залить область повторяющимся рисунком, образцы (Рис. 6.22) которых предоставляются коллекцией Word.
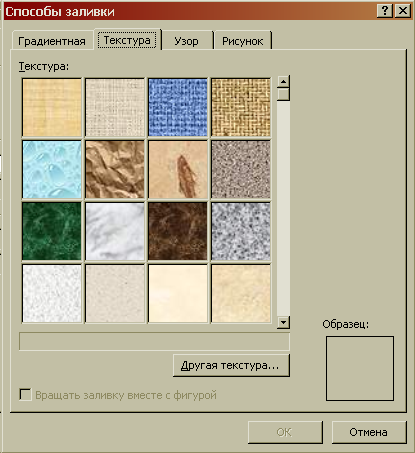
Рисунок 6.22. Выбор текстуры для заливки.
Залитые текстурой хорошо смотрятся только большие символы. Пример заливки буквы «К» текстурой «Водяные капли» показан на рисунке 6.23.
Рисунок 6.23. Пример заливки текстурой.
Для заливки своей текстурой надо нажать на кнопку «Другая текстура», а затем выбрать подходящий файл. Текстурный файл должен иметь специальную графическую структуру, чтобы не возникало эффекта кубиков с одинаковыми рисунками, положенных друг на друга. Если Вы вместо такого специального файла выберете обычный графический файл, Word вырежет себе в текстуру его верхний левый угол и заклеит Ваш контур одинаковыми кусками обоев. По умолчанию предлагается 24 текстуры и дается возможность работать с одной дополнительной.
Узор.
Word предлагает 48 стандартных узоров, пригодных для заполнения Вашего объекта. Можно менять цвет линий и фона ранее описанными методами. Диалог выбора рисунка и пример разрисовки буквы «К» в клеточку представлены на рисунках 6.24 и 6.25.

Рисунок 6.24. Выбор узора для заливки.
Рисунок 6.25. Заливка объекта WordArt узором.
Если так получилось, что стандартные заливки не удовлетворяют, можно смело вставить в контур объекта WordArt свой собственный рисунок, полученный предварительным сканированием художественной фотографии с последующим ретушированием, а затем сохраненном в формате, понимаемом Word, либо нарисованном собственноручно в одном из пакетов векторной графики.

Рисунок 6.26. Выбор рисунка для заливки.
Надо щелкнуть на вкладке Рисунок (Рис. 6.26), а затем отыскать на нужном диске в нужном каталоге Ваш файл с изображением, а затем нажать кнопку ОК. Единственное, о чем важно знать, так это о том, что Word искажает габариты Вашего изображения, подгоняя его по размеру объекта WordArt. На рисунке (Рис. 6.27) это можно заметить.
— Регулярная проверка качества ссылок по более чем 100 показателям и ежедневный пересчет показателей качества проекта.
— Все известные форматы ссылок: арендные ссылки, вечные ссылки, публикации (упоминания, мнения, отзывы, статьи, пресс-релизы).
— SeoHammer покажет, где рост или падение, а также запросы, на которые нужно обратить внимание.
SeoHammer еще предоставляет технологию Буст, она ускоряет продвижение в десятки раз, а первые результаты появляются уже в течение первых 7 дней. Зарегистрироваться и Начать продвижение
Рисунок 6.27. Заливка объекта WordArt рисунком.
Объектом форматирования WordArt являются сами линии, обрисовывающие шрифт. Для формирования стиля линии объекта надо его выделить щелчком мыши, затем на вкладке Формат в панели Стили WordArtнажать кнопку Контур фигуры(Рис. 6.28).

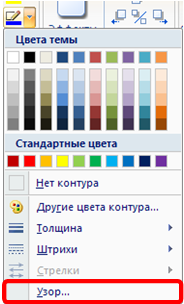
Рис. 6.28 Кнопка форматирования объекта WordArt.
Для линии можно выбрать цвет, узор, шаблон и толщину. Если у линии есть шаблон, то узора у нее быть не может. И наоборот. Чтобы выбрать узорную линию, надо щелкнуть на кнопке Контур фигуры. Затем выбрать пункт Узор…. На рисунке 6.29 показано, как можно оформить линии с помощью шаблона точек и узорной линии.
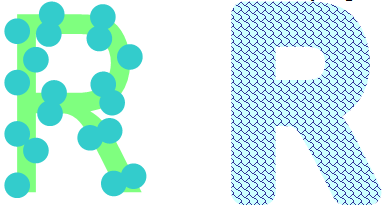
Рисунок 6.29. Эффекты узора линий.
Вкладка Размер (Рис. 6.30) позволяет менять линейные размеры объекта WordArt, можно изменять размер с сохранением пропорций, можно отдельно высоту и ширину, можно повернуть на любой угол.

Рисунок 6.30. Изменение размеров графического объекта.
С помощью кнопки Изменить фигуру WordArt (Рис. 6.31) можно придать строке одну из стандартных форм.
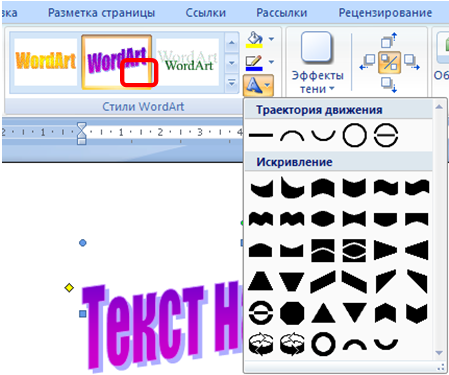
Рисунок 6.31. Образцы форм фигурного текста.
Получим следующий вид строки:

Рисунок 6.32. Придание объекту WordArt формы.
С помощью желтых точек можно увеличивать и уменьшать крутизну кривых стандартной формы, менять наклон фрагмента. Для вращения объекта имеется зеленая точка, захватив которую, можно осуществлять свободное вращение.
Кнопка Вертикальный текст WordArt(Рис. 6.33) позволяет изменять положение фрагмента текста с вертикального на горизонтальный и наоборот.

Рисунок 6.33. Кнопка изменения направления текста.
Очень интересно в вертикальном положении выглядят знаки препинания. Чтобы выровнять буквы по высоте, надо нажать кнопку (Рис. 6.34).

Рисунок 6.34. Копка выравнивания букв по высоте.
В вертикальном положении эта кнопка будет соответствовать выравниванию по ширине. На что стоит обратить особое внимание. На рисунке 6.35 выровненный и не выровненный с помощью этой кнопки вертикальный текст.

Рисунок 6.35. Эффект выравнивания по высоте.
С помощью кнопки Интервал панели инструментов Текст можно менять межбуквенные интервалы. А с помощью кнопки Выровнять текст  открывается меню. Где можно осуществлять выравнивание текста либо с помощью изменения интервала между буквами, либо с помощью изменения ширины букв.
открывается меню. Где можно осуществлять выравнивание текста либо с помощью изменения интервала между буквами, либо с помощью изменения ширины букв.
Объекту WordArt с помощью панели Эффекты тени можно организовать тень одного из следующих видов (Рис. 6.36):
— Разгрузит мастера, специалиста или компанию;
— Позволит гибко управлять расписанием и загрузкой;
— Разошлет оповещения о новых услугах или акциях;
— Позволит принять оплату на карту/кошелек/счет;
— Позволит записываться на групповые и персональные посещения;
— Поможет получить от клиента отзывы о визите к вам;
— Включает в себя сервис чаевых.
Для новых пользователей первый месяц бесплатно. Зарегистрироваться в сервисе


Рисунок 6.36. Настройка тени.
Как видно из рисунка 6.36, существует 20 образцов тени, каждую из которых можно настроить. Для настройки надо выбрать соответствующую опцию (Рис. 6.37).
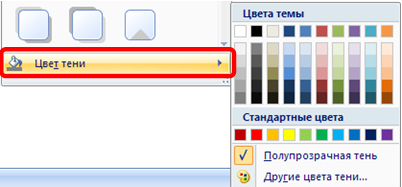
Рисунок 6.37. Опции настройки тени.
С помощью этих инструментов можно тень двигать в четырех направлениях, а с помощью кнопки Цвет тени выбрать для нее цвет и при необходимости эффект полупрозрачности.
Объект WordArt можно сделать объемным при помощи соответствующей кнопки панели Объем (Рис. 6.38).

Рисунок 6.38. Выбор типа объема графического объекта.
Любой из предлагаемых вариантов объема может быть настроен в соответствии с пожеланиями пользователя. Панель настройки объема представлена ниже (Рис. 6.39).
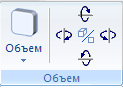
Рисунок 6.39. Панель настройки объема.
Четыре правые кнопки на панели, кроме центральной, позволяют вращать объемный объект вокруг вертикальной или горизонтальной оси.
Кнопка Глубинапозволяет устанавливать протяженность глубины объема.
Кнопка Направлениепозволяет указать направление распространения объемного эффекта (Рис. 6.40).

Рисунок 6.40. Направление объема.
Кнопка Освещениерегулирует направление освещения объемного объекта, а также его интенсивность (Рис. 6.41).
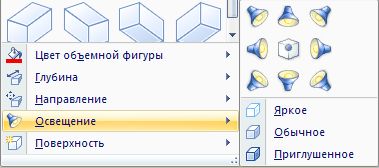
Рисунок 6.41. Регулировка направления освещения графического объекта.
Кнопка Поверхность предназначена для имитации внешнего вида поверхностей с различными отражательными способностями (Рис. 6.42).
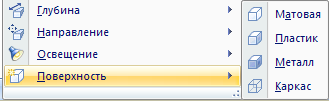
Рисунок 6.42. Имитация фактуры.
Кнопка Цвет объемной фигуры предназначена для выбора цвета фигуры.
Цвет выбирается так же, как и для других графических объектов. На рисунке (Рис.6.43) показаны варианты объектов WordArt с эффектами тени и объема. Необходимо заметить, что некоторые эффекты тени искажают линии контуров букв, а одновременно получить эффекты и тени, и объема не удается.

Рисунок 6.43. Эффекты объема и тени.
Для растровых изображений MS Word предусматривает следующие средства редактирования:
|
|
