
Главная страница Случайная страница
Разделы сайта
АвтомобилиАстрономияБиологияГеографияДом и садДругие языкиДругоеИнформатикаИсторияКультураЛитератураЛогикаМатематикаМедицинаМеталлургияМеханикаОбразованиеОхрана трудаПедагогикаПолитикаПравоПсихологияРелигияРиторикаСоциологияСпортСтроительствоТехнологияТуризмФизикаФилософияФинансыХимияЧерчениеЭкологияЭкономикаЭлектроника
Ввод формул с помощью встроенных средств
|
|
Для ввода формул с помощью встроенных средств MS Office 2007 необходимо нажать кнопку Формулана панели Символы вкладки Вставка(Рисунок 4.18).
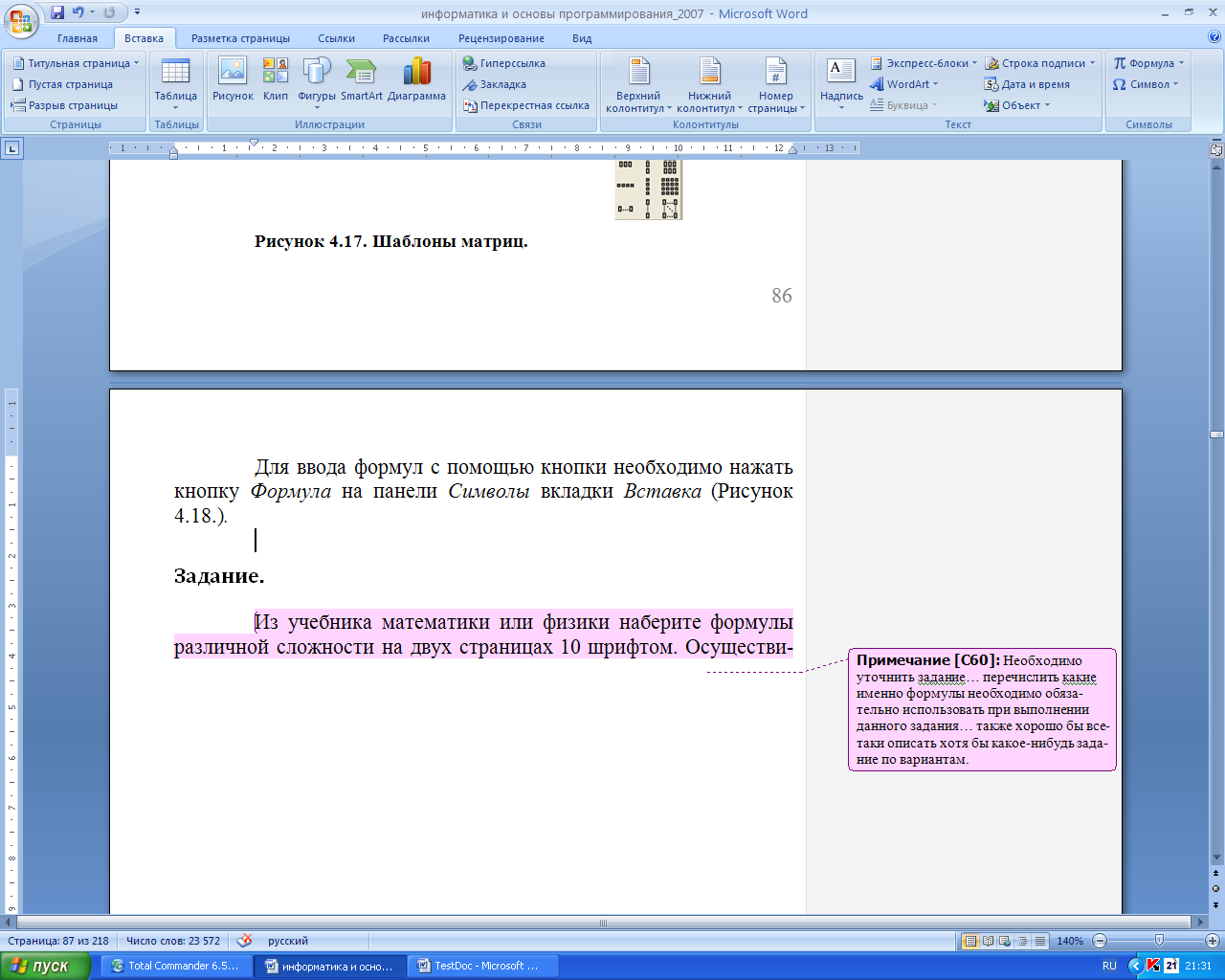
Рисунок 4.18. Кнопка Формула на панели Символы.
Если нажать на стрелочку рядом с кнопкой Формула, появится встроенный список готовых формул (Рисунок 4.19).
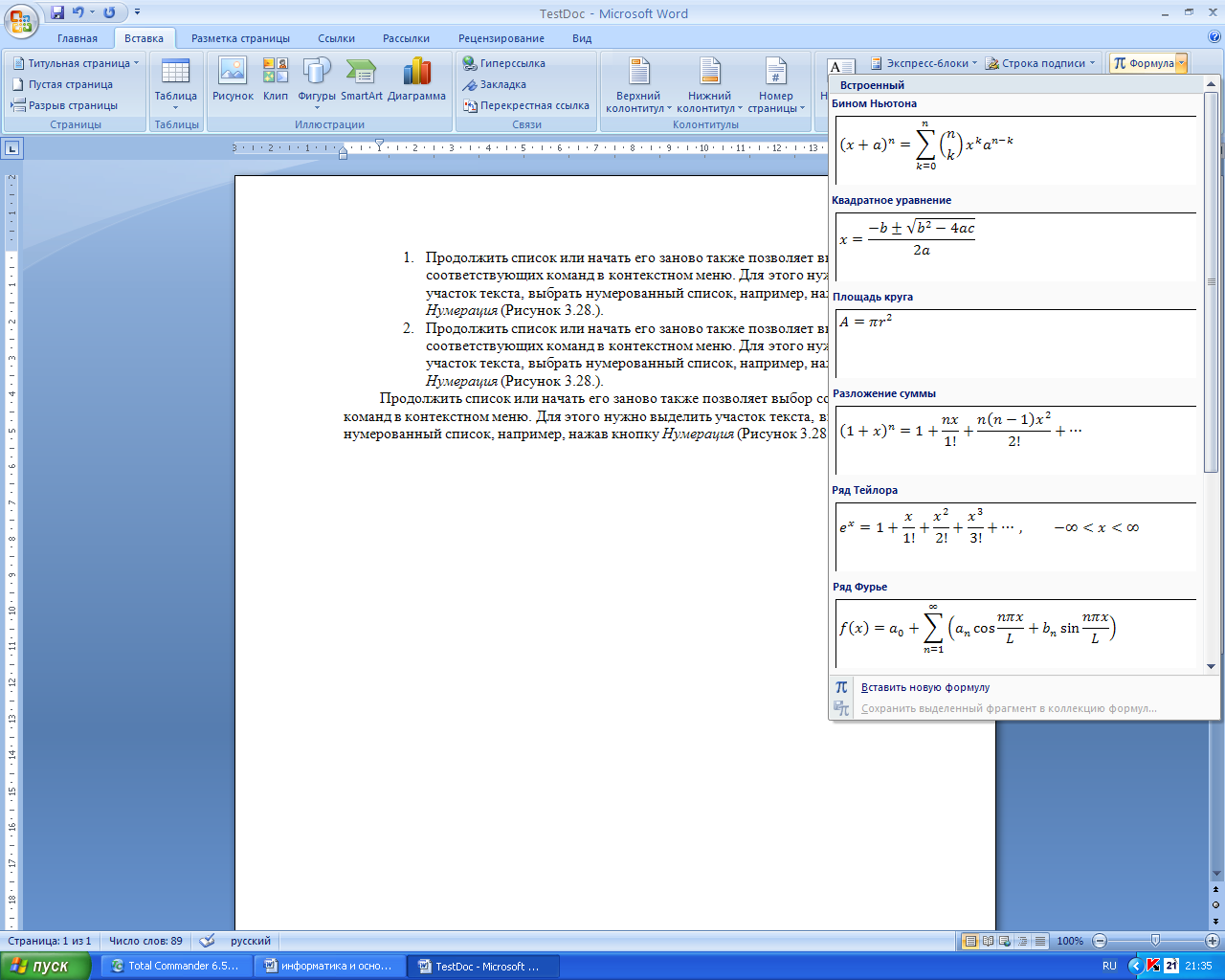
Рисунок 4.19. Встроенный список формул.
Создать формулу можно нажав на кнопку Формула (Рисунок 4.18) или выбрать команду Вставить новую формулу (Рисунок 4.19). На панели управления появится новая вкладка Конструктор (Рисунок 4.20) с тремя панелями инструментов: Сервис, Символы, Структуры. Там, где находился курсор появится поле ввода Место для формулы (Рисунок 4.21).

Рисунок 4.20. Конструктор формул.

Рисунок 4.21. Место для формулы.
На панели Сервис можно выбрать, какой тип текста будет вводиться: профессиональный, линейный или обычный. Кнопка Формула предоставляет возможность вставки готовой формулы из списка встроенных формул.
Панель Символы содержит различные символы для ввода. Если навести курсор мышки на символ, картинка символа увеличится и появится название символа (Рисунок 4.22).

Рисунок 4.22. Автоматическое увеличение картинки символа.
Слева на панели находятся 3 кнопки (Рисунок 4.23). Две верхние кнопки предназначены для прокрутки символов. Нижняя кнопка Дополнительные параметры предназначена для выбора типа символов. Нажатие на кнопку Дополнительные параметры, вызовет список текущего типа символов (Рисунок 4.24).
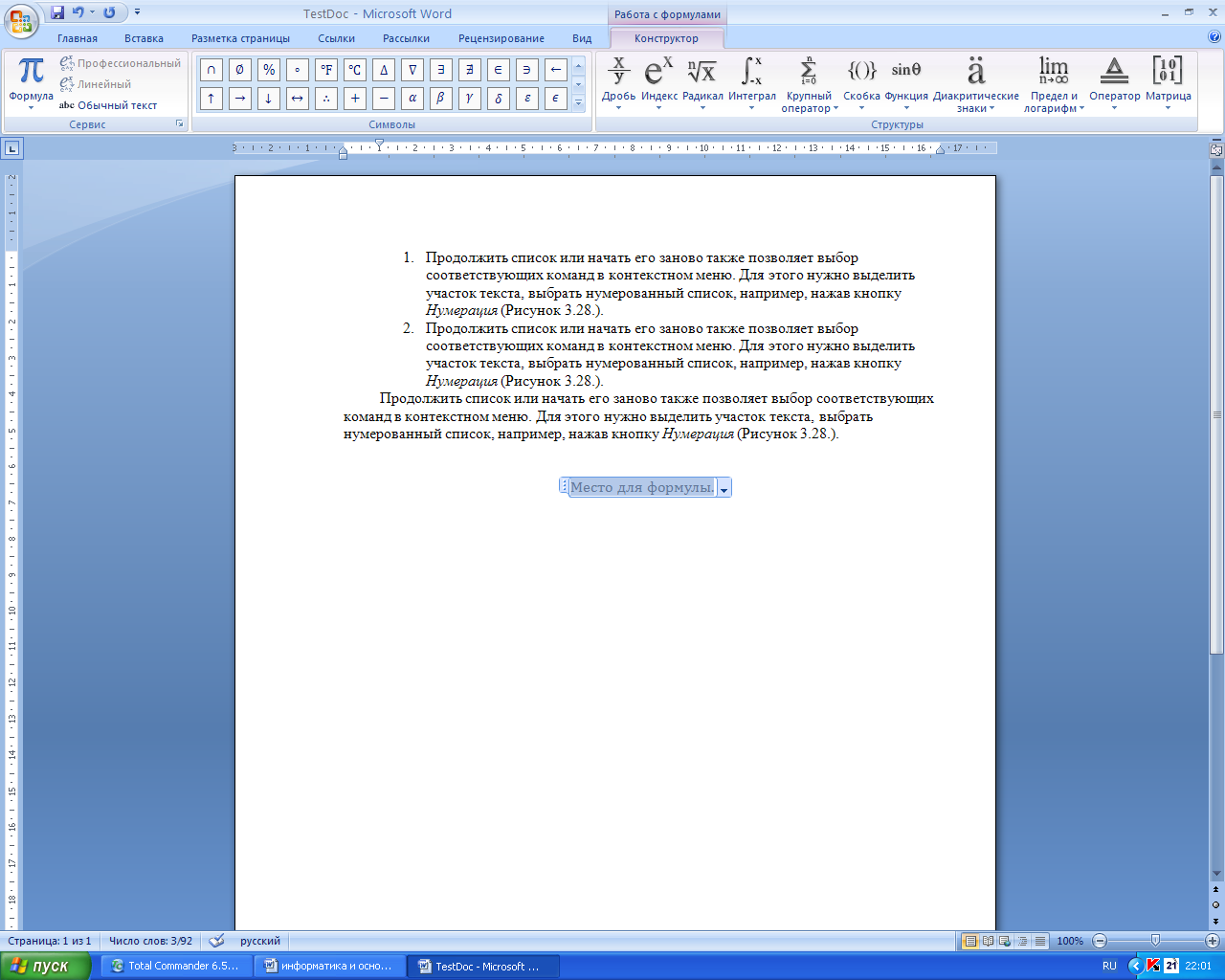
Рисунок 4.23. Кнопки управления символами.
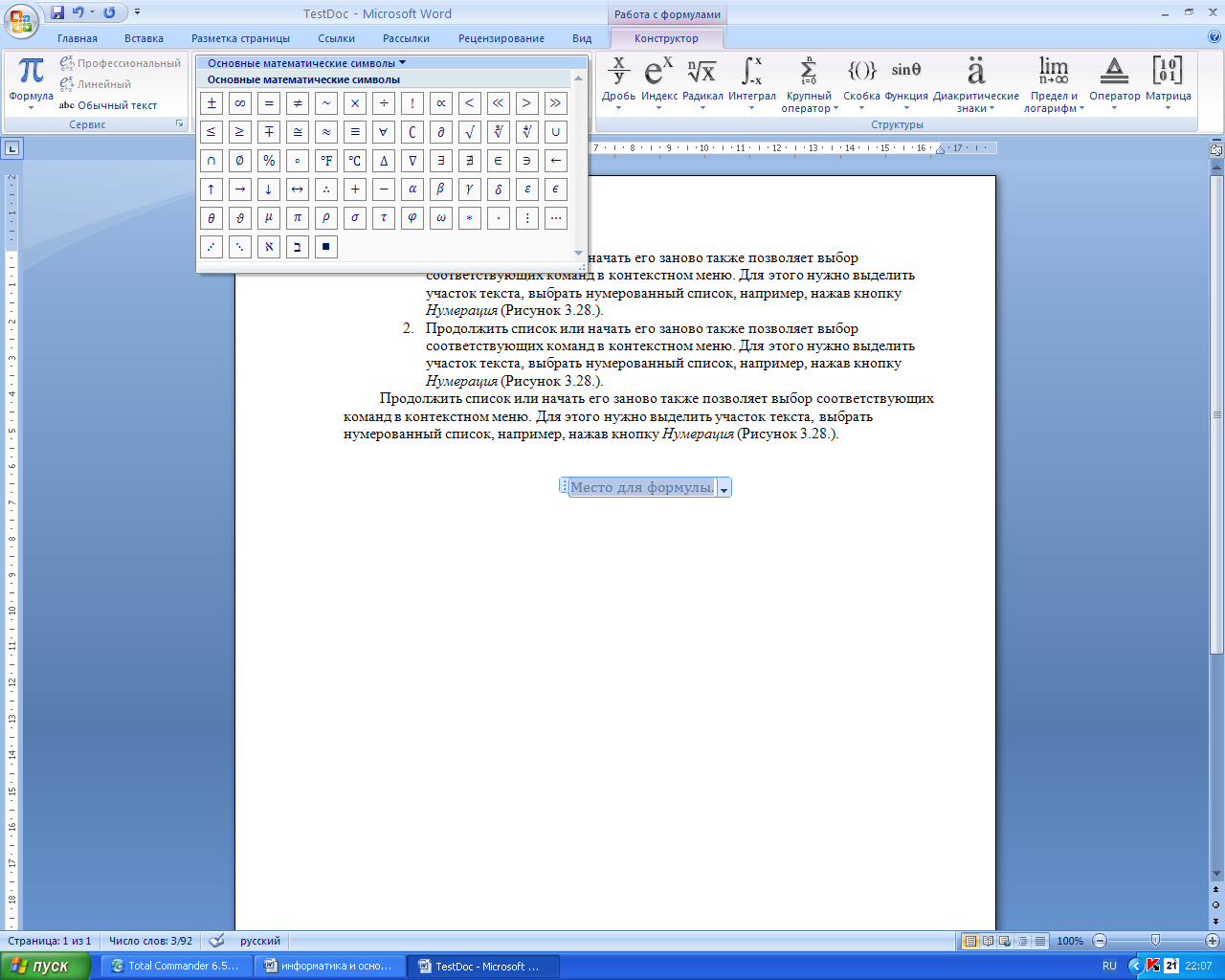
Рисунок 4.24. Список текущего типа символов.
Для того, чтобы изменить тип символов нужно нажать на стрелочку рядом с названием текущего типа символов и из предложенного списка (Рисунок 4.25) выбрать новый тип.

Рисунок 4.25. Список типов символов.
Панель Структура содержит шаблоны для ввода формул, работа с которыми происходит аналогично работе с шаблонами объекта MS Equation 3.0. Формула, набранная в конструкторе будет иметь вид, например: 
— Регулярная проверка качества ссылок по более чем 100 показателям и ежедневный пересчет показателей качества проекта.
— Все известные форматы ссылок: арендные ссылки, вечные ссылки, публикации (упоминания, мнения, отзывы, статьи, пресс-релизы).
— SeoHammer покажет, где рост или падение, а также запросы, на которые нужно обратить внимание.
SeoHammer еще предоставляет технологию Буст, она ускоряет продвижение в десятки раз, а первые результаты появляются уже в течение первых 7 дней. Зарегистрироваться и Начать продвижение
Нажатие на стрелочку вызовет меню форматирования формулы (Рисунок 4.26).

Рисунок 4.26. Форматирование формулы.
|
|
