
Главная страница Случайная страница
Разделы сайта
АвтомобилиАстрономияБиологияГеографияДом и садДругие языкиДругоеИнформатикаИсторияКультураЛитератураЛогикаМатематикаМедицинаМеталлургияМеханикаОбразованиеОхрана трудаПедагогикаПолитикаПравоПсихологияРелигияРиторикаСоциологияСпортСтроительствоТехнологияТуризмФизикаФилософияФинансыХимияЧерчениеЭкологияЭкономикаЭлектроника
Выравнивание
|
|
Текст может быть выровнен по левому краю, по правому краю, по центру и по ширине. На панели Абзац предусмотрены четыре кнопки, обеспечивающие все четыре вида выравнивания (Рисунок 3.15)

Рисунок 3.15. Кнопки выравнивания текста.
Отступ для всего форматируемого абзаца слева и справа позволяет увеличить или уменьшить поля на заданную величину. Причём, если эта величина положительная, поля увеличиваются, если отрицательная — уменьшаются. При вводе отрицательного значения ответственность за смещение границы абзаца за границу листа целиком ложится на пользователя. Поэтому, следует быть особо внимательным при вводе отрицательного значения отступов.
Первая строка обычно бывает красной. Для формирования красной строки необходимо ввести значение Отступа равное той величине в сантиметрах, которую Вы для неё запланировали. Первая строка может также форматироваться Выступом. Для этого необходимо в качестве параметра форматирования для первой строки ввести Выступ и задать его значение. Аналогичным образом отступы и выступы можно формировать с помощью передвигающихся элементов на линейке, правда, с меньшей точностью. Внешний вид линейки представлен на рисунке 3.16.

Рисунок 3.16. Внешний вид линейки.
Если у Вас на экране нет линейки, её можно вызвать, поставив галочку рядом со словом Линейкана панели Показать или скрыть вкладки Вид (Рисунок 3.17).

Рисунок 3.17. Вызов линейки с панели Показать или скрыть.
Также линейку можно вызвать, нажав на кнопку Линейка, которая находится сразу над вертикальной полосой прокрутки (Рисунок 3.18).
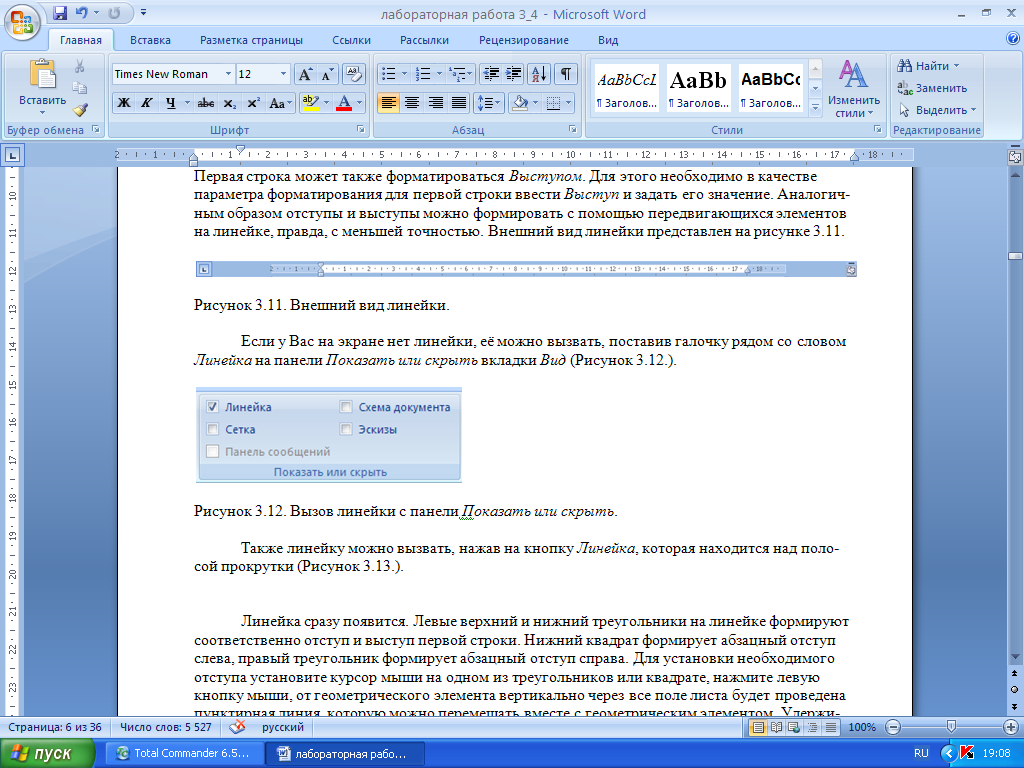
Рисунок 3.18. Кнопка вызова линейки.
Левые верхний и нижний треугольники на линейке формируют соответственно отступ и выступ первой строки. Нижний квадрат формирует абзацный отступ слева, правый треугольник формирует абзацный отступ справа. Для установки необходимого отступа установите курсор мыши на одном из треугольников или квадрате, нажмите левую кнопку мыши, от геометрического элемента вертикально через все поле листа будет проведена пунктирная линия, которую можно перемещать вместе с геометрическим элементом. Удерживая нажатой кнопку мыши, переместите геометрический элемент в нужную позицию. При перетаскивании квадрата вместе с ним будут перемещаться и треугольники, формирующие отступы первой строки.
— Регулярная проверка качества ссылок по более чем 100 показателям и ежедневный пересчет показателей качества проекта.
— Все известные форматы ссылок: арендные ссылки, вечные ссылки, публикации (упоминания, мнения, отзывы, статьи, пресс-релизы).
— SeoHammer покажет, где рост или падение, а также запросы, на которые нужно обратить внимание.
SeoHammer еще предоставляет технологию Буст, она ускоряет продвижение в десятки раз, а первые результаты появляются уже в течение первых 7 дней. Зарегистрироваться и Начать продвижение
Постарайтесь не пользоваться линейкой, хотя это и представляется простым и наглядным, когда Вам необходимо одинаково отформатировать более одного абзаца. Вряд ли с помощью линейки Вам удастся точно выставить все отступы. Куда более пригодна для этого случая командаГлавная → панель Абзац → Абзац. А еще лучше применение стилей.
Интервал перед определяет расстояние от текущего до предыдущего абзаца. Этот параметр определяет, на сколько пунктов увеличится стандартное расстояние между абзацами, равное среднему размеру шрифтов текущего абзаца и предыдущего в пунктах. Аналогичным образом следует работать с параметром Интервал после.
Интервал междустрочный может быть одинарным, двойным, полуторным, минимальным, для него может быть точно задано количество пунктов, и может быть задан множитель относительно базового. Базовый межстрочный интервал определяется аналогично базовому межабзацному расстоянию. Вы всегда можете проконтролировать предполагаемые изменения по образцу, приведенному внизу окна.
Вкладка окна форматирования абзаца Положение на станице задает опции разделения абзаца при переходе с одной страницы на другую. Запрет висячих строк не даст системе оставить первую или последнюю строку абзаца в одиночестве на странице. Вы можете также запретить разрывать абзацы, можете запретить системе отрывать данный абзац от следующего, можете принудительно начать абзац с новой страницы. Возможен запрет переносов в абзаце, что особенно актуально для заголовков.
Все опции положения абзаца на странице призваны улучшить качество семантического восприятия текста, форматируемого Вами. Но пользоваться этими опциями надо осмотрительно, так как могут появиться полупустые страницы.
Форматирование списков очень часто необходимо в научных текстах. Материалом для форматирования списков являются абзацы. Каждый абзац (а не предложение) может являться элементом списка.
На панели Абзацвкладки Главная находятся 3 кнопки, обеспечивающие выбор трёх видов списков (Рисунок 3.19). Первый – маркированный, второй – нумерованный, третий – многоуровневый.
— Разгрузит мастера, специалиста или компанию;
— Позволит гибко управлять расписанием и загрузкой;
— Разошлет оповещения о новых услугах или акциях;
— Позволит принять оплату на карту/кошелек/счет;
— Позволит записываться на групповые и персональные посещения;
— Поможет получить от клиента отзывы о визите к вам;
— Включает в себя сервис чаевых.
Для новых пользователей первый месяц бесплатно. Зарегистрироваться в сервисе
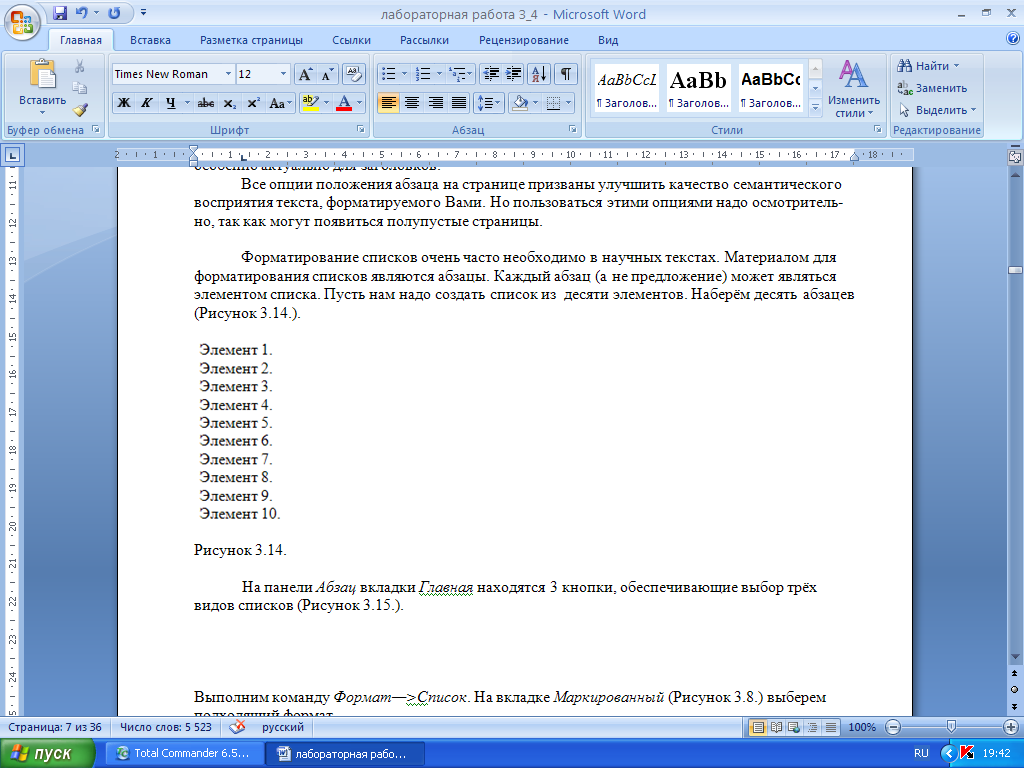
Рисунок 3.19. Маркированный, нумерованный и
многоуровневый списки.
Пусть нам надо создать список из десяти элементов. Наберём десять абзацев (Рисунок 3.20).

Рисунок 3.20. Десять элементов для создания списка.
Выделим эти абзацы, кликнем на стрелочке рядом с кнопкой Маркеры(Рисунок 3.21) и выберем подходящий формат (Рисунок 3.22).
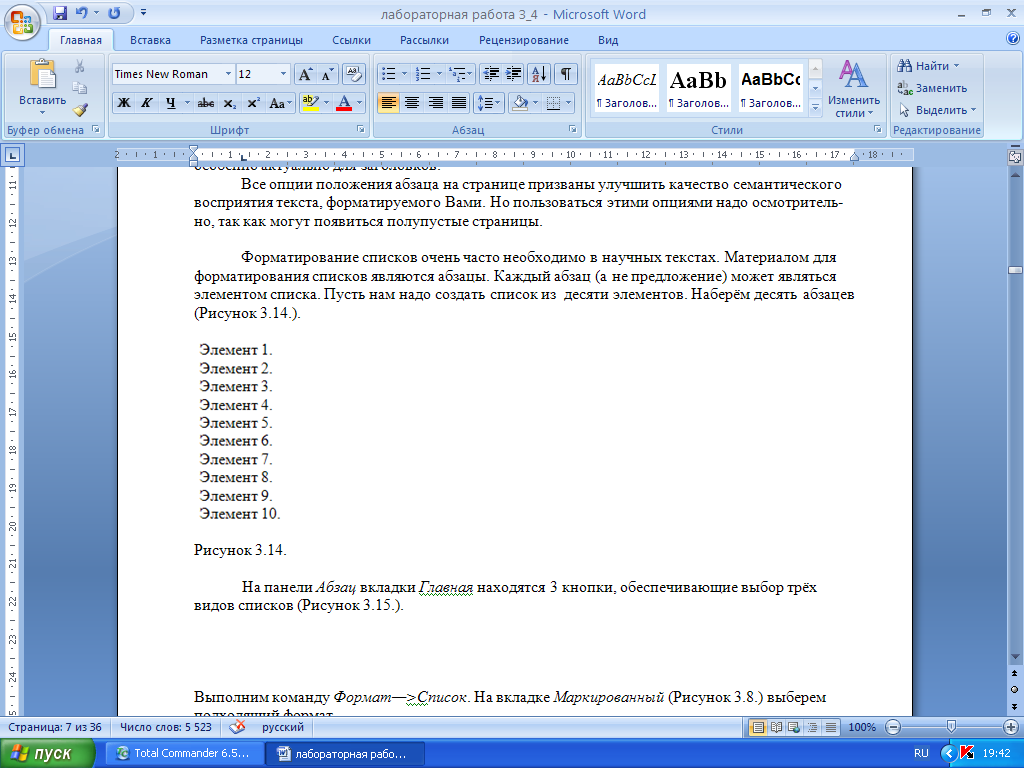
Рисунок 3.21. Кнопка создания маркированного списка.

Рисунок 3.22. Выбор формата для маркированного списка.
Список примет вид, представленный на рисунке 3.23.

Рисунок 3.23. Маркированный список.
Вы можете, выбрав образец маркера, изменить как сам маркер и формат шрифта, которым он печатается, так и положение маркера и положение текста после него относительно начала абзаца. Чтобы произвести эти изменения при выбранном образце форматирования списка надо нажать кнопку с синей стрелочкой (Рисунок 3.24). В появившемся окне выбрать команду Определить новый маркер. Появится окно, представленное на рисунке 3.25.

Рисунок 3.24. Кнопка форматирования маркированного списка.
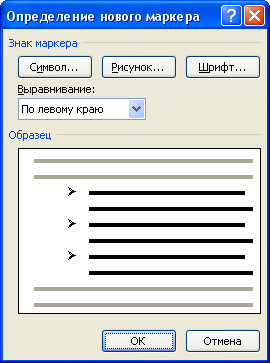
Рисунок 3.25. Определение нового маркера.
Параметр Выравниваниепозволяет выровнять положение списка по левому краю, по правому краю и по центру.
Чтобы изменить символ маркера нужно нажать на кнопку Символ… и из предложенного списка символов выбрать подходящий (Рисунок 3.26).
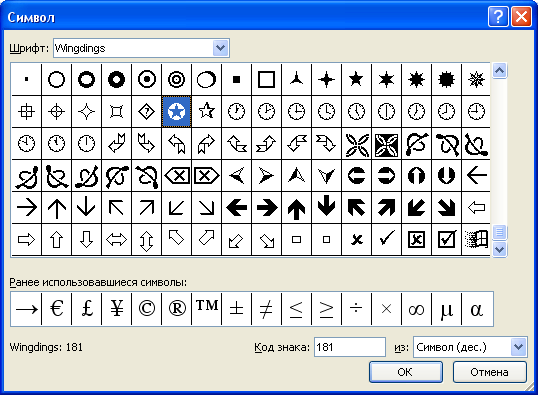
Рисунок 3.26. Выбор символа маркера.
Для форматирования шрифта выбранного символа нужно нажать кнопку Шрифт…. Появится стандартное окно форматирования шрифта.
На рисунке 3.27 представлен пример изменения формата маркированного списка.
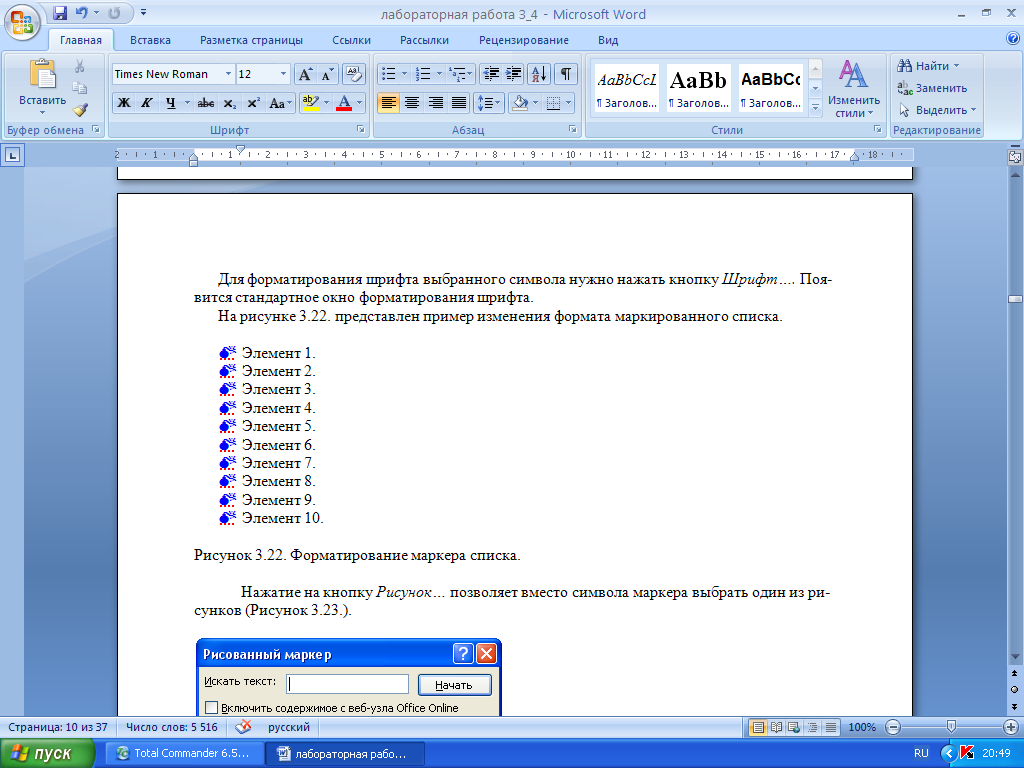
Рисунок 3.27. Форматирование маркированного списка.
Нажатие на кнопку Рисунок…позволяет выбрать один из рисунков в качестве маркера (Рисунок 3.28).

Рисунок 3.28. Выбор рисунка в качестве маркера маркированного списка.
Аналогичным образом можно формировать и нумерованный список. Для этого на панели Абзацвкладки Главнаянадо нажать кнопку с синей стрелкой – Нумерация (Рисунок 3.29). Затем выбрать образец списка (Рисунок 3.30).
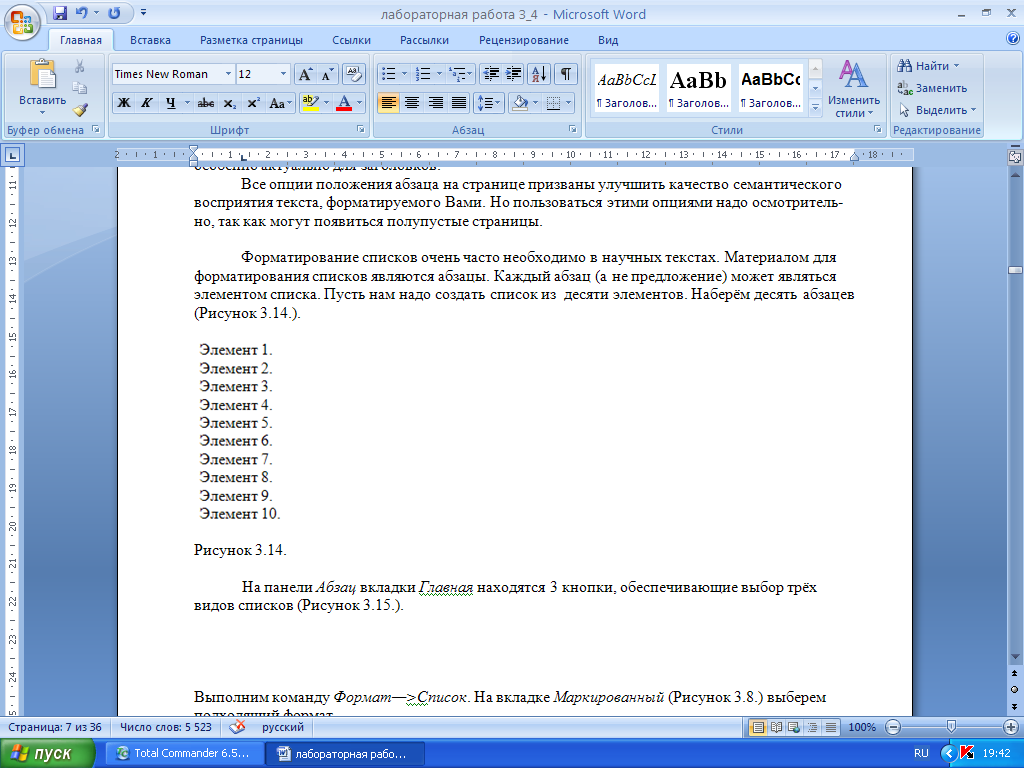
Рисунок 3.29. Кнопка создания нумерованного списка.

Рисунок 3.30. Выбор образца нумерованного списка.
Задать новый формат нумерованного списка или изменить старый позволяет команда Определить новый формат номера. В появившемся окне (Рисунок 3.31) необходимо выбрать формат шрифта номера, что делается так же, как и для маркированного списка.
Формат номера осуществляется в два этапа. Первым этапом осуществляется простановка в поле Формат номера тех символов, которые должны будут появляться в начале строки вместе с номером, что делается посредством обычного ввода. Вторым этапом является форматирование шрифта.
Для нумерации задается один из образцов в поле нумерация. Образцами являются строчные и прописные символы латинского алфавита, римские и арабские цифры.
Отступ для номера списка задается не для самого номера, а для поля табуляции, в котором номер может быть выровнен по левому, правому краю или по центру, что задается параметром Выравнивание.
Состояние нумерованного и маркированного списков при внесении Вами в них изменений можно контролировать, не применяя изменения, по окну образца.

Рисунок 3.31. Изменение нумерованного списка.
Команда Задать начальное значение вызывает окно (Рисунок 3.32), в котором при помощи установки переключателя в списке Начать новый список или Продолжить предыдущий список Вы можете продолжать список или начинать заново, как показано на рисунке 3.33.

Рисунок 3.32. Задание начального значения списка.
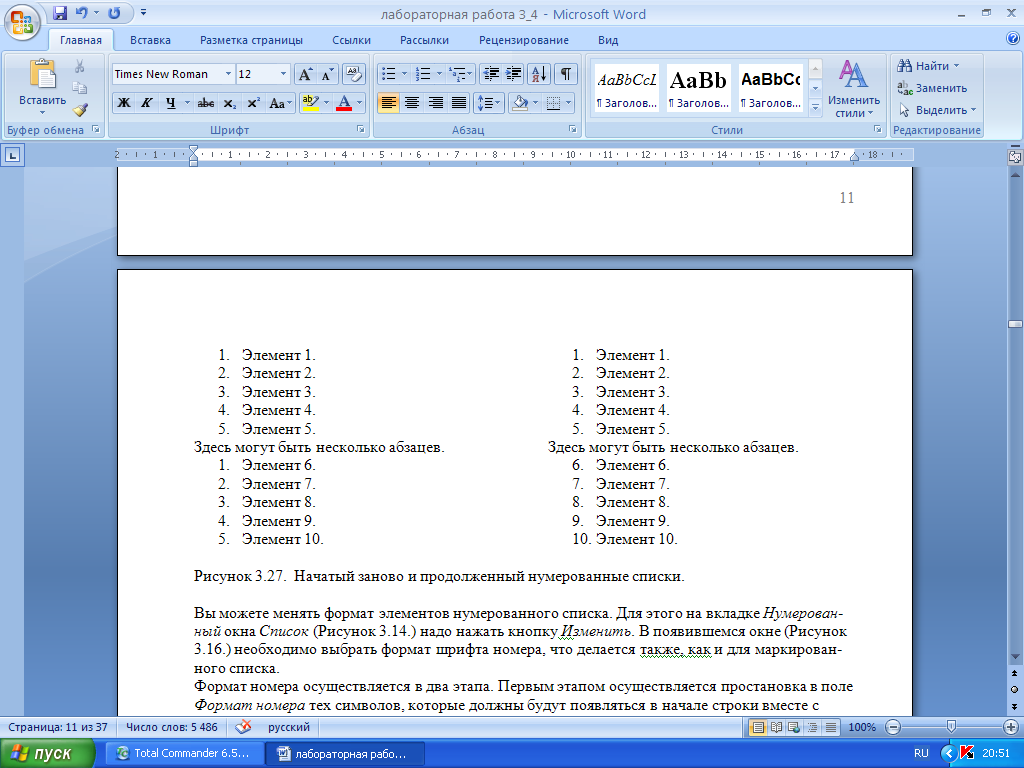
Рисунок 3.33. Начатый заново и продолженный
нумерованные списки.
Продолжить список или начать его заново также позволяет выбор соответствующих команд в контекстном меню. Для этого нужно выделить участок текста, выбрать нумерованный список, например, нажав кнопку Нумерация(Рисунок 3.29). На выделенном, только что созданном списке, нажать правой кнопкой мыши и в контекстном меню (Рисунок 3.34) выбрать Начать заново с 1 или Продолжить нумерацию.
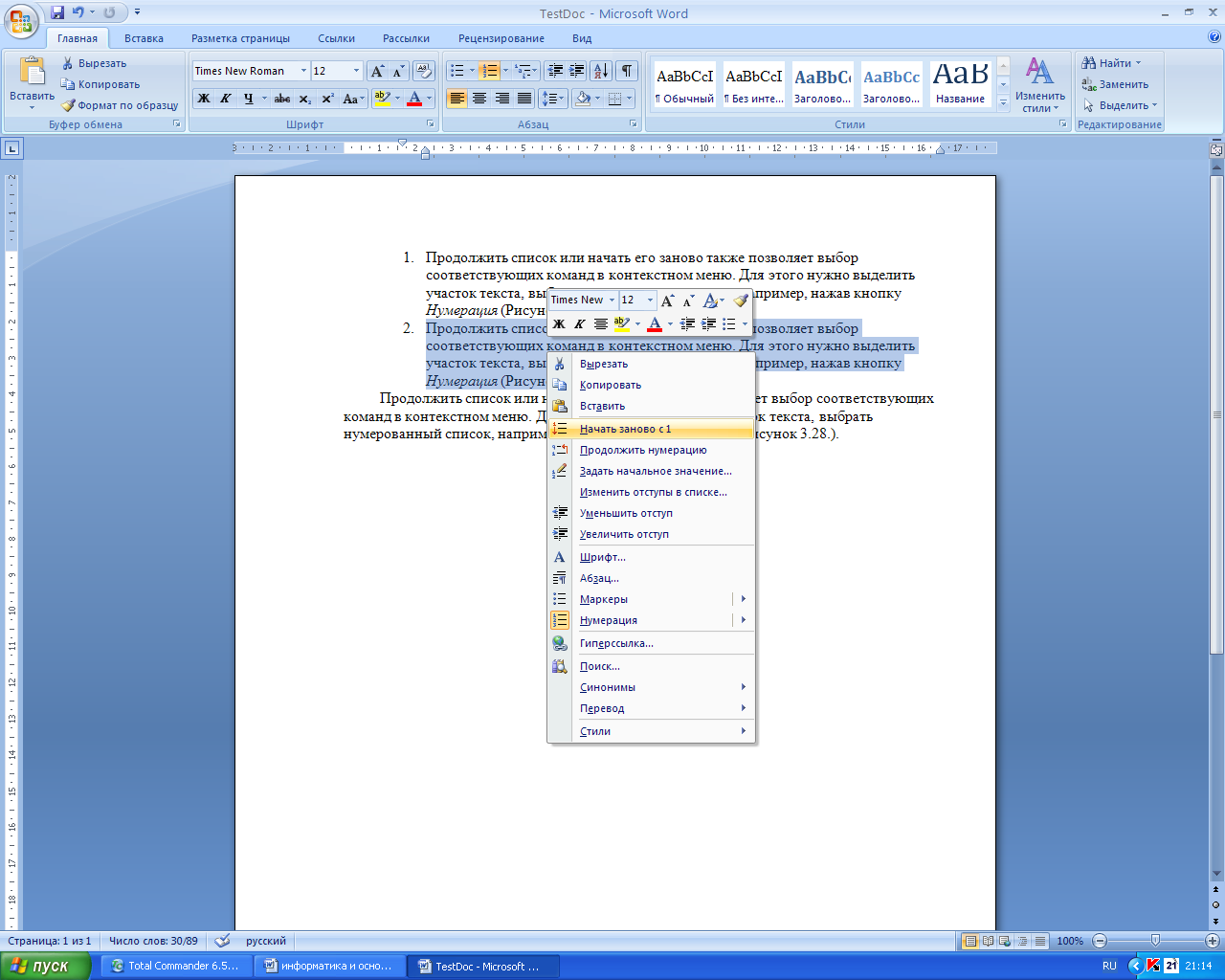
Рисунок 3.34. Возможность начала или продолжения нумерации
списка с помощью контекстного меню.
MS Word допускает использование также многоуровневых списков, которые могут сочетать в себе маркированные и нумерованный списки, причём, допускается отдельное форматирование каждого уровня списка. Примеры многоуровневых списков приведены на рисунке 3.35.

Рисунок 3.35. Примеры многоуровневых списков.
Чтобы создать многоуровневый список, следует выделить абзацы, из которых планируется создание списка, а затем нажать на кнопку с синей стрелкой - Многоуровневый список на панели Абзац вкладки Главная (Рисунок 3.36).
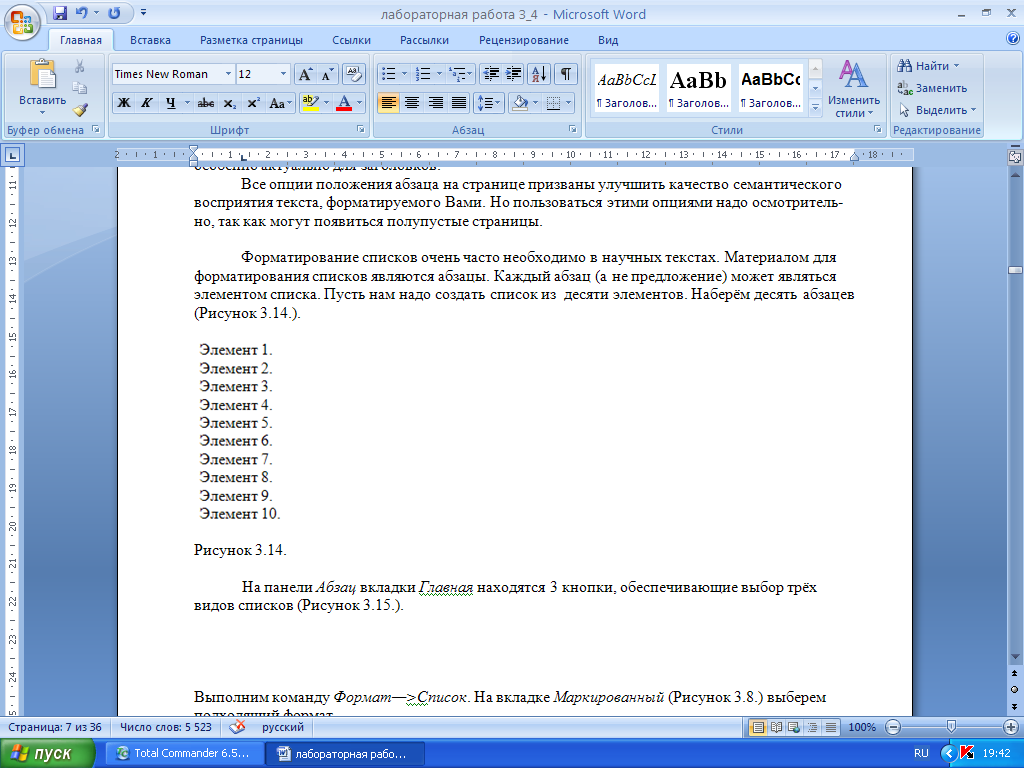
Рисунок 3.36. Кнопка создания многоуровневого списка.
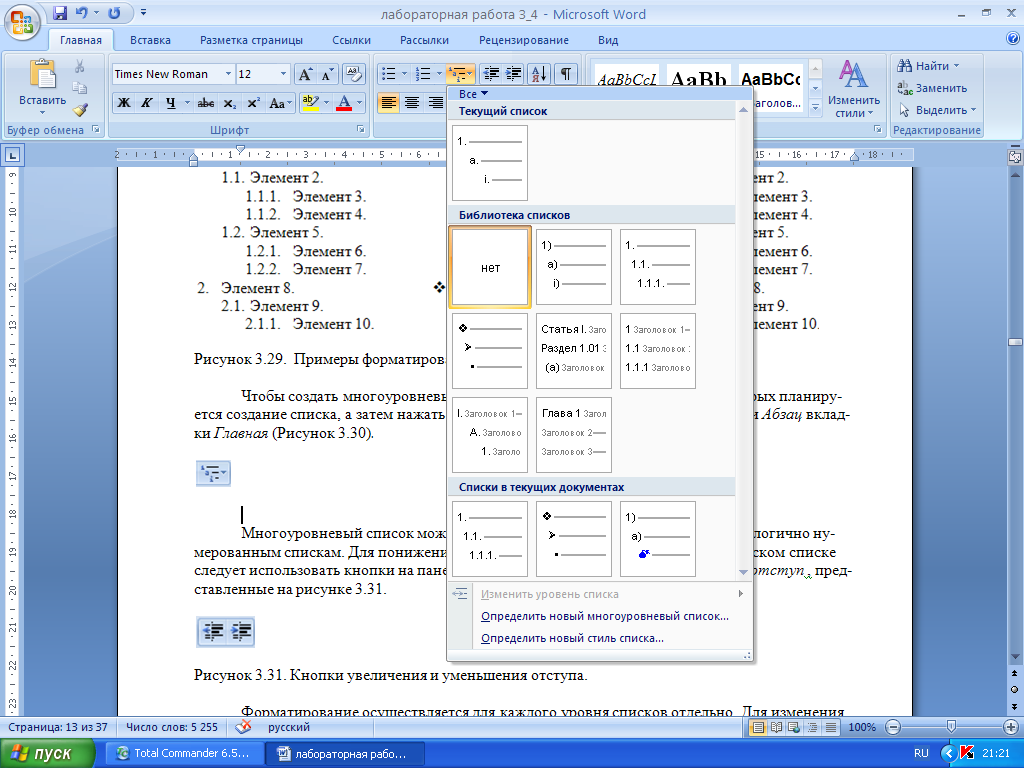
Рисунок 3.37. Выбор образца многоуровневого списка.
Форматирование многоуровневого списка производится посредством команды Определить новый многоуровневый список…В появившемся диалоговом окне Определение нового многоуровневого списка(Рисунок 3.38) помимо стандартных параметров можно выбрать дополнительные, нажав кнопку Больше > > (Рисунок 3.39).

Рисунок 3.38. Форматирование многоуровневого списка.

Рисунок 3.39. Расширенные параметры для создания многоуровневого списка.
В поле Уровень нужно выбрать номер уровня, форматирование которого хотелось бы изменить.
В поле Нумерация следует выбрать один из видов нумерации либо символ-маркер для формирования маркированного участка иерархического списка.
В остальном форматирование каждого уровня осуществляется аналогично форматированию маркированных и нумерованных списков. Заново можно начинать нумерацию на любом уровне списка.
Многоуровневый список можно продолжать, а можно начинать заново аналогично нумерованным спискам. Для понижения или повышения уровня абзаца в иерархическом списке следует использовать кнопки на панели Абзац- увеличить отступ и уменьшить отступ, представленные на рисунке 3.40.

Рисунок 3.40. Кнопки увеличения и уменьшения отступа.
|
|
