
Главная страница Случайная страница
Разделы сайта
АвтомобилиАстрономияБиологияГеографияДом и садДругие языкиДругоеИнформатикаИсторияКультураЛитератураЛогикаМатематикаМедицинаМеталлургияМеханикаОбразованиеОхрана трудаПедагогикаПолитикаПравоПсихологияРелигияРиторикаСоциологияСпортСтроительствоТехнологияТуризмФизикаФилософияФинансыХимияЧерчениеЭкологияЭкономикаЭлектроника
Выделение текста и рисунков с помощью мыши
|
|
| Чтобы выделить | Выполните действия | |
| Слово | Дважды кликните курсором мыши на слове. | |
| Рисунок | Кликните курсором мыши по рисунку. | |
| Строку текста | Переместите указатель к левому краю строки так, чтобы он превратился в стрелку, направленную вправо, после чего кликните кнопкой мыши. | |
| Несколько строк текста | Переместите указатель к левому краю одной из строк так, чтобы он превратился в стрелку, направленную вправо, а затем перетащите указатель вверх или вниз. | |
| Предложение | Удерживая нажатую клавишу Ctrl, кликните на предложении. | |
| Абзац | Переместите указатель к левому краю абзаца так, чтобы он превратился в стрелку, направленную вправо, после чего дважды щелкните кнопкой мыши. Другой способ: трижды кликните по абзацу. | |
| Несколько абзацев | Переместите указатель к левому краю одного из абзацев так, чтобы он превратился в стрелку, направленную вправо, после чего дважды щелкните кнопкой мыши, а затем перетащите указатель вверх или вниз. | |
| Большой блок текста | Кликните на начале фрагмента, прокрутите документ так, чтобы на экране появился конец фрагмента, а затем щелкните на нем, удерживая нажатой клавишу Shift. | |
| Весь документ | Переместите указатель к левому краю текста документа так, чтобы он превратился в стрелку, направленную вправо, после чего трижды щелкните кнопкой мыши. | |
| Колонтитулы | В режиме Разметка страницы дважды кликните по неяркому тексту колонтитула. Затем переместите указатель к левому краю колонтитула так, чтобы он превратился в стрелку, направленную вправо, после чего трижды щелкните кнопкой мыши. | |
| Вертикальный блок текста (кроме текста внутри ячейки таблицы) | Удерживая нажатой клавишу Alt, перетащите указатель в нужном направлении. |
Текст выделяют с помощью клавиш перемещения курсора, удерживая нажатой клавишу Shift.
| Сочетание клавиш | Расширение выделения |
| SHIFT+СТРЕЛКА ВПРАВО | На один знак вправо |
| SHIFT+СТРЕЛКА ВЛЕВО | На один знак влево |
| CTRL+SHIFT+СТРЕЛКА ВПРАВО | До конца слова |
| CTRL+SHIFT+СТРЕЛКА ВЛЕВО | До начала слова |
| SHIFT+END | В конец строки |
| SHIFT+HOME | В начало строки |
| SHIFT+СТРЕЛКА ВНИЗ | На одну строку вниз |
| SHIFT+СТРЕЛКА ВВЕРХ | На одну строку вверх |
| CTRL+SHIFT+СТРЕЛКА ВНИЗ | До конца абзаца |
| CTRL+SHIFT+СТРЕЛКА ВВЕРХ | До начала абзаца |
| SHIFT+PAGE DOWN | На один экран вниз |
| SHIFT+PAGE UP | На один экран вверх |
| CTRL+SHIFT+HOME | В начало документа |
| CTRL+SHIFT+END | В конец документа |
| ALT+CTRL+SHIFT+PAGE DOWN | До конца документа |
| CTRL+A | Выделить весь документ |
| CTRL+SHIFT+F8, а затем используйте клавиши перемещения курсора; для выхода из режима выделения нажмите клавишу ESC | Выделить вертикальный блок текста |
| F8, а затем используйте клавиши перемещения курсора; для выхода из режима выделения нажмите клавишу ESC | Выделить определенный фрагмент документа |
Для выделения текста можно использовать те же сочетания клавиш, что и для перемещения курсора, нажав дополнительно клавишу Shift. Например, сочетание клавиш Ctrl+СТРЕЛКА ВПРАВО перемещает курсор к следующему слову, а сочетание клавиш Ctrl+Shift+СТРЕЛКА ВПРАВО выделяет текст от курсора до начала следующего слова.
Выделенный фрагмент Вы можете удалить, для этого надо нажать клавишу Del.
Вы можете переместить выделенный фрагмент, щелкнув на нем кнопкой мыши и перетащив курсор, удерживая кнопку мыши в нажатом состоянии, к месту вставки. При этом курсор мыши приобретает вид стрелки с пунктирным прямоугольником в конце, а в предполагаемом месте вставки появляется пунктирный курсор. Если во время перетаскивания Вы решили отказаться от этого действия, нажмите клавишу Esc.
Если Вы выделите фрагмент и начнете вводить текст, то введенный текст заменит текст выделения.
Выделенный фрагмент можно вырезать или скопировать в буфер обмена. При этом если фрагмент вырезается, то он из текста перемещается в буфер, а если копируется, то остается и в тексте, и в буфере.
Для копирования и вырезания выделенного фрагмента в буфер используются команды: на вкладке Главная, группаБуфер обмена, далееКопировать илиВырезать соответственно (Рис.2.13). Можно также воспользоваться комбинациями клавиш: для копирования Ctrl+Ins или Ctrl+C, для вырезания Shift+Del или Ctrl+X.
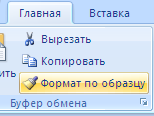
Рисунок 2.13. Кнопки вырезания и копирования в буфер обмена.
Буфер обмена может содержать до 24 последних скопированных или вырезанных в него фрагментов. Последний, скопированный в буфер обмена фрагмент может быть вставлен в документ с помощью команды на вкладке Главная, группа Буфер обмена, далее Вставить, или с помощью комбинаций клавиш Shift+Ins или Ctrl+V (Рис.2.14).
— Регулярная проверка качества ссылок по более чем 100 показателям и ежедневный пересчет показателей качества проекта.
— Все известные форматы ссылок: арендные ссылки, вечные ссылки, публикации (упоминания, мнения, отзывы, статьи, пресс-релизы).
— SeoHammer покажет, где рост или падение, а также запросы, на которые нужно обратить внимание.
SeoHammer еще предоставляет технологию Буст, она ускоряет продвижение в десятки раз, а первые результаты появляются уже в течение первых 7 дней. Зарегистрироваться и Начать продвижение

Рисунок 2.14. Кнопка вставки из буфера обмена.
При необходимости вставки других фрагментов из буфера обмена выполните команду: на вкладке Главная, группа Буфер обмена, далее кнопка в нижнем правом углу группы. В появившемся на экране окне выберите фрагмент для вставки и щелкните на нем. Вставка будет осуществлена в месте нахождения курсора (Рис.2. 15).


Рисунок 2.15. Буфер обмена.
Буфер обмена кроме всего вышеперечисленного еще хорош тем, что фрагменты, находящиеся в нем можно перемещать не только между частями одного и того же документа, но и между разными документами. Так, чтобы скопировать из одного документа в другой фрагмент текста, необходимо открыть оба документа, скопировать текстовый фрагмент в первом из них, перейти с помощью панели задач во второй документ и там произвести вставку. Но чем еще более ценен буфер обмена, так это возможностью получать в него и из него информацию для различных приложений Windows, откуда, собственно, и его название.
Не бойтесь ошибиться. Вы всегда можете вернуться на несколько шагов назад, а потом вперед, с помощью кнопок Отменить ввод и Повторить ввод, которые находятся на Панели быстрого доступа(Рис.2.16). Также можно воспользоваться этими командами используя комбинации клавиш: для отмены ввода Ctrl+Z, для повторения ввода Ctrl+Y. Как настраивается Панель быстрого доступа, описано в лабораторной работе №1.

Рисунок 2.16. Кнопки отмены и возврата последней команды.
Полезны для редактирования также будут функции поиска и замены во всем документе или в его выделенной части. Для этого выполните: на вкладке Главная, группа Редактирование, далее кнопка Заменить. После чего в появившемся диалоговом окне (Рис. 2.17) в поле Найти введите набор символов, которые надо заменить, а в поле Заменить на те символы, на которые надо заменять.
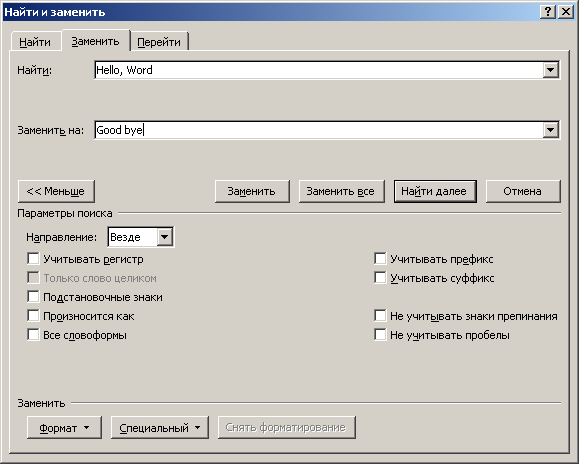
Рисунок 2.17. Замена символов.
При нажатии на кнопку Больше> > в диалоговом окне Найти и заменить появятся более широкие возможности параметров поиска. Например, поиск учитывая регистры и суффиксы. При нажатии кнопки Больше> >, она будет называться < < Меньше, как показано на рисунке 2.17.
Если Вам надо перейти на определенную страницу, рисунок или другой объект, воспользуйтесь вкладкой Перейти в диалоговом окне Найти и заменить.
|
|
