
Главная страница Случайная страница
Разделы сайта
АвтомобилиАстрономияБиологияГеографияДом и садДругие языкиДругоеИнформатикаИсторияКультураЛитератураЛогикаМатематикаМедицинаМеталлургияМеханикаОбразованиеОхрана трудаПедагогикаПолитикаПравоПсихологияРелигияРиторикаСоциологияСпортСтроительствоТехнологияТуризмФизикаФилософияФинансыХимияЧерчениеЭкологияЭкономикаЭлектроника
ВНИМАНИЕ. Необходимо помнить, что элемент автозамены распознается редактором в случае абсолютно точного набора входящих в него символов и последующего нажатия клавиши
|
|
Необходимо помнить, что элемент автозамены распознается редактором в случае абсолютно точного набора входящих в него символов и последующего нажатия клавиши пробела или клавиши Enter. В противном случае редактор будет считать, что вводится не элемент автозамены, а какое-либо другое слово.
Внимательный читатель наверняка обратил внимание на то, что автотекст и автозамена очень похожи друг на друга. На практике различие проявляется только в том, что после ввода элемента автотекста нужно нажать клавишу F3, а при вводе элемента автозамены клавишу пробела или Enter. Можно считать, что при вводе только текста документа пользоваться автозаменой удобнее, чем автотекстом. С другой стороны, возможности автотекста гораздо шире, так как его элементы могут включать таблицы, рисунки, диаграммы и т. д.
Заметим также, что совершаемые при вводе ошибки носят, вообще говоря, очень индивидуальный характер. Поэтому каждому пользователю рекомендуется формировать свой собственный список автозамены.
Списки
Во время создания документов достаточно часто приходится включать в текст этих документов различного рода списки, которые облегчают чтение и понимание документа. Различают маркированные, нумерованные и многоуровневые списки. Маркированные списки обычно используются в тех случаях, когда порядок следования элементов списка безразличен, а нумерованные списки используются в основном тогда, когда порядок важен, например, когда элементы списка определяют какую-то последовательность действий. Примеры маркированных и нумерованных списков можно в большом количестве найти в настоящем пособии. В некоторых случаях в документах используются многоуровневые списки, в которых элементы списка содержат выделенные подэлементы. Примером многоуровневого списка может служить оглавление книги, в которой главы разделены на параграфы, а в оглавлении указано расположение и глав, и параграфов.
— Регулярная проверка качества ссылок по более чем 100 показателям и ежедневный пересчет показателей качества проекта.
— Все известные форматы ссылок: арендные ссылки, вечные ссылки, публикации (упоминания, мнения, отзывы, статьи, пресс-релизы).
— SeoHammer покажет, где рост или падение, а также запросы, на которые нужно обратить внимание.
SeoHammer еще предоставляет технологию Буст, она ускоряет продвижение в десятки раз, а первые результаты появляются уже в течение первых 7 дней. Зарегистрироваться и Начать продвижение
Списки могут создаваться из уже введенных абзацев текста и непосредственно при вводе. Каждый новый элемент списка образуется из существующего абзаца или при переходе к следующему абзацу во время ввода.
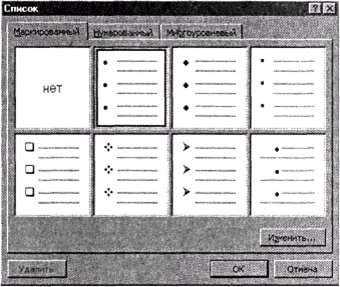
Рис. 12.68. Страница Маркированный диалогового окна Список
Для образования списка из уже введенного текста нужно выделить абзацы, из которых следует создать список, и в панели Форматирование выполнить щелчок клавишей мыши:
§ на кнопке Маркеры для создания маркированного списка;
§ на кнопке Нумерация для создания нумерованного списка.
При выделении элементов списка будут использованы стандартные обозначения: символ • для обозначения отдельного элемента в маркированном списке и арабские десятичные номера для нумерованного списка. Если нужно выбрать другой способ обозначения элементов списка, нужно выполнить команду Формат > Список.... На странице Маркированный окна команды (рис. 12.68) находятся предусмотренные в редакторе образцы способов обозначения элементов списка. Нужно указать на понравившийся образец и нажать кнопку ОК. Если и эти обозначения не устраивают пользователя, то можно нажатием кнопки Изменить... вызвать диалоговое окно Изменение маркированного списка. С помощью элементов управления этого окна можно изменить размеры, цвет, положение символа по отношению к элементам списка и, наконец, с помощью кнопки Маркер... обратиться к таблицам доступных в редакторе шрифтов, каждый из которых состоит из 224 символов, и выбрать в них любой понравившийся символ. Аналогичным образом можно изменить способ обозначений для нумерованных списков, но только для этого нужно обратиться к странице Нумерованный того же самого окна. Специальной кнопки для создания многоуровневых списков не предусмотрено, а образцы списков и элементы управления их созданием размещены на странице Многоуровневый окна Список.
Если список создается непосредственно при вводе, то первый элемент списка следует начать с нового абзаца. А перед вводом содержания элемента нажать на соответствующую кнопку или же указать нужный образец списка в диалоговом окне команды Формат > Список.... Каждый новый элемент списка образуется при нажатии клавиши Enter, то есть при переходе к следующему абзацу. При любых изменениях нумерованных списков - добавлении, вставке внутрь списка, удалении из списка — производится автоматическая перенумерация элементов всего списка.
— Разгрузит мастера, специалиста или компанию;
— Позволит гибко управлять расписанием и загрузкой;
— Разошлет оповещения о новых услугах или акциях;
— Позволит принять оплату на карту/кошелек/счет;
— Позволит записываться на групповые и персональные посещения;
— Поможет получить от клиента отзывы о визите к вам;
— Включает в себя сервис чаевых.
Для новых пользователей первый месяц бесплатно. Зарегистрироваться в сервисе
Нумерованный список можно преобразовать в маркированный и, наоборот, маркированный можно преобразовать в нумерованный список. Для этого нужно выделить преобразуемый список и нажать кнопку той разновидности списка, в которую выполняется преобразование. Для отмены оформления текста в виде списка с сохранением в документе самого текста нужно выделить список и нажать на соответствующую типу списка кнопку.
|
|
