
Главная страница Случайная страница
Разделы сайта
АвтомобилиАстрономияБиологияГеографияДом и садДругие языкиДругоеИнформатикаИсторияКультураЛитератураЛогикаМатематикаМедицинаМеталлургияМеханикаОбразованиеОхрана трудаПедагогикаПолитикаПравоПсихологияРелигияРиторикаСоциологияСпортСтроительствоТехнологияТуризмФизикаФилософияФинансыХимияЧерчениеЭкологияЭкономикаЭлектроника
Закладки и переходы
|
|
Если во время чтения книги возникает необходимость неоднократно возвращаться к одной и той же странице, то читатель обычно вставляет в книгу закладку. Если таких мест в книге несколько, то можно вставить несколько закладок, но в этом случае на них целесообразно сделать надписи, по которым можно распознавать нужное место в книге. Почти такой же механизм предусмотрен и в редакторе MS Word.
Если пользователю часто приходится возвращаться к одному и тому же месту в редактируемом документе, то он может установить в этом месте закладку, которая по своим функциям очень напоминает обычные вкладываемые в книги закладки. Закладки редактора MS Word могут размещаться в любой позиции документа. Количество расставляемых закладок может быть произвольным. Каждая из установленных закладок обязана иметь название (по аналогии с надписями на закладках в книгах).
Для установки закладки нужно переместить текстовый курсор в позицию, в которой требуется установить закладку, а затем выполнить команду Правка > Закладка....
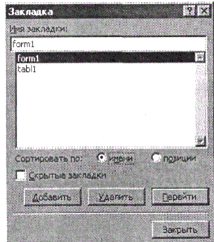
Рис. 12.61. Диалоговое окно Закладка
В поле ввода Имя закладки: диалогового окна Закладка (рис. 12.61) этой команды нужно ввести название устанавливаемой закладки и нажать кнопку Добавить, которая заблокирована до ввода названия закладки. Имя закладки должно начинаться с буквы. Оно может содержать только буквы, цифры и символы подчеркивания, не должно быть длиннее 40 символов и не может содержать пробелы. В расположенном ниже списке всех установленных закладок можно установить один из двух возможных способов сортировки списка названий установленных в данном документе закладок. Для этого используется находящаяся около нижней границы списка группа переключателей Сортировать по:. Если включается вариант имени, то выполняется упорядочение закладок в алфавитном порядке их названий, а включение варианта позиции приводит к упорядочению по местам размещения закладок в документе.
— Регулярная проверка качества ссылок по более чем 100 показателям и ежедневный пересчет показателей качества проекта.
— Все известные форматы ссылок: арендные ссылки, вечные ссылки, публикации (упоминания, мнения, отзывы, статьи, пресс-релизы).
— SeoHammer покажет, где рост или падение, а также запросы, на которые нужно обратить внимание.
SeoHammer еще предоставляет технологию Буст, она ускоряет продвижение в десятки раз, а первые результаты появляются уже в течение первых 7 дней. Зарегистрироваться и Начать продвижение
Переход к любой из установленных в документе закладок выполняется очень просто. Командой Правка > Закладка... вызывается окно Закладка, затем в списке размещенных в документе закладок выбирается имя закладки, к которой нужно перейти, и нажимается кнопка Перейти. После выполнения перехода окно Закладка остается активным. Это позволяет при необходимости выполнить еще один выбор и перейти в другое место документа (если, например, в первый раз была выбрана не та закладка). Если надобность в какой-либо ранее установленной закладке отпала, то с помощью рассматриваемого окна ее можно удалить. Для этого имя закладки выделяется в списке всех установленных закладок и нажимается кнопка Удалить.
В редакторе MS Word предусмотрен еще один, очень удобный способ перемещения по документу. Выполнив двойной щелчок клавишей мыши на левом участке строки состояния, нажав клавишу F5, используя сочетание клавиш Ctrl+G или выполнив команду Правка > Перейти... операционного меню, можно вызвать диалоговое окно Найти и заменить. В этом окне, в частности, имеется страница Перейти (рис. 12.62). С помощью элементов управления, расположенных на этой странице, можно организовать переход к различным элементам текста — строке или странице с заданным номером, разделу, закладке, примечанию, сноске, таблице и т. д.
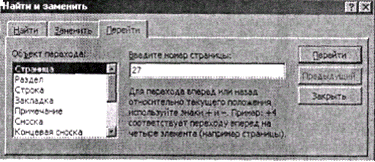
Рис. 12.62. Страница Перейти диалогового окна Найти и заменить
После вызова окна нужно открыть страницу Перейти и в списке Объект перехода: следует выбрать элемент документа, к которому требуется перейти. В ситуации, изображенной на рис. 12.62, выбран переход к элементу Страница. Затем в поле Введите номер страницы: нужно указать номер нужной страницы (в нашем примере это номер 27) и нажать кнопку Перейти. Для перемещения вперед или назад на определенное количество страниц от текущей нужно указывать число со знаком. Так, если текущей является страница с номером 27 и введено число +4, то выполнится переход к 31 странице, а если -4, то к 23 странице. Если указан номер несуществующей страницы, то редактор выполнит переход к странице с наибольшим или наименьшим номером. Правильность выполнения перехода (для элемента страница) удобно контролировать с помощью строки состояния.
Если в списке Объект перехода: выбран другой элемент, то соответствующим образом изменяется название поля, в которое вводилось число страниц. Так, для элемента Раздел поле называется Введите номер раздела:, а для элемента Закладка на месте поля размещается развертываемый список Введите имя закладки: с именами всех установленных в документе закладок. Это еще один способ перехода к установленной в документе закладке.
— Разгрузит мастера, специалиста или компанию;
— Позволит гибко управлять расписанием и загрузкой;
— Разошлет оповещения о новых услугах или акциях;
— Позволит принять оплату на карту/кошелек/счет;
— Позволит записываться на групповые и персональные посещения;
— Поможет получить от клиента отзывы о визите к вам;
— Включает в себя сервис чаевых.
Для новых пользователей первый месяц бесплатно. Зарегистрироваться в сервисе
Если поле Введите номер страницы: (или какое-либо другое поле или элемент, в зависимости от выбранного элемента списка Объект перехода:) оставить пустым, то на месте кнопки Перейти будет расположена кнопка Следующий, а кнопка Предыдущий окажется разблокированной. С помощью этих двух кнопок можно совершать переходы по документу соответственно вперед или назад к точно такому же элементу документа. Например, при выбранном элементе списка Страница и пустом поле Введите номер страницы: с помощью кнопки Следующий можно перейти к следующей странице документа, а с помощью кнопки Предыдущий — соответственно к предыдущей его странице. Если выбран элемент Раздел и поле Введите номер раздела: также пусто, то с помощью указанных кнопок переход производится к следующему или предыдущему разделу документа. Аналогичным образом эти кнопки действуют и при выборе других элементов документа. Кнопки Следующий и Предыдущий допускают неоднократное использование.
После выполнения перехода окно Найти и заменить остается активным, это позволяет в случае необходимости выполнить любые другие переходы.
|
|
