
Главная страница Случайная страница
Разделы сайта
АвтомобилиАстрономияБиологияГеографияДом и садДругие языкиДругоеИнформатикаИсторияКультураЛитератураЛогикаМатематикаМедицинаМеталлургияМеханикаОбразованиеОхрана трудаПедагогикаПолитикаПравоПсихологияРелигияРиторикаСоциологияСпортСтроительствоТехнологияТуризмФизикаФилософияФинансыХимияЧерчениеЭкологияЭкономикаЭлектроника
Структура окна справки
|
|
Окно справочной системы, как и любое окно Windows, состоит из заголовка, в котором находятся значок  вызова системного меню окна, название окна Справка Windows и стандартные кнопки управления окном. Ниже заголовка окна расположена панель с кнопками управления справочной системой. В рабочей зоне окна выделено две области. В левой области находятся три вкладки: Содержание, Указатель и Поиск. Вкладка Содержание служит для доступа к разделам справочной системы. Вкладка Указатель обеспечивает работу с предметным указателем. И наконец, вкладка Поиск используется для поиска справочного материала по отдельным (необязательно ключевым) словам или фразам. В правой области окна выводится содержание раздела справки. Как левая, так и правая области окна справки могут иметь полосы прокрутки, которые при необходимости выводятся операционной системой автоматически. В инструментальной панели окна находятся кнопки Скрыть, Назад, Вперед, Параметры и Справка Web. Кнопкой Скрыть при необходимости можно свернуть левую область окна (рис. 9.3). После чего она заменяется кнопкой Показать, с помощью которой можно вернуться в исходное состояние. Кнопки Назад и Вперед служат для перемещения по просматривавшимся в текущем сеансе работы со справкой разделам в прямом и обратном направлениях просмотра. Кнопка Параметры служит для развертывания меню окна (рис. 9.10), а кнопкой Справка Web вызывается изображенный на рис. 9.3 специализированный раздел связи с интерактивной службой технической поддержки Microsoft через глобальную сеть Интернет.
вызова системного меню окна, название окна Справка Windows и стандартные кнопки управления окном. Ниже заголовка окна расположена панель с кнопками управления справочной системой. В рабочей зоне окна выделено две области. В левой области находятся три вкладки: Содержание, Указатель и Поиск. Вкладка Содержание служит для доступа к разделам справочной системы. Вкладка Указатель обеспечивает работу с предметным указателем. И наконец, вкладка Поиск используется для поиска справочного материала по отдельным (необязательно ключевым) словам или фразам. В правой области окна выводится содержание раздела справки. Как левая, так и правая области окна справки могут иметь полосы прокрутки, которые при необходимости выводятся операционной системой автоматически. В инструментальной панели окна находятся кнопки Скрыть, Назад, Вперед, Параметры и Справка Web. Кнопкой Скрыть при необходимости можно свернуть левую область окна (рис. 9.3). После чего она заменяется кнопкой Показать, с помощью которой можно вернуться в исходное состояние. Кнопки Назад и Вперед служат для перемещения по просматривавшимся в текущем сеансе работы со справкой разделам в прямом и обратном направлениях просмотра. Кнопка Параметры служит для развертывания меню окна (рис. 9.10), а кнопкой Справка Web вызывается изображенный на рис. 9.3 специализированный раздел связи с интерактивной службой технической поддержки Microsoft через глобальную сеть Интернет.
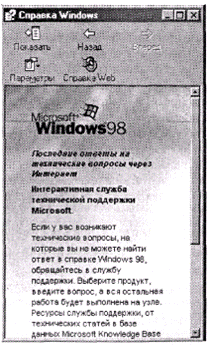
Рис. 9.3. Окно справки с одной правой областью
Пользователь может работать (прокручивать текст, выбирать строку в списке и т. д.) либо с левой, либо с правой областью окна. Область окна, с которой в текущий момент времени может взаимодействовать пользователь, считается активной. Для перехода к другой области следует щелкнуть клавишей мыши на любом участке выбранной области окна или нажать клавишу F6.
— Регулярная проверка качества ссылок по более чем 100 показателям и ежедневный пересчет показателей качества проекта.
— Все известные форматы ссылок: арендные ссылки, вечные ссылки, публикации (упоминания, мнения, отзывы, статьи, пресс-релизы).
— SeoHammer покажет, где рост или падение, а также запросы, на которые нужно обратить внимание.
SeoHammer еще предоставляет технологию Буст, она ускоряет продвижение в десятки раз, а первые результаты появляются уже в течение первых 7 дней. Зарегистрироваться и Начать продвижение
Работа с вкладкой Содержание
Окно справки после вызова справочной системы может иметь вид, отличный от изображенного на рис. 9.2. Например, в нем может быть скрыта левая область с вкладками, как показано на рис. 9.3. Тогда для работы с вкладкой Содержание, которая служит для доступа к разделам справочной системы по их названиям, следует нажать кнопку Показать в инструментальной панели окна. Окно примет стандартный вид. Если в левой области окна на переднем плане находится вкладка Указатель или Поиск, то далее следует выбрать вкладку Содержание (для чего нужно щелкнуть клавишей мыши на ярлычке вкладки), после чего окно примет вид, изображенный на рис. 9.2. Если на переднем плане находится вкладка Содержание, но она не активна, нужно щелкнуть клавишей мыши на любом участке вкладки либо нажать клавишу F6.
Всю рабочую область вкладки Содержание занимает список тем верхнего уровня (рис. 9.2). Слева от названия каждой темы находится значок закрытой книги  . Выбор темы осуществляется, как в любом вертикальном меню — щелчком клавишей мыши на выбранной строке списка либо перемещением курсора списка к этой строке с помощью клавиш направлений клавиатуры ↑, ↓ и нажатия клавиши Enter после завершения перемещений. В результате выполнения описанных действий выбранная тема будет «раскрыта», то есть в строке с названием темы значок закрытой книги заменится на значок отрытой книги
. Выбор темы осуществляется, как в любом вертикальном меню — щелчком клавишей мыши на выбранной строке списка либо перемещением курсора списка к этой строке с помощью клавиш направлений клавиатуры ↑, ↓ и нажатия клавиши Enter после завершения перемещений. В результате выполнения описанных действий выбранная тема будет «раскрыта», то есть в строке с названием темы значок закрытой книги заменится на значок отрытой книги  , и в список под названием темы будут включены дополнительные строки, содержащие названия подтем или разделов. Причем названия подтем отмечены значком закрытой книги
, и в список под названием темы будут включены дополнительные строки, содержащие названия подтем или разделов. Причем названия подтем отмечены значком закрытой книги  , а названия разделов — значком вопроса
, а названия разделов — значком вопроса  (рис. 9.4.). Раскрыть тему можно также, нажав клавишу → в строке со значком закрытой книги. Подтемы раскрываются так же, как и темы. Открытую тему (подтему) можно свернуть теми же самыми способами, то есть щелкнуть мышью на названии открытой темы (подтемы) или выделить ее клавишами направлений и нажать клавишу Enter. Свернуть тему можно и клавишей ← в строке со значком открытой книги. Строки, содержащие названия разделов свернутой темы, из списка удаляются. После выбора раздела его содержание появляется в правой области окна.
(рис. 9.4.). Раскрыть тему можно также, нажав клавишу → в строке со значком закрытой книги. Подтемы раскрываются так же, как и темы. Открытую тему (подтему) можно свернуть теми же самыми способами, то есть щелкнуть мышью на названии открытой темы (подтемы) или выделить ее клавишами направлений и нажать клавишу Enter. Свернуть тему можно и клавишей ← в строке со значком открытой книги. Строки, содержащие названия разделов свернутой темы, из списка удаляются. После выбора раздела его содержание появляется в правой области окна.
Рекомендуемый порядок работы с вкладкой Содержание:
1. Нажать кнопку Показать инструментальной панели окна (при необходимости).
— Разгрузит мастера, специалиста или компанию;
— Позволит гибко управлять расписанием и загрузкой;
— Разошлет оповещения о новых услугах или акциях;
— Позволит принять оплату на карту/кошелек/счет;
— Позволит записываться на групповые и персональные посещения;
— Поможет получить от клиента отзывы о визите к вам;
— Включает в себя сервис чаевых.
Для новых пользователей первый месяц бесплатно. Зарегистрироваться в сервисе
2. Выбрать вкладку Содержание.
3. Выполняя щелчок мышью на названии той или иной темы или подтемы, раскрыть список разделов этой темы. При необходимости можно, используя полосы прокрутки, вывести в зону видимости название нужного раздела. Ошибочно открытую тему или подтему можно закрыть тем же самым способом, выполнив щелчок на ее названии.
4. Выполнить щелчок по строке с названием выбранного раздела. Его содержание будет выведено в правую область окна справки.
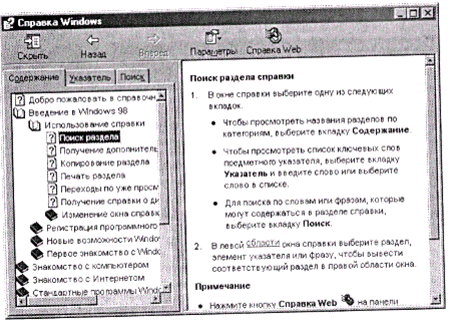
Рис. 9.4. Вкладка Содержание
|
|
