
Главная страница Случайная страница
Разделы сайта
АвтомобилиАстрономияБиологияГеографияДом и садДругие языкиДругоеИнформатикаИсторияКультураЛитератураЛогикаМатематикаМедицинаМеталлургияМеханикаОбразованиеОхрана трудаПедагогикаПолитикаПравоПсихологияРелигияРиторикаСоциологияСпортСтроительствоТехнологияТуризмФизикаФилософияФинансыХимияЧерчениеЭкологияЭкономикаЭлектроника
GIMP. Работа со слоями.
|
|
Продолжаем знакомство с возможностями графического редактора GIMP. В предыдущей статье были рассмотрены основные операции по работе с изображениями — яркость, контраст, уровни, цветовой баланс, добавление надписей. В этой статье мы попробуем разобраться со слоями.
Чтобы представить себе, что такое слой, стоит вспомнить глубокое детство, когда на уроках труда в 1 классе мы делали аппликации из цветной бумаги — на картонку выкладывались вырезанные фигурки, формировалась картинка, а потом все эти фигурки приклеивались клеем к картонке. Этот же принцип лежит в основе работы со слоями в GIMP. Картонка — это фон, а фигурки — это слои. Пока картинка не " склеена", слои можно как угодно передвигать, растягивать, поворачивать независимо друг от друга. Но при сохренении изображеия в формате JPEG все слои намертво " приклеиваются" к фону и если их оторвать от фона, на этом месте останется " дырка".
Слои могут быть как сплошными, так и полупрозрачными. Их можно легко перегруппировывать друг относительно друга. Их можно трансформировать — изменять размеры и форму (например в виде перспективы). Словом, ни один фотомонтаж не обходится без использования слоев.
Давайте посмотрим " на одном квадратном миллиметре", как в GIMP вырезать фрагмент из одной фотографии и вклеить его в другую.
Предположим, нам нужно изображение 1 вставить в рамку, изображенную на изображении 2 с учетом перспективы.
1 
| 2 
|
В результате должно получиться такое изображение:

|
Для выполнения этого немудреного задания нужно выполнить следующие шаги.
- Открываем в редакторе изображение 1 (Файл/Открыть)
- Выбираем инструмент " Прямоугольное выделение".

- Выделяем требуемый фрагмент изображения, или изображение целиком.
- Выполняем копирование выделенной области в буфер обмена (Ctrl+C), или через меню — Правка/Копировать.
- Изображение 1 можно закрыть, оно у нас в буфере обмена.
- Открываем Изображение 2.
- Вставляем скопированное изображение, используя комбинацию клавиш Ctrl+V (или меню Правка/Вставить)

Для вставленного изображения будет автоматически создан новый слой. Для создания слоя вручную используем меню Слой / Создать слой Для работы со слоями используются следующие инструменты (см. рисунок ниже)
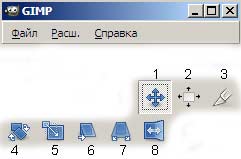
Их функции таковы (по порядку слева направо, сверху вниз)
- Перемещение слоя (выбрано в настоящий момент) — позволяет переместить слой при помощи мышки в произвольное место на фоновом изображении.
- Выравнивание слоя — используйте эту функцию, если нужно выровнять слой относительно фона — по левому и правому краю, по центру, по верхнему и нижнему краю.
- Кадрирование — применяется для обрезки лишнего. По двойному щелчку отсекает все, что не попало в область выделения.
- Вращение — поворот слоя на произвольный угол
- Масштабирование слоя — позволяет изменять ширину и высоту слоя
- Искривление слоя — позволяет делать наклон изображения по вертикальной или горизонтальной оси на указанное число пикселей
- Перспектива — свободная трансформация слоя
- Зеркало — зеркальное отображение слоя относительно горизонтальной или вертикальной оси.
- В данном случае нам нужно использовать инструмент Перспектива (горячая клавиша — Shift+P). По углам слоя появляются небольшие прямоугольики, " цепляя" которые мышкой мы можем придать слою какую угодно форму. Есть неудобство — при трансформации исходный слой остается и закрывает собой часть изображения (1). К сожалению, с этим приходится мириться.
1 
| 2 
|
- Итак, цель достигнута! (2) Но для придания большей реалистичности, давайте сделаем так, чтобы еще было видно отражение на стекле, которое мы закрыли новым слоем. Таким образом, фотография выглядит как картонка, наклеенная на стекло. Чтобы это исправить, нужно поиграть с прозрачностью слоя и режимом смешивания.
- Чтобы вызвать инструмент управения слоями, щелкаем меню Диалоги / Слои, или используем горячую клавишу Ctrl+L. При помощи этого инструмента можно выбрать наиболее подходящее сочетание прозрачности слоя и режима смешивания с фоном.

| 
|
Таким образом, мы освоили базовые функции GIMP для работы со слоями — создание, перемещение и трансформация, изменение прозрачности и режима смешивания.
Объектив Гелиос 44М 58 мм/2.0 - недорогой портретник для Canon EOS. На кропе и на полном кадре.
С Гелиосом знаком почти каждый фотограф, хоть сколь нибудь заставший советскую эпоху. Объектив Гелиос 44 с фокусным расстоянием 58 мм и относительным отверстием 2.0 часто использовался в качестве штатного объектива для фотокамеры " Зенит-Е". В свое время объектив считался очень неплохим. И в настоящее время иногда приходится слышать мнения, что советская оптика была и остается лучшей, после Цейса конечно:) В этой статье я приведу сравнение двух объективов — Гелиос 44М (58mm/2.0), и Canon EF 50mm/1.8 (самый дешевый Кеноновский объектив с фиксированным фокусным расстоянием), и выясним, насколько оправдано использование старой оптики с цифровой зеркалкой. Тестовый фотоаппарат — Canon EOS 400D.
Сравнивать чисто технически эти объективы некорректно. Гелиос технически проигрывает Кеноновскому " полтиннику" — у него нет автофокуса, из-за использования с " неродной" системой, нет возможности использования " прыгающей" диафрагмы, подтверждения фокусировки (при использовании стандартного переходника M42-EOS без одуванчика). Как следствие — серьезный проигрыш в оперативности.
В виду вышесказанного будем сравнивать художественные возможности объективов — насколько точна цветопередача, какова четкость картинки при разных установках диафрагмы, насколько красиво размытие заднего плана на портретах и т.д.
Как уже говорилось ранее, размытие заднего плана на портретах у объектива Canon 50/1.8 довольно специфичное благодаря использованию 5-лепестковой диафрагмы — при пестром фоне вокруг светлых точек (в зоне размытия) " вырастают" характерные пятиугольники — не берусь судить, хорошо это или плохо, кого-то они бесят, кто-то на них не обращает внимания.
|
|