
Главная страница Случайная страница
Разделы сайта
АвтомобилиАстрономияБиологияГеографияДом и садДругие языкиДругоеИнформатикаИсторияКультураЛитератураЛогикаМатематикаМедицинаМеталлургияМеханикаОбразованиеОхрана трудаПедагогикаПолитикаПравоПсихологияРелигияРиторикаСоциологияСпортСтроительствоТехнологияТуризмФизикаФилософияФинансыХимияЧерчениеЭкологияЭкономикаЭлектроника
Установка и предварительная настройка завершена. Перезагрузите Ваш компьютер.
|
|
- Настройка принтера – «Свойства».
3.1. Откройте окно настройки принтеров.

3.2. Выберите из списка Ваш принтер Zebra.

3.3. Нажмите правую кнопку мыши. В появившемся меню выберите пункт Свойства

3.4. В появившемся окне выберите вкладку Printer.

3.5.1. Выбрав пункт Printer Font Options, Вы можете осуществить настройку встроенных шрифтов Eltron. Eltron Font 1, Eltron Font 2 и т.д. – список встроенных шрифтов; Horizontal Magnification – размер по горизонтали; Rotation – поворот направления текста.

3.5.2. Выбрав пункт Bar Code Options, Вы можете настроить параметры штрихового кода. Symbology – название штрих-кода, Orientation – поворот, Narrow Bar Width – ширина единичной полосы (плотность штрих-кода), Wide Bar Width – ширина штрих-кода целиком, Human Readable – отображение значения штрих-кода. Вы можете выбрать любой штрих-код и настроить необходимые параметры.

3.5.3.1.Далее, в пункте Device Options есть два подпункта: Speed Settings (настройка скорости) и Head Settings (настройка температуры печати).
В подпункте Speed Settings Вы можете настроить скорость печати Вашего принтера.
Примечание: Для печати на текстильной ленте рекомендуемая скорость печати 2, 5 дюйм/сек.

3.5.3.2. В подпункте Head Settings можете настроить температуру печати. Температура отображается в условных единицах и подбирается экспериментально для достижения оптимального качества печати.
ВНИМАНИЕ!!! Не устанавливайте максимальную температуру, это может привести к преждевременному выходу из строя печатающей головки!

В пункте Advanced (дополнительно) есть два подпункта: Tools (инструменты) и Error Controls (контроль ошибок). Выбрав подпункт Tools, Вы, кликнув на соответствующую кнопку, можете: распечатать конфигурацию принтера (Print Configuration), распечатать перечень загруженных ранее графических объектов (Print Graphics List), распечатать перечень загруженных ранее форм (Print Forms List), распечатать перечень загруженных ранее шрифтов (Print Soft List). Также вы можете отправить прямую команду на языке EPL, набрав ее в строке под надписью Direct Command for Printer (прямая команда принтеру) и кликнув на кнопку Send (отправить).
— Регулярная проверка качества ссылок по более чем 100 показателям и ежедневный пересчет показателей качества проекта.
— Все известные форматы ссылок: арендные ссылки, вечные ссылки, публикации (упоминания, мнения, отзывы, статьи, пресс-релизы).
— SeoHammer покажет, где рост или падение, а также запросы, на которые нужно обратить внимание.
SeoHammer еще предоставляет технологию Буст, она ускоряет продвижение в десятки раз, а первые результаты появляются уже в течение первых 7 дней. Зарегистрироваться и Начать продвижение

3.5.4.2. В подпункте Error Controls Вы можете включить/выключить контроль ошибок (Enable – включен, Disable – выключен). При включенном контроле ошибок сообщения об ошибках будут выдаваться на монитор Вашего компьютера.

3.6. На остальных вкладках Вы можете производить настройки так же, как и с обычным принтером: Доступ, Безопасность, Порты и т.д.
Чтобы изменения вступили в силу, подтвердите эти изменения, кликнув на кнопку Применить.
4. Настройка принтера – «Настройка печати».
4.1. Чтобы настроить дополнительные параметры, выберите Ваш принтер Zebra из списка и нажмите правую кнопку мыши.
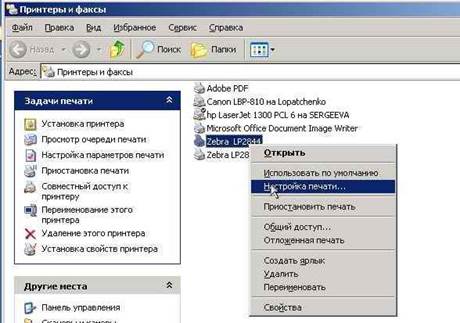
4.2. У Вас появится следующее окно. Здесь имеются следующие пункты (и подпункты): Paper/Output – настройка параметров этикетки и вывода на печать (подпункты: Paper Layout – ориентация этикетки, Paper Size – размер этикетки, Copies – число копий, Rotate 180 – поворот на 180), Media Settings – характеристики этикетки и способ печати (подпункты: Media Type – способ печати, Media Tracking – тип датчика, Reverse Sensor – «обратить датчик»), Document Options – характеристики документа (подпункты: Dispense Mode – управление ножом, Tap To Print – остановка печати, Smart Download – «интеллектуальная загрузка»), User Commands – команды пользователя.
Замечание: пункт User Commands требует навыков программирования на языке EPL и в данной инструкции не рассматривается.

4.3.1. В пункте Paper/Output Вы можете осуществить настройки параметров этикетки и вывода на печать. Выбрав подпункт Paper Layout, Вы можете настроить ориентацию этикетки: Portrait – книжная, Landscape – альбомная.

4.3.2. Выбрав подпункт Paper Size (размеры этикетки), Вы можете изменить размеры этикетки и систему единиц. Для этого кликните на кнопку Customize.

4.3.3. У Вас появится такое же окно, как и в предварительной настройке. Сделав необходимые настройки, подтвердите изменения, кликнув на кнопку ОК.
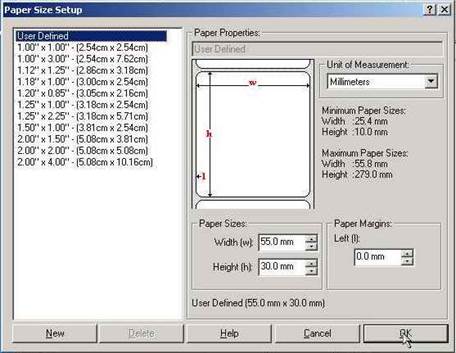
4.3.4. В подпункте Copies Вы можете задать количество копий, выводимых на печать.

4.3.5. В подпункте Rotate 180 Вы можете развернуть печатаемую этикетку на 180.
— Разгрузит мастера, специалиста или компанию;
— Позволит гибко управлять расписанием и загрузкой;
— Разошлет оповещения о новых услугах или акциях;
— Позволит принять оплату на карту/кошелек/счет;
— Позволит записываться на групповые и персональные посещения;
— Поможет получить от клиента отзывы о визите к вам;
— Включает в себя сервис чаевых.
Для новых пользователей первый месяц бесплатно. Зарегистрироваться в сервисе

4.4.1. В пункте Media Settings Вы, выбрав подпункт Media Type, можете изменить способ печати: Direct Thermal – прямая термопечать (для LP2824) и Thermal Transfer – термотрансферная печать (для TLP2824).

4.4.2. В подпункте Media Tracking Вы можете изменить тип датчика: Continuous – непрерывный носитель, Use Label Marks – датчик черной метки и Use Label Gaps – датчик на промежуток между этикетками.
ВНИМАНИЕ!!! Если Вы используете для печати непрерывный носитель, например, текстильную ленту, то Вам необходимо выбрать тип датчика Continuous.

4.4.3. При выборе датчика на разрыв (Use Label Gaps) Вы также можете указать точное расстояние между этикетками, кликнув на кнопку Options.

4.4.4. Reverse Sensor – «обратить датчик» - специфичная функция и в данной инструкции не рассматривается.

4.5.1. В пункте Document Options Вы, выбрав подпункт Dispense Mode, можете включить /выключить нож: None – выключен, Cut Label – включен.
ВНИМАНИЕ!!! Данная функция работает, если на Вашем принтере установлен нож.

4.5.2. Выбрав подпункт Tap To Print, Вы можете включить функцию останова печати. Данная функция используется в режиме отделения этикеток от основы: после печати каждой этикетки принтер будет останавливаться, ожидая нажатия на клавишу Feed.

4.5.3. В подпункте Smart Download Вы можете включить функцию «интеллектуальной загрузки». В зависимости от дизайна этикетки, включение функции «интеллектуальной загрузки» может увеличить производительность печати (уменьшает время передачи данных в порт принтера).

4.6. Работа с подпунктом User Commands требует навыков программирования на языке EPL и в данной инструкции не рассматривается.
4.7. Вы можете перейти к предварительной настройке конфигурации (рассматривалась выше), кликнув на кнопку Wizard Configuration Assistant.

4.8. Чтобы изменения вступили в силу, подтвердите эти изменения, кликнув на кнопку Применить.
|
|
