
Главная страница Случайная страница
Разделы сайта
АвтомобилиАстрономияБиологияГеографияДом и садДругие языкиДругоеИнформатикаИсторияКультураЛитератураЛогикаМатематикаМедицинаМеталлургияМеханикаОбразованиеОхрана трудаПедагогикаПолитикаПравоПсихологияРелигияРиторикаСоциологияСпортСтроительствоТехнологияТуризмФизикаФилософияФинансыХимияЧерчениеЭкологияЭкономикаЭлектроника
День десятий
|
|
День другий
Тема: Знайомство з лабораторією. Прикладне та системне ПЗ на робочих станція в лабораторії
Мета: описати призначення та область застосування всіх програмних додатків на робочих машинах та основні параметри робочої машини
План виконання роботи
1. В звіті привести назви та призначення програмного забезпечення на робочій машині
2. Навести у звіті мережеві налаштування робочої машини (можна у вигляді скріншотів), а саме:
· ім'я ПК
· назва робочої групи
· IP-адреса ПК
· маска мережі
· шлюз мережі
· ДНС сервер
3. Описати поточний вид доступу до мережі Інтернет.
4. Перевірити можливість обміну даними із сусіднім ПК за допомогою створення спільної папки мережевого диску або іншого способу взаємодії. Скріншот обміну навести у звіті
5. Оформити звіт та привести висновки про виконану роботу.
День третій
Тема: Поняття віртуалізації. Системи віртуалізації
Мета: ознайомитися з найпопулярнішими системами віртуалізації, а також визначити їх області застосування, переваги у використанні та можливі недоліки.
План виконання роботи
1. Дати визначення віртуальної машини, можливості та причини поширення і області застосування.
2. Описати недоліки, переваги та рекомендовані області застосування наступних клієнтів:
· VMWare ESXI
· Citrix XenServer
· Microsoft Hyper-V
· Oracle Virtualbox
3. Порівняти вищевказані продукти між собою та зробити висновки, на якій системі віртуалізації ви б зупинилися.
4. Оформити звіт та привести висновки про виконану роботу.
День четвертий
Тема: Програма VMWare Workstation
Мета: отримати практичне застосування програми VMWare Workstation для створення віртуальної машини під керуванням ОС Windows XP.
План виконання роботи
1. Привести теоретичні відомості про програмний продукт VMWare Workstation, його виробника, історію розвитку та інші альтернативи(VirtualBox, HYPERV).
— Регулярная проверка качества ссылок по более чем 100 показателям и ежедневный пересчет показателей качества проекта.
— Все известные форматы ссылок: арендные ссылки, вечные ссылки, публикации (упоминания, мнения, отзывы, статьи, пресс-релизы).
— SeoHammer покажет, где рост или падение, а также запросы, на которые нужно обратить внимание.
SeoHammer еще предоставляет технологию Буст, она ускоряет продвижение в десятки раз, а первые результаты появляются уже в течение первых 7 дней. Зарегистрироваться и Начать продвижение
2. Створити віртуальну машину, для якої виділити рекомендовані параметри для встановлення ОС Windows XP а саме:
· Кількість процесорів - 1
· Кількість ядер - 1
· Обсяг оперативної пам  64 МБ
64 МБ
· Ємність накопичувача 1, 5 Гб
· Тип доступу до накопичувача - IDE
· Присутні: дисковод оптичних дисків, ЮСБ порти
· Кількість мережевих адаптерів - 1
· Відсутні: звуковий адаптер, СОМ та LPT порти, а також дисковод гнучких дисків
3. З мережі Інтернет знайти та привести рекомендовані параметри для 32-х та 64-х бітних операційних систем: Windows XP, Vista, 7, 8, 8.1., а також Linux Debian.
4. Windows XP встановлювати з образу установочного компакт-диску, що знаходиться на диску D: \ основної машини.
5. Оформити звіт та привести висновки про виконану роботу.
День п'ятий
Тема: Налагодження доступу на робочому місці до мережі Інтернет основного та віртуального ПК
Мета роботи: отримання практичних навичок у створенні VPN-з‘єднання для підключення до мережі Інтернет основного ПК, підключення віртуальної машини з ОС до мережі Інтернет та отримання теоретичних знань про інші можливі типи підключень.
План виконання роботи
1. Навести у звіті у сусідніх стовпчиках таблиці поточні налаштування локальної обчислювальної мережі (ЛОМ) основного ПК та мережевого адаптера віртуальної машини VMnet8, а саме:
a) ім‘я комп‘ютера
b) назву робочої групи
c) IP-адресу комп‘ютера
d) маску мережі
e) шлюз мережі
f) DNS-сервер
2. Скріншоти налаштованого протоколу TCP/IP обох адаптерів навести у звіті.
3. Перевірити можливість обміну даними із сусіднім у кабінеті ПК за допомогою створення спільної папки під власним прізвищем. Підключення до сусіднього ПК рекомендовано здійснювати за прикладом " \\192.168.X.XXX". Скриншот створеного підключення навести у звіті.
4. Знищити на основному ПК наявні комутовані підключення та відновити налаштування протоколу TCP/IP за замовчуванням.
5. Змінити налаштування ЛОМ з такими параметрами:
a) ім‘я ПК – m312a-х (де х - номер вашого комп‘ютера)
b) ім‘я робочої групи – 312а
c) ІР-адреса комп‘ютера – 192.168. 4. 140+х (де х - номер вашого ПК)
d) маска мережі з префіксом /24
e) шлюз мережі та DNS-сервер - відсутні
6. Створити нове VPN-підключення з такими параметрами:
a) ім‘я підключення – ZTK-xxx-х (де ххх-ваша навчальна група та підгрупа)
b) ІР-адреса VPN-сервера – 192.168.4.1
c) ІР-адреса VPN-з‘єднання – 192.168. 0. 140+х (де х - номер вашого комп‘ютера)
d) маска мережі з префіксом /24
— Разгрузит мастера, специалиста или компанию;
— Позволит гибко управлять расписанием и загрузкой;
— Разошлет оповещения о новых услугах или акциях;
— Позволит принять оплату на карту/кошелек/счет;
— Позволит записываться на групповые и персональные посещения;
— Поможет получить от клиента отзывы о визите к вам;
— Включает в себя сервис чаевых.
Для новых пользователей первый месяц бесплатно. Зарегистрироваться в сервисе
e) DNS-сервер – 192.168.4.1
f) назва протоколу підключення – PPTP
g) на закладці не забути надати спільний доступ до мережі для подальшої можливості підключення віртуального ПК до Інтернет
h) ім‘я користувача m312a-x (де х – номер вашого комп‘ютера)
i) пароль для підключення – 123
7. Скриншот налаштування протоколу TCP/IP навести у звіті.
8. Виконати перевірку доступності будь-якого сайту та привести його скриншот у звіті.
9. Налаштувати доступ до мережі Інтернет віртуального ПК та навести етапи налаштування у звіті. Використовуйте VMware Network Editor для налаштування. Перевірити доступність якого-небудь сайту з віртуального ПК.
10. Навести в звіті опис інших можливих протоколів підключення, а саме: PPPoE, L2TP, DHCP, PPTP тощо.
11. Зібрану на практичній роботі інформацію надіслати мережею Інтернет на власну поштову скриньку
12. По закінченню роботи відновити налаштування мережі віртуальної машини та основного ПК за замовчуванням.
13. Оформити звіт та привести висновки про виконану роботу.
День шостий
Тема: Налагодження мережевої взаємодії для обміну даними у віртуальній інфраструктурі
Мета роботи: отримати практичні навички налаштування мережі між основним та віртуальним комп‘ютерами та використання технології віддаленого робочого столу
План виконання роботи
1. Включити комп‘ютер під управлінням Windows 7.
2. В папці " Мои документы" створити новий документ Microsoft Word для подальшого збереження під власним прізвищем результатів виконання даної роботи.
3. Записати поточні налаштування мережевих адаптерів основного ПК. Звернути увагу на їх кількість та призначення.
4. Запустити програму VMware Workstation та відчинити віртуальний ПК з ОС Windows XP.
5. Записати поточні налаштування мережевого адаптера віртуального ПК. Визначити поточну IP-адресу.
6. Перевірити командою ping доступність віртуального ПК.
7. На основній машині запустити команду " Пускà VMwareà VMware Network Editor" та розібратися, чому адреси мережевих адаптерів VMNet8 основного ПК та віртуального ПК знаходяться в одному сегменті мережі та яку роль відіграє кнопка " Settings DHCP". Пояснити у звіті.
8. Змінити IP-адресу мережевого адаптера віртуального ПК на 192.168.189.3. Чому заборонена в даному випадку адреса 192.168.189.2?
9. Створити на робочому столі віртуального ПК папку з вашим прізвищем та надати їй спільний доступ.
10. Перевірити з основного ПК доступність новоствореної спільної папки, створивши в ній текстовий документ за вашим прізвищем та будь-яким вмістом. Ілюстровані пояснення з виконаними діями навести у звіті.
11. В довідковій системи Windows знайти опис та призначення утиліти mstsc, її можливі параметри запуску та навести у звіті.
12. Створити на віртуальному ПК користувача з вашим прізвищем і паролем " 1" та налаштувати йому можливість підключення з основного ПК за допомогою mstsc.
13. Всі налаштування, необхідні для віддаленого робочого столу навести у звіті.
14. Підготовлений за час виконання роботи файл відіслати мережею Інтернет на власну поштову скриньку.
15. По закінченню роботи знищити новоствореного користувача, загальну папку та відновити налаштування мережі за замовчуванням.
16. Оформити звіт та привести висновки про виконану роботу.
День сьомий
Тема: консоль відновлення Windows.
Мета: отримання практичних навичок роботи з консоллю відновлення Windows XP для виправлення помилок при завантаженні та роботі системи.
План:
1. Привести в звіті інформацію про призначення консолі відновлення Windows 2000/XP та з інших джерел знайти аналогічне рішення консолі відновлення у сучасних ОС Windows Vista, 7-8.1.
2. Завантажити комп'ютер з віртуальною машиною Windows XP
3. Встановити на віртуальну машину консоль відновлення Windows XP, користуючись наступними даними:
· образ установочного компакт-диску Windows XP знаходиться на диску D: основної машини, тому необхідно його попередньо змонтувати у віртуальний привід віртуальної машини
· виконати команду для встановлення консолі відновлення " winnt32.exe /cmdcons"
· при наявності консолі відновлення на диску, її слід знищити та встановити повторно
4. Відключити відображення прихованих та системних файлів на диску С: та переглянути властивості і вміст папки CMDCONS і текстового файлу BOOT.INI.
5. Перевірити працездатність встановленої консолі відновлення, перезавантаживши віртуальну машину та обравши відповідний пункт у меню завантаження.
6. Вивести перелік команд консолі відновлення та олписати їх призначення та застосуваня у звіті та конспекті. для пошуку інформації можна скористатися вбудованою довідкою Windows XP.
7. Переназвати пункт запуску консолі відновлення власним прізвищем. Привести у звіті скриншот екрану консолі відновлення.
8. Знищити консоль відновлення з віртуальної машини, відновити вміст файлу boot.ini та привести скриншоти виконаних дій.
9. Перевірити можливість запуску консолі відновлення безпосередньо із завантажувального диску Windows XP.
10. Зупинити відповідною командою консолі відновлення служби Windows Audio та сервер часу. Перелік виконуємих дій та результат виконання привести у звіті у вигляді скриншотів.
11. Виконавши команду SET з відповідними параметрами, перевірити можливість доступу до будь-якої папки на диску С:.
12. Всі основні виконуємі дії навести у звіті у вигляді скриншотів.
13. Діти відповіді на запитання:
· як вивести список файлів і папок на диску С:?
· як видалити умовний файл virus.exe з каталогу Windows на диску С:?
· як налаштувати драйвер CDROM для запуску при старті системи?
· як створити на першому фізичному диску розділ ємністю в 1 ГБ?
· як на диску С: відновити пошкоджений завантажувальний сектор?
14. Оформити звіт та привести висновки про виконану роботу.
День восьмий
Тема: операції архівування та резервного копіювання
Мета: практично ознайомитися із вбудованими засобами архівування даних, а також ознайомлення зі сторонніми програмними продуктами
План:
1. Описати систему архівування Windows ASR.
2. Описати процедуру створення та відновлення даних за допомогою набору ASR.
3. Знайти та привести програмні продукти компанії Acronis та виділити серед них ті продукти, що відносяться до резервного копіювання та відновлення.
4. Описати та порівняти можливості кожного з цих продуктів.
5. Знайти та привести альтернативні програмні продукти для створення резервних копій та відновлення даних (Norton Ghost, Cobian Backup, Comodo BackUp, OS Backup Wizard та ін.).
6. Зробити висновок про виконану роботу.
День дев'ятий
Тема: Автоматичне розгортання Windows XP
Мета: отримання навичок налаштування образу ОС Windows XP для автоматичного розгортання ОС на великій кількості ПК.
План
1. В мережі інтернет знайти інформацію, щодо автоматичного встановлення ОС Windows XP з використанням файлу відповідей Unattent.txt та папки Sysprep.
2. Підготувати власний файл відповідей. Скріншоти налаштувань та процедуру привести у звіті.
3. Описати навіщо може знадобитися, в тому числі продукт Acronis True Image.
4. Для пошуку інформації рекомендується застосовувати сайт greenflash.su
5. Оформити звіт та привести висновки про виконану роботу.
1. В мережі інтернет знайти інформацію, щодо автоматичного встановлення ОС Windows XP з використанням файлу відповідей (Unattent.txt) та папки Sysprep.
У тому випадку якщо з якоїсь причини вам доводиться неодноразово встановлювати і встановлювати заново Windows, цей процес можна помітно прискорити і автоматизувати. При цьому можна зробити так, щоб від користувача потрібно тільки запустити установку Windows, після чого всі ключові операції виконаються автоматично.
До таких операцій відносяться введення ліцензійного ключа, вибір компонентів для установки, вказівка регіональних параметрів і властивостей дати, клавіатури, введення імені користувача і пароля адміністратора - іншими словами, всієї тієї інформації, заради якої доводиться перебувати поруч із комп'ютером при установці Windows.
Зробити це можна, створивши спеціальний файл відповідей, параметри якого будуть автоматично використовуватися при установці Windows. Саме від цього файлу залежить, наскільки ефективною буде автоматична установка операційної системи.
Файл відповідей називається Unattend.txt. Даний файл можна створювати як вручну (фактично це звичайний текстовий файл), так і за допомогою спеціальної програми, що поставляється разом з Windows XP. Мова йде про програму SetupMgr.exe, яку можна знайти в архіві SupportToolsDeploy.cab компакт-диска з дистрибутивом Windows XP. При цьому слід врахувати, що використовувати програму можна тільки для оптимізації завантаження Windows XP і Windows 2000.
Підготуйте комп'ютер до розгортання Sysprep
Щоб підготувати комп'ютер до розгортання Sysprep у Windows XP виконайте такі дії.
Встановіть на вихідному комп'ютері операційну систему й усі програми, які повинні бути встановлені на комп'ютерах призначення.
Виберіть у меню Пуск пункт Виконати, введіть команду cmd та натисніть кнопку ОК.
У командному рядку перейдіть в кореневу папку диска С і введіть md Sysprep.
Вставте компакт-диск з операційною системою Windows XP у відповідний дисковод для читання компакт-дисків або DVD- дисків і відкрийте файл Deploy.cab в папці \Support\Tools.
Примітка Використовуйте версію файлу Deploy.cab, що поставляється в складі пакета оновлення, який необхідно встановити. Для завантаження версії файлу, відповідної використовуваному пакету оновлення, відвідайте веб-сайті Microsoft:
https://www.microsoft.com/windowsxp/downloads/default.mspx
Скопіюйте файли Sysprep.exe і Setupcl.exe в папку Sysprep.
Примітка Якщо використовується файл Sysprep.inf також скопіюйте його в папку Sysprep. Щоб засіб Sysprep файли Sysprep.exe, Setupcl.exe і Sysprep.inf повинні знаходитися в одній папці.
Вийміть компакт-диск з операційною системою Windows XP.
У командному рядку введіть cd Sysprep, щоб перейти до папки Sysprep.
Щоб запустити засіб Sysprep, введіть у командному рядку наступну команду:
Sysprep / необов'язковий
Примітка параметрів див. в розділі " Параметри Sysprep".
Якщо файл Sysprep.exe запущено з папки %systemdrive%\Sysprep, то після завершення роботи Sysprep.exe ця папка і її вміст автоматично видаляються.
Щоб запобігти можливим конфліктів NetBIOS, рекомендується після завершення роботи програми Sysprep.exe на вихідному комп'ютері відключити його від локальної мережі, в якій передбачається розгорнуто образ. Це дозволяє програмі Sysprep.exe завершити установку, підключитися до вказаного домену та використати нове ім'я комп'ютера з файлу відповідей Sysprep.inf.
Створення файлу відповідей Sysprep.inf
Файл відповідей Sysprep.inf - це текстовий файл, в якому записується послідовність відповідей, що вводяться в діалогових вікон графічного інтерфейсу користувача. Для створення файлу відповідей Sysprep.inf, використовуваний засобом Sysprep, можна скористатися будь-яким текстовим редактором або диспетчером установки (Setup Manager), що входять до складу компакт-диска з операційною системою Windows XP, а також до складу пакета Microsoft Windows XP Resource Kit. Цей файл повинен називатися Sysprep.inf і в папці Sysprep в кореневому каталозі диска, на якому встановлена Windows XP, або на гнучкому диску. Програма установки не може використовувати папки з іншими назвами. Параметра для зазначення файлу відповідей майстра міні-установки не існує.
Використання диспетчера установки для створення файлу відповідей Sysprep.inf
Для установки диспетчера установки і створення файлу відповідей, виконайте такі дії.
Відкрийте " Мій комп'ютер" і відкрийте папку Support\Tools, що знаходиться на компакт-диску Microsoft Windows XP.
Двічі клацніть файл Deploy.cab, щоб відкрити його.
У меню Редагування виберіть команду Виділити все.
У меню Редагування виберіть команду Копіювати в папку.
Натисніть кнопку Створити папку.
Введіть ім'я створюваної папки та натисніть клавішу ENTER. Наприклад, введіть setup manager і натисніть клавішу ENTER.
Натисніть кнопку Копіювати.
Відкрийте папку, створену на етапі 5, і двічі клацніть файл Setupmgr.exe. Запуститься диспетчер установки.
Створіть файл відповідей, дотримуючись інструкцій, які з'являтимуться на екрані.
2. Підготувати власний файл відповідей, скріншоти налаштувань привести у звіті.

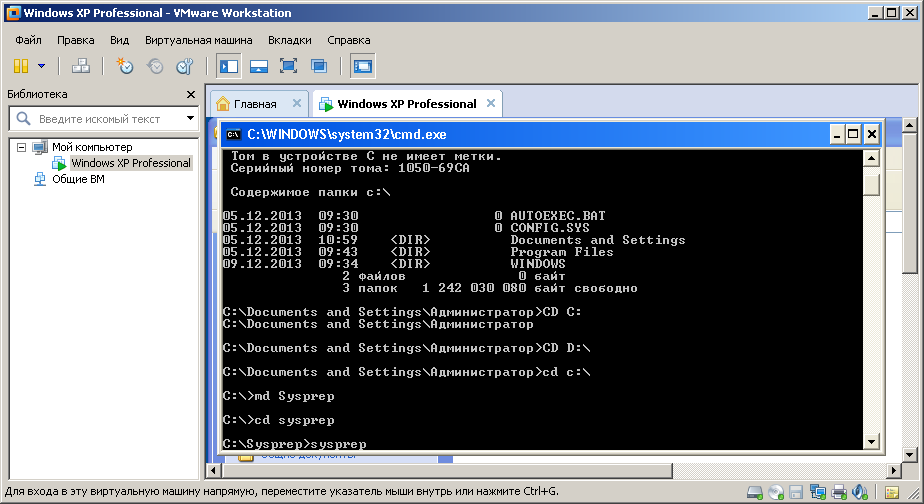

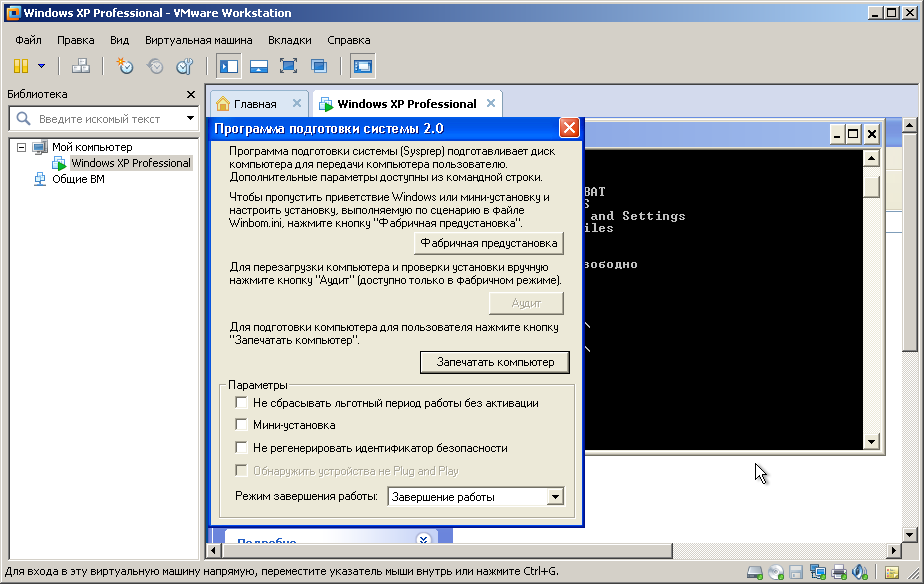
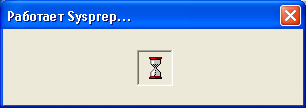
Після створення папки необхідно скопіювати диск С на з’ємний носій. Для йього можна скористатися відповідною програмою резервного копіювання (Acronis True Image, Norton Ghost тощо).
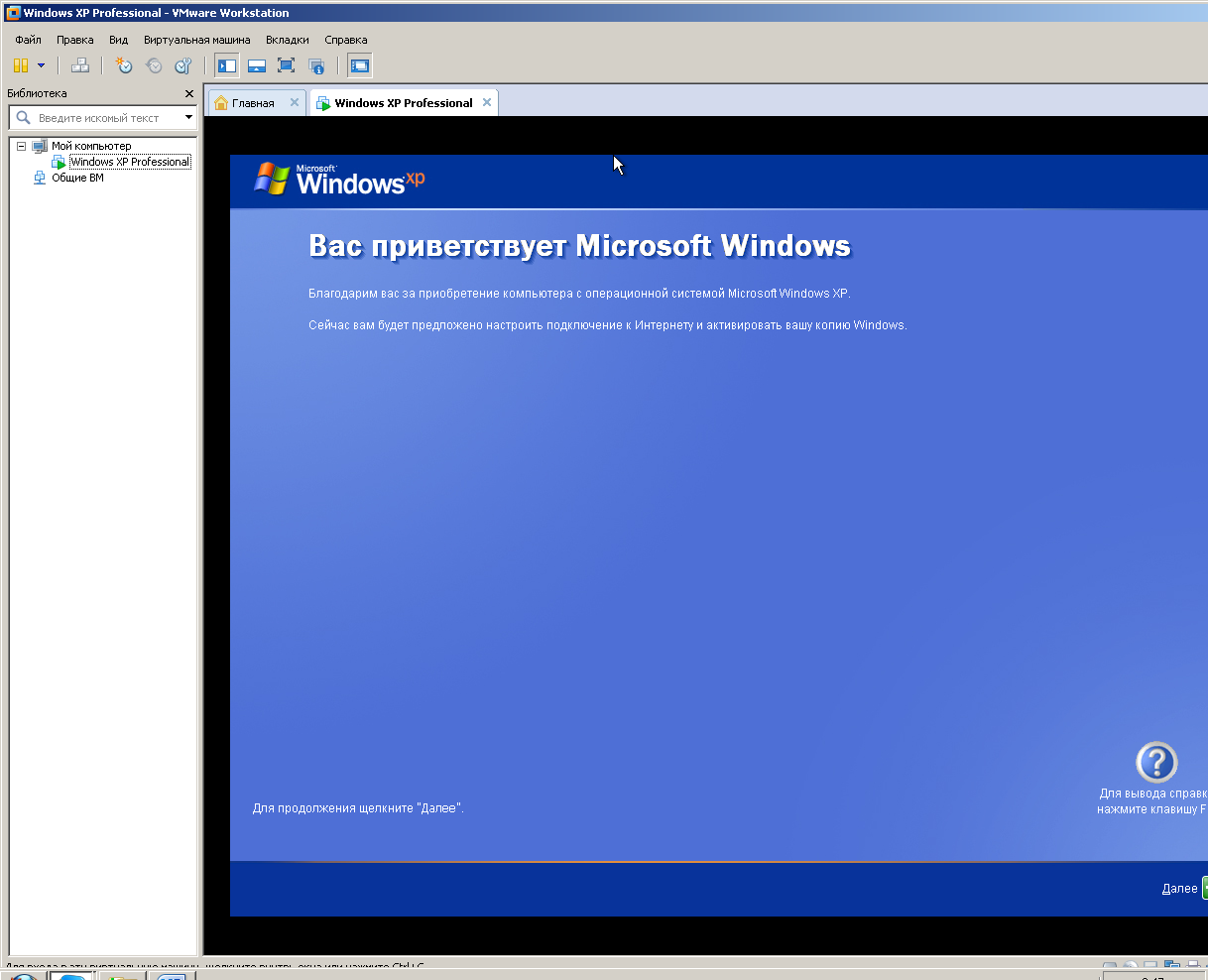
3. Описати навіщо може знадобитися, в тому числі продукт Acronis True Image.
Необхідно наявність програм створення образу диску (Acronis True Image) або пристрої для дублювання диска від сторонніх виробників. Ці продукти створюють двійкові образ жорсткого диска комп'ютера та дублюють образ на інший жорсткий диск або зберігають образ у файлі на окремому диску.
4. Для пошуку інформації рекомендується застосовувати сайт greenflash.su
5. Оформити звіт та привести висновки про виконану роботу.
Висновок: це потрібно для автоматичного успішного розгортання Microsoft Windows XP. Sysprep є засобом, який розроблено для системних адміністраторів, постачальників обчислювальної техніки (OEM) та інших користувачів, яким потрібно автоматично розгорнути операційну систему Windows XP на кількох комп'ютерах.
День десятий
Тема: автоматичне розгортання Windows 7 на основі Windows AIK
Мета: набути навичок для розгортання Windows 7 на основі Windows AIK
|
|
