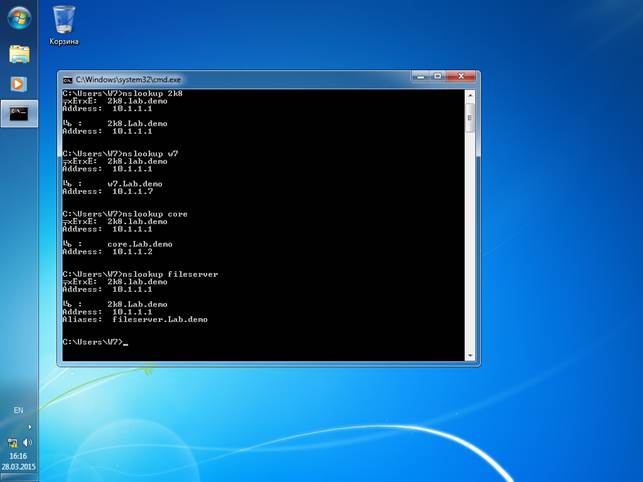Главная страница Случайная страница
Разделы сайта
АвтомобилиАстрономияБиологияГеографияДом и садДругие языкиДругоеИнформатикаИсторияКультураЛитератураЛогикаМатематикаМедицинаМеталлургияМеханикаОбразованиеОхрана трудаПедагогикаПолитикаПравоПсихологияРелигияРиторикаСоциологияСпортСтроительствоТехнологияТуризмФизикаФилософияФинансыХимияЧерчениеЭкологияЭкономикаЭлектроника
⚡️ Для новых пользователей первый месяц бесплатно. А далее 290 руб/мес, это в 3 раза дешевле аналогов. За эту цену доступен весь функционал: напоминание о визитах, чаевые, предоплаты, общение с клиентами, переносы записей и так далее.
✅ Уйма гибких настроек, которые помогут вам зарабатывать больше и забыть про чувство «что-то мне нужно было сделать».
Сомневаетесь? нажмите на текст, запустите чат-бота и убедитесь во всем сами!
Cхема расположения DNS зон на серверах виртуальной сети
|
|
1. Запустите все виртуальные машины вашей группы.
2. Зайдите под учетной записью Администратор на машину Windows server 2008
3. В меню Пуск зайдите в раздел Администрирование и запустите оснастку Диспетчер сервера
4. Выберите раздел Роли и нажмите в правом окне консоли Добавить Роль
5. Поставьте галочку на роли DNS- сервер и несколько раз нажмите Далее
6. В меню Пуск зайдите в раздел Администрирование и запустите оснастку DNS
7. Разверните дерево структуры DNS
8. В разделе Зоны прямого просмотра выберите Создать новую Зону
9. В мастере создания новой зоны нажмите далее
10. В Диалоговом окне выбора типа зоны укажите тип зоны Основная
11. В Диалоговом окне имя зоны укажите имя Lab.demo
12. В Диалоговом окне файл зоны оставьте значение файла зоны lab.demo.dns
13. В Диалоговом окне динамические обновления переключите значение параметра на
Запретить динамические обновления
14. Нажмите Далее
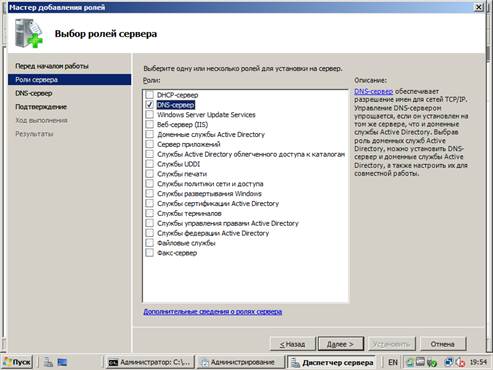
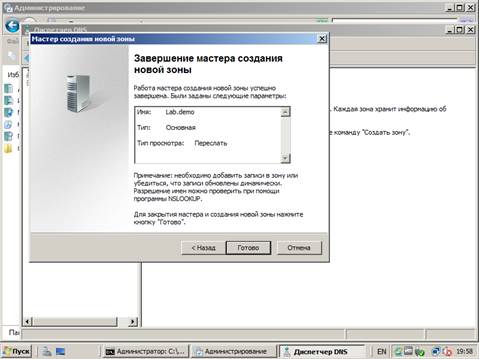
15. В разделе Зоны обратного просмотра выберите Создать новую Зону
16. В мастере создания новой зоны нажмите далее
17. В Диалоговом окне выбора типа зоны укажите тип зоны Основная
18. В Диалоговом окне имя зоны укажите значение Зона обратного просмотра IPv4
19. Укажите идентификатор сети 10.1.1
20. В Диалоговом окне файл зоны оставьте значение файла зоны 1.1.10.in-addr.arpa.dns
21. В Диалоговом окне динамические обновления переключите значение параметра на
Запретить динамические обновления
22. Нажмите Далее
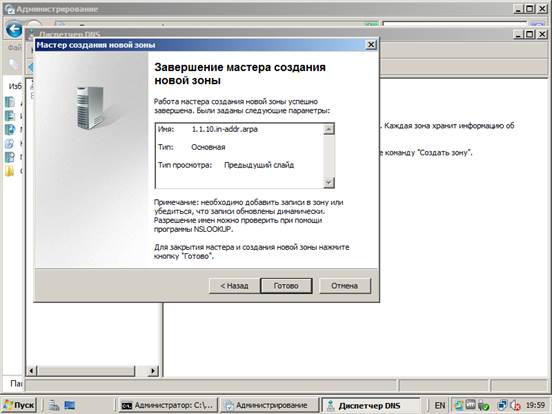
 Настройка сервера DNS и редактирование записей зоны DNS
Настройка сервера DNS и редактирование записей зоны DNS
1. Запустите виртуальную машину Windows server 2008
2. Войдите в систему под учетной записью Администратор
3. Зайдите в панель управления, переключите режим просмотра с категории на мелкие значки
4. Зайдите в раздел Система
5. В разделе Имя компьютера, домена выберите изменить параметр
6. На вкладке Имя компьютера выберите опцию Изменить
7. В Диалоговом окне изменения имени компьютера нажмите Дополнительно
8. В поле Основной DNS-cуффикс этого компьютера укажите значение Lab.demo
9. Нажмите несколько раз ОК и согласитесь с перезагрузкой компьютера
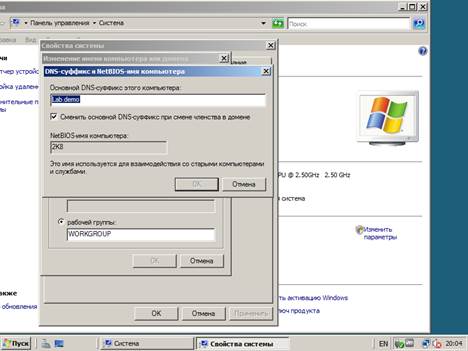
10. Зайдите в систему под учетной записью Администратора
11. В меню Пуск зайдите в раздел Администрирование и запустите оснастку DNS
12. Разверните дерево структуры DNS
13. В зоне прямого просмотра Lab.demo Создайте новую запись Узла (А или АААА)
14. Укажите имя 2k8, Задайте значение IP-адреса 10.1.1.1
15. Установите галочку на параметр создать соответствующую PTR запись
16. Нажмите Добавить узел
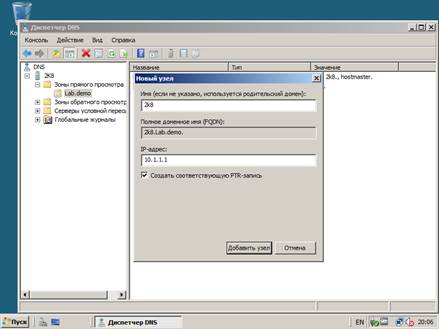
17. Разверните узел Lab.demo
18. Зайдите в свойства зоны прямого просмотра Lab.demo
19. Перейдите на вкладку Начальная запись зоны (SOA)
20. В поле основной сервер задайте значение 2k8.lab.demo
21. Перейдите на вкладку серверы имен
22. Выберите основной сервер 2k8 и нажмите изменить
23. В поле Доменное имя сервера (FQDN) задайте значение 2k8.lab.demo и нажмите
Разрешить в адрес
24. Убедитесь что записи соответствует адрес 10.1.1.1
25. Несколько раз нажмите OK
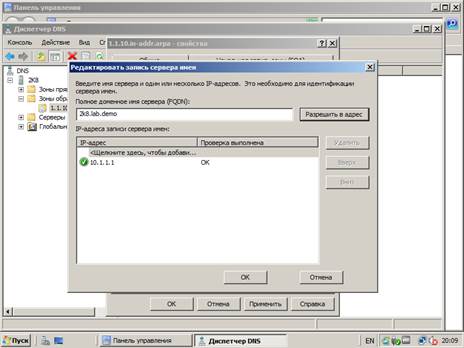
26. Разверните узел Зоны обратного просмотра
27. Зайдите в свойства зоны обратного просмотра 1.1.10.in-addr.arpa
28. Перейдите на вкладку Начальная запись зоны (SOA)
29. В поле основной сервер задайте значение 2k8.lab.demo
30. Перейдите на вкладку серверы имен
31. Выберите основной сервер 2k8 и нажмите изменить
32. В поле Доменное имя сервера (FQDN) задайте значение 2k8.lab.demo и нажмите
Разрешить в адрес
33. Убедитесь что записи соответствует адрес 10.1.1.1
34. Несколько раз нажмите OK
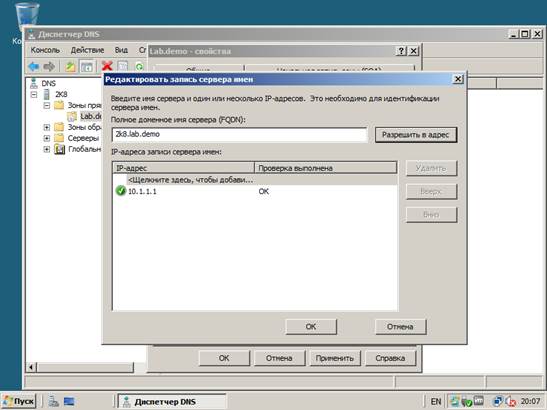
 Создание записей DNS
Создание записей DNS
1. В меню Пуск зайдите в раздел Администрирование и запустите оснастку DNS
2. Разверните дерево структуры DNS
3. Разверните узел Зоны Прямого просмотра
4. Разверните узел Lab.demo
5. В зоне прямого просмотра Lab.demo Создайте новую запись Узла (А или АААА)
6. Укажите имя Core, Задайте значение IP-адреса 10.1.1.2
7. Установите галочку на параметр создать соответствующую PTR запись
8. В зоне прямого просмотра Lab.demo Создайте новую запись Узла (А или АААА)
9. Укажите имя w7 Задайте значение IP-адреса 10.1.1.7
10. Установите галочку на параметр создать соответствующую PTR запись
11. В зоне прямого просмотра Lab.demo Создайте Псевдоним (СNAME)
12. В поле псевдоним укажите имя Fileserver
13. В поле полное доменное имя узла укажите значение 2k8.lab.demo
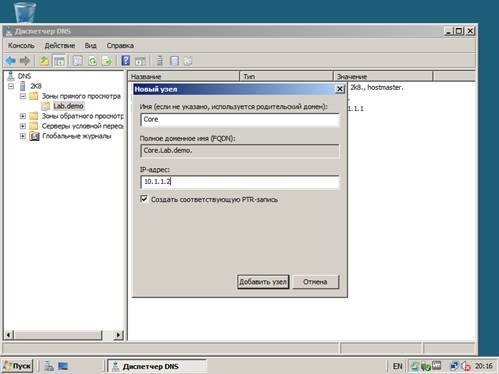
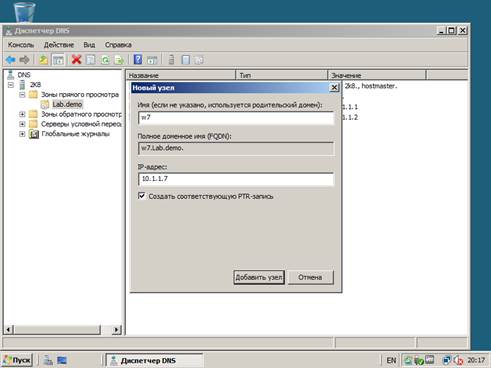
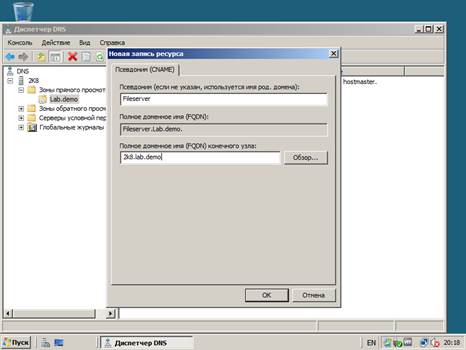
 Настройка свойств сервера DNS
Настройка свойств сервера DNS
1. В меню Пуск зайдите в раздел Администрирование и запустите оснастку DNS
2. Разверните дерево структуры DNS
3. Зайдите в свойства сервера 2k8
4. На вкладке интерфейсы Переключите режим на Только по указанным IP- адресам
Оставьте галочку только на IPv4 адресе 10.1.1.1
5. На вкладке пересылка выберите опцию Изменить
6. В качестве пересылки добавьте сервер с адресом 8.8.8.8
7. На вкладке Наблюдение Выполните Простой и рекурсивный запросы
8. Результат: Простой пройден Рекурсивный отказ
9. Закройте свойства сервера

 Проверка работы сервера DNS на виртуальной машине Windows server 2008
Проверка работы сервера DNS на виртуальной машине Windows server 2008
1. На сервере 2K8 Запустите командную строку
2. Выполните поочередно команды
nslookup 2k8 nslookup w7 nslookup core nslookup fileserver
3. Все запросы должны вернуть с ответами (Например для nslookup w7) Server: 2k8.lab.demo
Address: 10.1.1.1
Name: w7.lab.demo Address 10.1.1.7
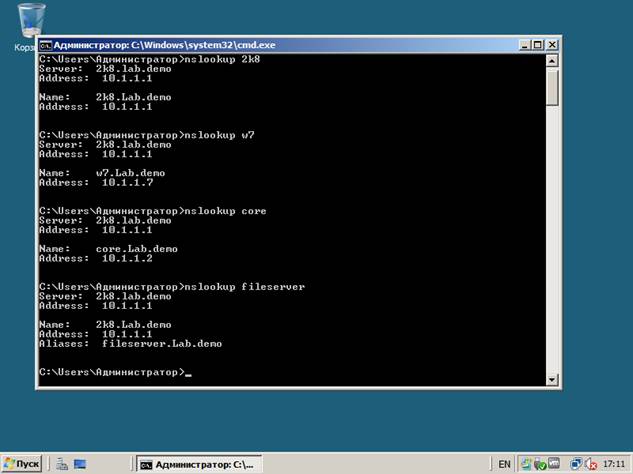
Установка основного DNS суффикса на клиенте W7
1. Зайдите в систему под учетной записью User на компьютер W7
2. Зайдите в панель управления, переключите режим просмотра с категории на мелкие значки
3. Зайдите в раздел Система
4. В разделе Имя компьютера, домена выберите изменить параметр
5. На вкладке Имя компьютера выберите опцию Изменить
6. В Диалоговом окне изменения имени компьютера нажмите Дополнительно
7. В поле Основной DNS-cуффикс этого компьютера укажите значение Lab.demo
8. Нажмите несколько раз ОК и согласитесь с перезагрузкой компьютера
9. На компьютере W7 Запустите командную строку
10. Выполните поочередно команды
nslookup 2k8 nslookup w7 nslookup core nslookup fileserver
11. Все запросы должны вернуть с ответами (Например для nslookup core) Server: 2k8.lab.demo
Address: 10.1.1.1
Name: core.lab.demo Address 10.1.1.2