
Главная страница Случайная страница
Разделы сайта
АвтомобилиАстрономияБиологияГеографияДом и садДругие языкиДругоеИнформатикаИсторияКультураЛитератураЛогикаМатематикаМедицинаМеталлургияМеханикаОбразованиеОхрана трудаПедагогикаПолитикаПравоПсихологияРелигияРиторикаСоциологияСпортСтроительствоТехнологияТуризмФизикаФилософияФинансыХимияЧерчениеЭкологияЭкономикаЭлектроника
Багаторівневі списки
|
|
Для створення багаторівневого списку на Стрічці слід вибрати кнопку Багаторівневий список і варіант оформлення списку в Бібліотеці списків. Далі потрібно вводити елементи списку, змінюючи за потреби їхні рівні вкладеності. Для цього використовуються кнопки Зменшити відступ (перехід на рівень вище) або Збільшити відступ (перехід на рівень нижче), які розташовані на Стрічці в групі Абзац. Збільшити рівень вкладеності можна також натисканням клавіші Tab, зменшити - Shift + Tab. Нумерація елементів списку змінюється автоматично.
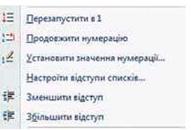 Рис. 8.2. Контекстне меню номера списку
Рис. 8.2. Контекстне меню номера списку
|
Аналогічно можна змінити рівень раніше введеного елемента, попередньо виділивши його.
Редагування списків
У текстовому процесорі Word створені списки зручно редагувати.
Якщо в будь-якому місці списку потрібно додати ще один рядок, то слід установити курсор у кінці попереднього рядка списку і натиснути клавішу Enter — буде вставлено додатковий рядок з відповідним номером чи маркером, а нумерація в усіх наступних рядках списку автоматично зміниться. Для видалення елемента списку його потрібно виділити і натиснути клавішу Delete — нумерація також автоматично зміниться.
Інколи потрібно в якомусь абзаці відмінити нумерацію, наприклад для введення тексту, який не є елементом списку. У такому випадку нумерацію слід видалити повторним вибором кнопки списку на Стрічці або натиснувши клавішу Backspace.
У деяких випадках (наприклад, під час копіювання списків) автоматична нумерація може не відповідати потребі користувача. Для зміни нумерації потрібно:
1. Виділити номер елемента списку, який слід змінити.
2. Відкрити контекстне меню виділеного номера (рис. 8.2).
3. Вибрати потрібний варіант зміни номера:
• Перезапустити з 1 — нумерація елементів списку розпочнеться заново, з першого номера.
• Продовжити нумерацію — нумерація цього і наступних елементів списку буде продовжена наскрізно від попереднього номера.
— Регулярная проверка качества ссылок по более чем 100 показателям и ежедневный пересчет показателей качества проекта.
— Все известные форматы ссылок: арендные ссылки, вечные ссылки, публикации (упоминания, мнения, отзывы, статьи, пресс-релизы).
— SeoHammer покажет, где рост или падение, а также запросы, на которые нужно обратить внимание.
SeoHammer еще предоставляет технологию Буст, она ускоряет продвижение в десятки раз, а первые результаты появляются уже в течение первых 7 дней. Зарегистрироваться и Начать продвижение
• Установити значення нумерації — нумерація елементів списку розпочнеться з номера, який укаже користувач.
Елементи списку можна відсортувати за зростанням або спаданням. Для цього слід виконати такий алгоритм:
1. Виділити абзаци, які упорядковуються.
2. Виконати Основне => Абзац => Сортування.
3.  Установити в діалоговому вікні Сортування тексту (рис. 8.3) такі значення:
Установити в діалоговому вікні Сортування тексту (рис. 8.3) такі значення:
• Сортувати за - абзацами.
• Тип даних — текст, число або дата.
• Порядок сортування - за зростанням чи за спаданням.
4. Вибрати кнопку ОК.
Рядки списку змінять своє розташування, а нумерація елементів списку залишиться послідовною.
|
|
