
Главная страница Случайная страница
Разделы сайта
АвтомобилиАстрономияБиологияГеографияДом и садДругие языкиДругоеИнформатикаИсторияКультураЛитератураЛогикаМатематикаМедицинаМеталлургияМеханикаОбразованиеОхрана трудаПедагогикаПолитикаПравоПсихологияРелигияРиторикаСоциологияСпортСтроительствоТехнологияТуризмФизикаФилософияФинансыХимияЧерчениеЭкологияЭкономикаЭлектроника
Образец для набора текста
|
|
Чтобы задать параметры всего листа, используем вкладку «Разметка страницы». Кнопки этой вкладки позволяют установить поля в документе, выбрать ориентацию (книжную или альбомную), размер бумаги, расположить текст в несколько колонок. С помощью кнопки Разрывы можно создать в документе разные разделы, например, начиная текст каждой главы с новой страницы или начать новую колонку. Подложка – текст наподобие водяных знаков. Можно выбрать один из предложенных вариантов или ввести свой (настраиваемая подложка), установив любой шрифт, цвет, расположение на листе. Границы страниц - можно установить рамку любого типа как для всей страницы (вкладка Страница), так и для абзаца, в котором находится текстовый курсор(вкладка Граница), а также выполнить заливку. Масштаб документа можно изменить с помощью кнопок в нижнем правом углу окна Word 2007. Вставить «Фотографию» открытого окна можно с помощью клавиши PrintScreen или ALT+ PrintScreen. (выполните эту операцию в открытом документе).
б). Вставьте после текста следующие символы. При выборе нескольких символов окно Символ можно не закрывать; последовательно выбирайте мышкой вставляемые символы и нажимайте кнопку Вставить.
© ® § - вкладка Специальные символы;
@ $ ⅓ ⅛ - вкладка Символы, шрифт Обычный текст;
₣ ₤ € - вкладка Символы, шрифт Обычный текст, набор – Денежные символы;
# $ 8 & () - вкладка Символы, шрифт – Wingdings.
в ). Скопируйте текст и вставьте 2 раза
1. Установите в первом абзаце напечатанного текста различные размеры шрифта: первое слово-22пт., второе-18пт., третье-14пт., четвертое-10пт.
2. Оформите во втором абзаце в первой строке каждые два слова разным цветом.
3. Произведите во втором абзаце следующие преобразования, выделяя нужные слова: первые два слова оформить полужирным шрифтом; вторые два слова – курсивом; третьи два слова – подчеркиванием; следующие два слова – курсивом + полужирным + подчеркиванием.
4. Задайте в первом абзаце разные виды подчеркивания: первое слово – с одинарным подчеркиванием, второе – с пунктирным подчеркиванием, третье – с двойным подчеркиванием.
Задание 3: Вычисления в электронных таблицах MS Excel.
1. Составить таблицу сметы расходов фирмы по месяцам и по статьям. Выполнить заливку «шапки» таблицы. Итоговую строку рассчитать по формуле и выделить шрифтом и заливкой.
| Статьи расходов | Январь | Февраль | Март | Апрель | Май | Июнь | Всего | |||||
| Материалы | ||||||||||||
| Зарплата | ||||||||||||
| Аренда | ||||||||||||
| Оборудование | ||||||||||||
| Всего: |
Вариант
Задание 1: Архитектура персонального компьютера.
Задание 2: Создание рисунков в документе MS Word.
Наберите документ по образцу. Создайте структуру папок в программе Проводник. Скопируйте содержимое экрана и вставьте в свой документ. Задайте обтекание текстом по контуру. Ниже расположите рисунок, созданный с помощью фигур вкладки Вставка. Используйте различные типы линий для задания границ автофигур. Сгруппируйте рисунок.
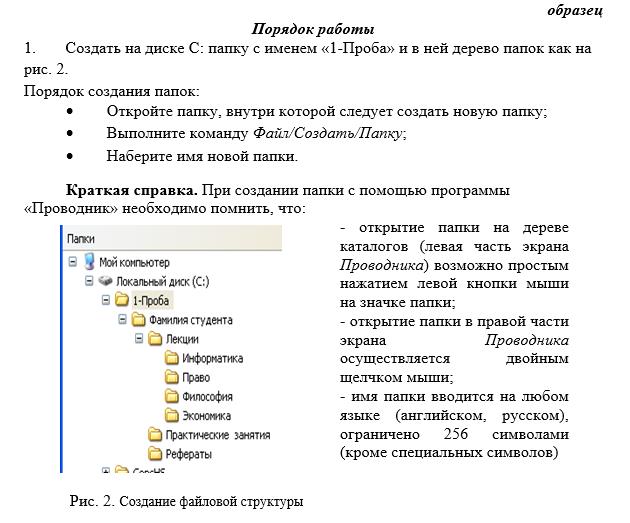
Задание 3: Вычисления в электронных таблицах.
Создайте таблицу предложенного образца. Заполните произвольными данными столбцы А, В, С. Рассчитайте по формулам данные в двух последних столбцах.
| № п.п | Наименование товара | Количе ство | Цена, руб. | Расчет за кредит | |
| Внесено, руб. | Остаток, руб. | ||||
| 1. | Столы | ? | ? | ||
| 2. | Стулья | ? | ? | ||
| Всего | ? | ? |
Первый взнос составляет 15% от цены товара. Подсчитать итоговые суммы по столбцам: Внесено и Остаток. Ввести 15 записей и рассчитать итоговую строку
7 вариант
Задание 1: Автоматизация рабочего места специалиста. Аппаратные средства и программное обеспечение рекламной деятельности.
Задание 2: Создание списков в MS Word.
Сохраните документ с именем «Списки» в своей рабочей папке.
▪ Наберите текст в виде маркированного, нумерованного и многоуровневого списков согласно образцу.
▪ Отформатируйте список, установив отступ маркера на 4 см, отступ текста на 5 см.
|
|