
Главная страница Случайная страница
Разделы сайта
АвтомобилиАстрономияБиологияГеографияДом и садДругие языкиДругоеИнформатикаИсторияКультураЛитератураЛогикаМатематикаМедицинаМеталлургияМеханикаОбразованиеОхрана трудаПедагогикаПолитикаПравоПсихологияРелигияРиторикаСоциологияСпортСтроительствоТехнологияТуризмФизикаФилософияФинансыХимияЧерчениеЭкологияЭкономикаЭлектроника
⚡️ Для новых пользователей первый месяц бесплатно. А далее 290 руб/мес, это в 3 раза дешевле аналогов. За эту цену доступен весь функционал: напоминание о визитах, чаевые, предоплаты, общение с клиентами, переносы записей и так далее.
✅ Уйма гибких настроек, которые помогут вам зарабатывать больше и забыть про чувство «что-то мне нужно было сделать».
Сомневаетесь? нажмите на текст, запустите чат-бота и убедитесь во всем сами!
Форматирование текста
|
|
Под форматом печатного текста понимается начертание символов, расположение строк (длина строки, межстрочное расстояние, выравнивание текста по краю или по середине строки); размеры полей, страниц.
Основные инструменты форматирования размещены на ленте вкладки " Главная": Буфер обмена, Шрифт, Абзац, Стили, Редактирование
Буфер обмена
На панели расположены четыре основные кнопки: Вставить, Вырезать, Копировать, Формат по образцу.
Кнопка " Вставить" активна лишь в том случае, если в буфере обмена есть какой-то объект. Соответственно, кнопки " Вырезать" " Копировать" активны, если есть какой-либо выделенный фрагмент текста, рисунок, диаграмма и прочее.

По умолчанию буфер обмена работает с одним фрагментом. Но существует специальный режим, при выборе которого в буфер можно помещать до 24 объектов. Чтобы перейти в этот режим необходимо на панели нажать в правом нижнем углу небольшую стрелочку (в дальнейшем- нажать кнопку вызова окна). При наведении указателя мыши на какой-либо объект, находящийся в буфере обмена, появляется всплывающее меню предлагающее вставить, либо удалить объект из буфера.
Большинство текстовых редакторов позволяют выделять в тексте куски, которые называют фрагментами или блоками. Чаще всего блок на экране отмечается изменением цвета фона и символов. С выделенным блоком могут быть выполнены следующие действия:
 переформатирование;
переформатирование;
 удаление;
удаление;
 перенос;
перенос;
 копирование.
копирование.
Три последние операции связаны с использованием буфера обмена. Для примера рассмотрим, как происходит копирование/перенос фрагмента текста из одного места в другое.
Вот последовательность действий для такой операции:
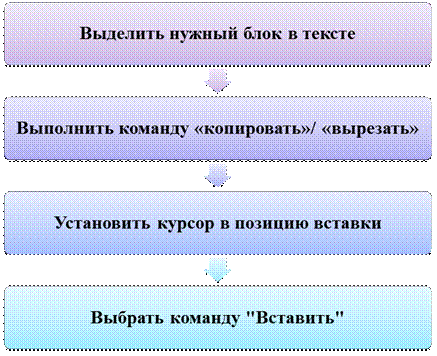
Таким образом, удаленный из текста блок не исчезает совсем, а только перемещается в буферную область. Затем из буферной области он вставляется в указанное курсором место.
Кнопка " Формат по образцу" переносит параметры форматирования указанного объекта на выделяемый фрагмент. Например, у вас есть отдельный абзац, который отформатирован особым образом (не так как остальной текст). Чтобы перенести все параметры форматирования на новый абзац необходимо проделать три шага:
- установить курсор в любом месте абзаца, параметры форматирования которого мы хотим использовать;
- нажать кнопку " Формат по образцу" (если необходимо форматировать за один раз несколько разных фрагментов, следует сделать двойной щелчок на кнопке);
- выделить текст, на который надо перенести форматирование (если был сделан двойной щелчок на кнопке " Формат по образцу", то можно выделять последовательно нужные фрагменты текста; по завершении всей операции форматирования надо один раз щелкнуть на кнопке " Формат по образцу", чтобы " отжать" ее).
Шрифт

С помощью инструментов группы Шрифт можно изменять размер, тип и начертание шрифта. При применении эффекта подчеркивания можно сразу указать вид линии. Здесь же находятся кнопки, позволяющие увеличить/уменьшить размер шрифта; применить эффект надстрочного/ подстрочного начертания; изменить регистр текста; его цвет; цвет выделенного фрагмента. Кнопка " Очистить формат" позволяет удалять измененные параметры форматирования.
Если, все же, указанных кнопок форматирования недостаточно для выполнения задачи, при помощи окна " Шрифт" можно настроить дополнительные параметры форматирования.

Word 2007 предоставляет удобную возможность быстрого форматирования текста. Когда выделяется какой-либо фрагмент текста, рядом появляется прозрачное окно форматирования. При наведении курсора на это окно оно приобретает нормальный цвет. Окно содержит наиболее часто встречающиеся команды форматирования.

Современные текстовые редакторы имеют наборы шрифтов. У каждого шрифта есть свое название. Например: Arial, TimesNewRoman, Serif и др. Буквы одного шрифта могут иметь разные начертания. Различаются обычное (прямое) начертание, курсив, полужирное начертание. Кроме того, представляется возможность подчеркивания текста.

Практически все редакторы, распространенные в нашей стране, позволяют использовать как русский, так и латинский алфавиты.
Печать документов
Тексты, создаваемые с помощью ТР, в конечном итоге распечатываются на бумаге. Для этого предусмотрен режим печати. Он включается командой ПЕЧАТЬ.
Во-первых, компьютер для этого должен быть оснащен устройством печати — принтером. Во-вторых, поскольку существует очень много разных типов принтеров, то компьютер должен быть настроен на работу именно с тем принтером, который имеется в наличии. Настройка на тип принтера происходит путем установки драйвера. Обычно текстовые редакторы позволяют настроить работу принтера на определенный режим. Можно, например, выполнить черновую печать, которая производится быстрее всего, но с низким качеством, можно установить режим высококачественной печати, если требуется получить «красивый» документ. Можно указать количество печатаемых копий, конкретные страницы для вывода на печать и т.д.
|
|
