
Главная страница Случайная страница
Разделы сайта
АвтомобилиАстрономияБиологияГеографияДом и садДругие языкиДругоеИнформатикаИсторияКультураЛитератураЛогикаМатематикаМедицинаМеталлургияМеханикаОбразованиеОхрана трудаПедагогикаПолитикаПравоПсихологияРелигияРиторикаСоциологияСпортСтроительствоТехнологияТуризмФизикаФилософияФинансыХимияЧерчениеЭкологияЭкономикаЭлектроника
Створення води
|
|
Процес створення тривимірного зображення води за допомогою модуля reactor 2 дуже вдало реалізований. Шляхом нескладних операцій можна швидко і легко змоделювати реалістичну водну поверхню. Наскільки це просто, судіть самі. Створіть у вікні проекції об'єкт Plane (Площина). Натискуйте кнопку Create Water (Створити воду) (мал. 4.86) на панелі інструментів reactor і створіть об'ємну деформацію у вікні проекції.
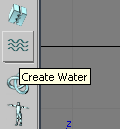
Мал. 4.86. Кнопка Create Water (Створити воду) на панелі інструментів reactor
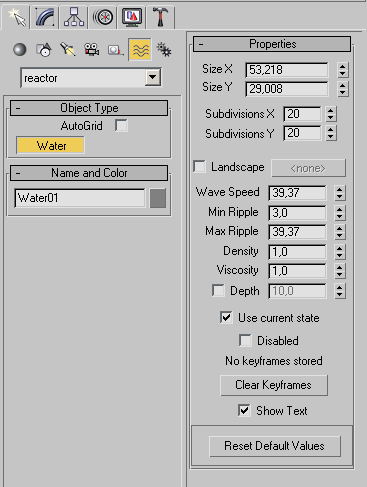
Мал. 4.87. Кнопка Water (Вода) в списку reactor категорії Space Warps (Об'ємні деформації)
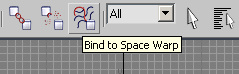
Мал. 4.88. Кнопка Bind to SpaceWarp (Пов'язати з об'ємною деформацією) на основній панелі інструментів
Натискуйте кнопку Bind to Space Warp (Пов'язати з об'ємною деформацією) на основній панелі інструментів (мал. 4.88), клацніть на створеній об'ємній деформації Water (Вода) і, не відпускаючи кнопку миші, перемістіть покажчик миші на об'єкт Plane (Площина). Вода готова. Коли об'єкт буде пов'язаний з об'ємною деформацією, він на одну секунду підсвітиться. Щоб на площині з'явилися спотворення, характерні для водної поверхні, постарайтеся, щоб об'ємна деформація і об'єкт Plane (Площина) співпадали за розміром, а також по тому, як розташовані (мал. 4.89).
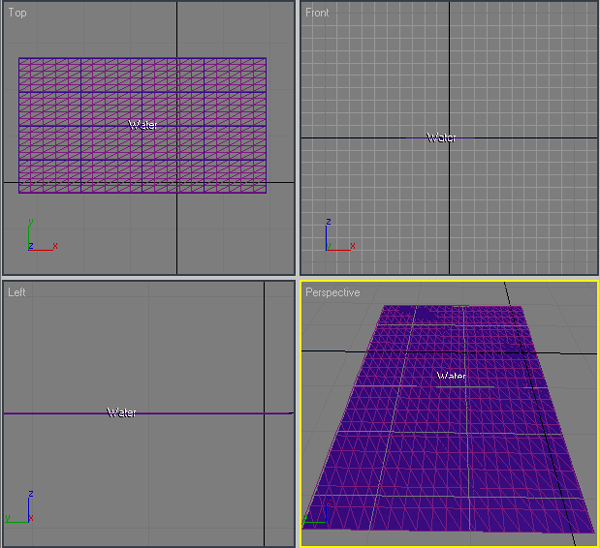
Мал. 4.89. Розташовує об'єкту Plane (Площина) і об'ємної деформації Water (Вода) у вікнах проекцій
Щоб переконатися, що створений об'єкт має всі властивості води, необхідно створити якийсь об'єкт типа Rigid Body (Тверде тіло) і «кинути» його у воду. Створіть у вікні проекції об'єкт, наприклад стандартний примітив Teapot (Чайник), і розташуєте його над поверхнею води. На панелі інструментів reactor натискуйте кнопку Create Rigid Body Collection (Створити групу твердих тіл). В настройках цього допоміжного об'єкту натискуйте кнопку Pick (Занести), а потім виділіть об'єкт Teapot (Чайник). Об'єкт буде занесений в список твердих тіл (мал. 4.90). Щоб деформація води при падінні в неї об'єкту була краще помітна, тіло потрібне зробити важким. Виділіть об'єкт Teapot (Чайник). Перейдіть на вкладку Utilities (Утиліти) командної панелі і натискуйте кнопку reactor. В свертку Properties (Властивості) вкажіть значення параметра Mass (Маса об'єкту) рівної 50 (мал. 4.91).
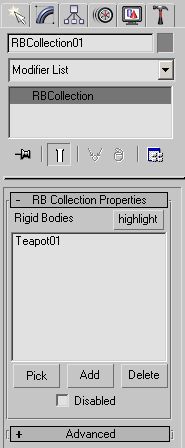
Мал. 4.90. Сверток RB Collection Properties (Властивості групи твердих тіл) настройок допоміжного об'єкту Rigid Body Collection (Група твердих тіл)
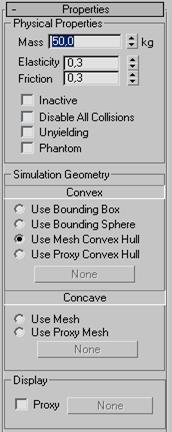
Мал. 4.91. Сувій Properties (Властивості) настройок модуля reactor
Тепер необхідно набудувати об'єкт Water (Вода). Він містить наступні параметри:
Subdivisions X (Розбиття по осі X) і Subdivisions У (Розбиття по осі У) — чим більше значення даних параметрів, тим більше точно прораховується поверхня;
Wave Speed (Швидкість хвиль);
Min Ripple (Мінімальне спотворення) і Max Ripple (Максимальне спотворення) — задають хвилі на поверхні води;
Density (Густина) — визначає густину рідини;
Viscosity (В'язкість) — при зміні значення даного параметра рідина може перетворитися, наприклад, з води в клей;
Landscape (Віддзеркалення) — якщо задіювати цю функцію і вибрати яке-небудь тіло, що відноситься до групи Rigid Body (Тверде тіло), то хвилі, натрапляючи на нього, відбиватимуться.
Щоб на водній поверхні виникли спотворення, збільште значення параметрів Min Ripple (Мінімальне спотворення) і Max Ripple (Максимальне спотворення) в 10 разів, а також зменште параметр Density (Густина) до 0, 7.
В свертку Preview & Animation (Попередній перегляд і анімація) настройок модуля reactor натискуйте кнопку Create Animation (Створення анімації). Якщо в свертку Utils (Утиліти) встановлений прапорець Analyze Before Simulation (Проаналізувати перед прорахунком), то програма спочатку проведе аналіз задачі і, якщо помилок не буде, почне прорахунок. Інакше вона видасть повідомлення, наприклад, про те, що тіло не відноситься до групи Soft Body Collection (Група гнучких тіл). За відсутності помилок програма почне прорахунок анімаційної сцени. Якщо в свиті Preview & Animation (Попередній перегляд і анімація) встановлений прапорець Update Viewports (Обновляти вигляд у вікнах проекцій), то протягом прорахунку ви зможете спостерігати зміну положення об'єктів в сцені. Після обробки даних можна буде відтворити анімацію. Одержана анімація виглядатиме таким чином: чайник падає у воду і деформує її поверхню — від об'єкту, що впав, розходяться хвилі.
Тип дії Fracture (Руйнування)
В даному прикладі розглянемо роботу з одним з найцікавіших типів Actions (Дії), з яким працює модуль reactor, — Fracture (Руйнування). Його задача — полегшити моделювання сцени, що ілюструє руйнування об'єкту. Наприклад, за допомогою Fracture (Руйнування) можна змоделювати сцену, в якій падаючий з великої висоти табурет розлітається на частини, ударившися об землю.
Спробуємо створити подібну сцену. Табурет зробимо з п'яти примітивів Box (Паралелепіпед), чотири з яких виконуватимуть роль ніжок, а п'ятий — сидіння (мал. 4.92). Тепер необхідно зробити площину, на яку падатиме об'єкт. Створіть у вікні проекції об'єкт Plane (Площина). На панелі інструментів reactor натискуйте кнопку Create Rigid Body Collection (Створити групу твердих тіл). В настройках цього допоміжного об'єкту натискуйте кнопку Pick (Занести), а потім виділіть об'єкт Plane (Площина). Ви побачите, що об'єкт занесений в список твердих тел. Виділіть також всі об'єкти, що становлять табурет, і занесіть їх в цей список.
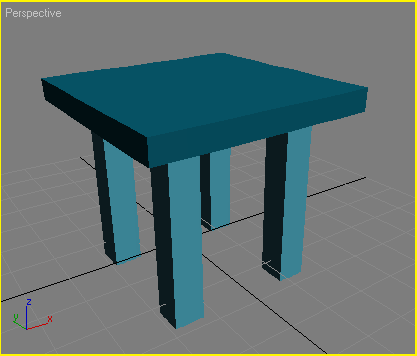
Мал. 4.92. Табурет, створений з паралелепіпедів
Елементи, що становлять табурет, групувати не треба — Fracture (Руйнування) не працює із згрупованими об'єктами.
Потім на панелі інструментів reactor натискуйте кнопку Create Fracture (Поруйнувати) (мал. 4.93). В настройках цього допоміжного об'єкту натискуйте кнопку Pick (Занести), а потім виділіть всі об'єкти Box (Паралелепіпед), складові табурету (мал. 4.94).
Якщо перед натисненням кнопки Create Fracture (Разрушеніть) виділити всі об'єкти Box (Паралелепіпед), то вони автоматично будуть занесені в список тіл, що піддаються дії.
Настройки розбиття об'єктів знаходяться в свертку Properties (Властивості) допоміжного об'єкту Fracture (Руйнування). Для кожного елемента, занесеного в список дії, можна вказати один з чотирьох варіантів розбиття:
Normal (Звичайний) — при деякому значенні імпульсу елемент «відламується»;
Unbreakable (що не розбивається) — елемент залишиться цілим;
Keystone (Основа) — якщо імпульс у момент удару буде достатній для того, щоб елемент був зруйнований, то розламається все тіло;
Break at time (Розбити в указаний час) — елемент буде зруйнований у вказаний користувачем час.
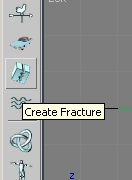
Мал. 4.93. Кнопка Create Fracture (Поруйнувати) на панелі інструментів reactor
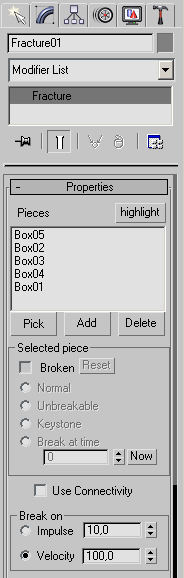
Мал. 4.94. Сувій Properties (Властивості) настройок допоміжного об'єкту Fracture (Руйнування)
Основні параметри розбиття — це Impulse (Імпульс зіткнення) і Energy Loss (Втрата енергії), характеризуючий величину втрати енергії при ударі. Вкажемо для всіх елементів варіант розбиття Normal (Звичайний), решту настройок залишимо за замовчанням. Кожному елементу табурета необхідно задати масу 11 кг. Для цього необхідно виділити об'єкт, перейти на вкладку Utilities (Утиліти) командної панелі і натискувати кнопку reactor. Потім в свертку Properties (Властивості) вказати значення параметра Mass (Маса об'єкту).
В 3ds max 7 досить часто зустрічаються фізичні величини. На перший погляд, це ускладнює роботу, тому що не завжди на око можна визначити, наприклад, коефіцієнт тертя або величину втрат енергії при ударі. Проте, з другого боку, з'являється можливість точно описати фізичну задачу.
Перейдіть до свитку Preview & Animation (Попередній перегляд і анімація). В процесі роботи над складною сценою зручно використовувати команду Preview in Window (Попередній перегляд у віконному режимі). При її виконанні з'являється вікно, усередині якого буде апаратний візуалізований перший кадр (мал. 4.95). Щоб програти анімацію, потрібно в списку Simulation (Імітація), що розкривається, вибрати рядок Play/Pause (Програти/Пауза). Тут же можна вказати промальовування сітчастої поверхні для кожного об'єкту, по якій модуль прораховує взаємодії.

Мал. 4.95. Вікно reactor Real-Time Preview (Попередній перегляд в реальному часі)
Якщо результат, який ви бачите у вікні попереднього перегляду, вас влаштовує, натискуйте кнопку Create Animation (Створення анімації). Якщо ж в сверток Utils (Утиліти) встановлений прапорець Analyze Before Simulation (Проаналізувати перед прорахунком), то програма спочатку проведе аналіз задачі і, якщо помилок не буде, почне прорахунок. Інакше вона видасть повідомлення, наприклад, про те, що тіло не відноситься до групи Soft Body Collection (Група гнучких тіл) (див. мал. 4.85).
За відсутності помилок програма почне прорахунок анімаційної сцени. Якщо в свиті Preview & Animation (Попередній перегляд і анімація) встановлений прапорець Update Viewports (Обновляти вигляд у вікнах проекцій), то протягом прорахунку ви зможете спостерігати зміну положення об'єктів в сцені. Після обробки даних можна буде відтворити анімацію. Одержана анімація виглядатиме таким чином: табурет летить, падає на площину і розбивається.
|
|