
Главная страница Случайная страница
Разделы сайта
АвтомобилиАстрономияБиологияГеографияДом и садДругие языкиДругоеИнформатикаИсторияКультураЛитератураЛогикаМатематикаМедицинаМеталлургияМеханикаОбразованиеОхрана трудаПедагогикаПолитикаПравоПсихологияРелигияРиторикаСоциологияСпортСтроительствоТехнологияТуризмФизикаФилософияФинансыХимияЧерчениеЭкологияЭкономикаЭлектроника
Форматирование данных
|
|
Данные в Excel могут выводиться на экран в различных формах. Понятие формат включает в себя набор атрибутов (свойств), использующихся для представления данных. Например: начертание шрифта; дополнительные символы, выводимые вместе с числом (“%”, “$”, “р.”); количество знаков после запятой в записи вещественного числа и т. п. Получить доступ к атрибутам формата представления информации в выделенных ячейках, можно выполнив команду Формат | Ячейки.
В диалоговом окне Формат ячейки все атрибуты размещены на нескольких вкладках. Форматы представления данных собраны на вкладке Число. Она разделена на две части: справа расположен список с числовыми форматами, слева – инструменты для настройки выбранного формата. На рис. 4 представлены параметры основных числовых форматов: рис. 4.a – денежный формат, он позволяет задавать знак валюты, количество десятичных знаков и представление отрицательных значений; рис. 4.b – формат даты; рис. 4.с – раздел все форматы, позволяет задавать формат при помощи специального языка (например, такая строка 0%; [Красный] -0% задаёт формат целых чисел с добавлением символа “%”, а отрицательные значения будут отображаться красным цветом); рис. 4.d – дробный формат представления чисел.
|
|
|
|
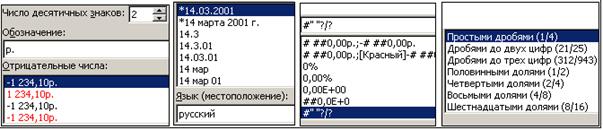
Рис. 4. Левая часть вкладки Вид окна Формат ячейки
Любая последовательность введенных в ячейку символов, которая не может быть интерпретирована как число, формула, дата, время, логическое значение или значение ошибки, интерпретируется как текст.
Для форматирования расположения текста в ячейке используется вкладка Выравнивание (рис. 5). Здесь можно установить параметры выравнивания и направления текста в ячейке. Здесь же имеется несколько переключателей. В таблице 1 представлен вид текста в ячейке при включении одного из переключателей.
Таблица 1
| Переключатель | Выключено 
| Включено 
|
| переносить по словам | 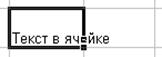
| 
|
| автоподбор ширины | 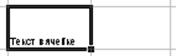
| |
| объединение ячеек | 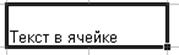
|
Возможны и некоторые комбинации включенных переключателей. Как выглядит ячейка, при комбинировании включения переключателей отображения, предлагаем установить самостоятельно.
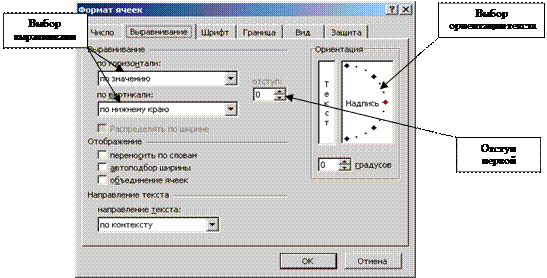
Рис. 5. Вкладка Выравнивание диалога Формат ячеек
Для изменения вида границы ячейки используется вкладка Граница или, для быстрого доступа к этой функции, кнопка с выбором на панели инструментов (рис. 6).
С помощью вкладки Шрифт можно задать цвет, размер, начертание текста в ячейке. Для задания цвета или способа заливки ячейки используется вкладка Вид. Установить или снять защиту с ячейки можно используя вкладку Защита.
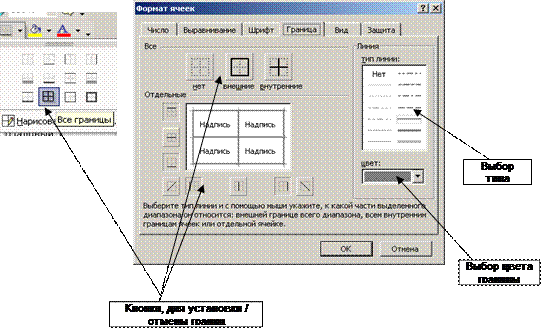
Рис. 6. Вкладка Граница диалога Формат ячеек
Форматировать ячейки удобнее не по одной, а группами (блоками). Для выделения прямоугольного блока необходимо нажать левую кнопку мыши, переместить указатель и отпустить кнопку, когда будет выделено нужное количество ячеек. Выделить несколько несмежных ячеек и прямоугольных блоков можно удерживая клавишу Ctrl на клавиатуре: если при выделении новых ячеек нажата клавиша Ctrl, выделение с ранее помеченных ячеек не снимается.
Используя диалоговое окно Формат ячеек можно создавать таблицы любой сложности.
|
|