
Главная страница Случайная страница
Разделы сайта
АвтомобилиАстрономияБиологияГеографияДом и садДругие языкиДругоеИнформатикаИсторияКультураЛитератураЛогикаМатематикаМедицинаМеталлургияМеханикаОбразованиеОхрана трудаПедагогикаПолитикаПравоПсихологияРелигияРиторикаСоциологияСпортСтроительствоТехнологияТуризмФизикаФилософияФинансыХимияЧерчениеЭкологияЭкономикаЭлектроника
Накопичення і структуризація даних в інформаційних системах менеджменту.
|
|
Методичні вказівки
до виконання лабораторних робіт
з дисципліни « Інформаційні системи і технології в управлінні організацією» для студентів напряму підготовки «Менеджмент» денної та заочної форм навчання
м. Кривий Ріг
РОЗПОДІЛ НАВЧАЛЬНОГО ЧАСУ НА ЛАБОРАТОРНІ РОБОТИ
Таблиця 1
| № тем | Найменування й зміст занять | Кількі-сть годин/ Денне відділ. | Кількі-сть годин/ Заочне відділ. |
| 11. | Класифікація інформаційних систем Лабораторна робота №1 «Накопичення і структуризація даних в інформаційних системах менеджменту» | ||
| 122. | Основи організації баз даних Лабораторна робота №1 «Накопичення і структуризація даних в інформаційних системах менеджменту» | ||
| 11. | Концептуальна модель системи інформаційного забезпечення менеджменту Лабораторна робота №2 «Операції з масивами даних в інформаційних системах менеджменту.» | ||
| 122. | Інформаційні системи підтримки прийняття рішень Лабораторна робота №2 «Операції з масивами даних в інформаційних системах менеджменту.» | ||
| 11. | Аналітичні системи Project Expert, Marketing Expert Лабораторна робота №3 «Аналітичні технології в інформаційних системах менеджменту: лінійні і нелінійні оптимізаційні моделі в задачах прийняття управлінських рішень» | ||
| 122. | Системи швидкої інтерактивної аналітичної обробки даних (OLAP) Лабораторна робота №3 «Аналітичні технології в інформаційних системах менеджменту: лінійні і нелінійні оптимізаційні моделі в задачах прийняття управлінських рішень» | ||
| 11. | Інформаційні системи менеджменту з нечіткою логікою Лабораторна робота №4 «Аналітичні технології в інформаційних системах менеджменту: кореляційно-регресійні моделі та аналіз динамічних рядів статистичних даних економічних і виробничих процесів». | ||
| 122. | Інтелектуальні технології в інформаційних системах менеджменту Лабораторна робота №5 «Технології імітаційного моделювання в інформаційних системах менеджменту». | ||
| Разом |
МЕТОДИЧНІ ВКАЗІВКИ ДО ВИКОНАННЯ ЛАБОРАТОРНИХ РОБІТ
Лабораторна робота №1.
Накопичення і структуризація даних в інформаційних системах менеджменту.
Система управления базами данных Microsoft Access входит в состав пакета Прикладных программ Microsoft Office.
СУБД Access известна как реляционная база данных. Реляционная база данных может состоять из одной, двух и более таблиц, которые связаны общим полем, называемым ключевым или ключом. Подобного рода таблицы это один из наиболее удобных и естественных способов представления данных. Они обладают следующими особенностями: каждый элемент таблицы является элементом данных; все столбцы однородны, то есть элементы столбцов имеют одинаковую природу; столбцам однозначно присвоены имена (реквизиты); не должно быть строк; строки и столбцы могут просматриваться в любом порядке и в любой последовательности, независимо от их содержания. Стандартное расширение файла базы данных .mdb.
Таблицы
Таблицы – это основа любой базы данных в Access. Информация хранится в таблицах и именно из них другие объекты, такие как запросы, формы, отчеты получают информацию, чтобы представить ее пользователю или изменить.
На первом этапе необходимо запустить систему Access одним из известных способов применяемых в Windows. Появляется окно запроса, в котором устанавливаем переключатель в позицию «Новая база данных». На экране появляется окно диалога «Файл новой базы данных», в нем задается имя базы данных. Тоже можно сделать и через меню «Файл» команду «Создать…» В появившемся окне необходимо задать имя файла базы данных, его тип, текущих директорий, а затем нажать кнопку « Создать ». Появляется окно «База данных», которое включает объекты Access:
После выбора позиции «Создать» на экране появится окно «Новая таблица», в нем перечислены способы создания таблицы: режим таблицы; конструктор; мастер таблиц; импорт таблиц; связь с таблицями.
При выборе «Конструктор» в окне «Новая таблица» на экране появится окно конструктора, которое состоит из четырех основных частей:
Имя поля, Описание, Тип данных, Свойства поля.
Этот режим предназначен для определения структуры таблицы. Переместите курсор в первую позицию Имя поля и задайте его, затем клавишами «Tab» или «Enter» переместитесь в следующий столбец «Тип данных», выбрать тип можно из списка типов данных, который появится на экране, если набрать клавишу в правой строке столбца. Далее при необходимости задается значение «Описание».
Таблица должна иметь ключевое поле для установления связей с другими таблицами базы данных.
Изменение структуры таблицы можно выполнить в режиме Конструктор.
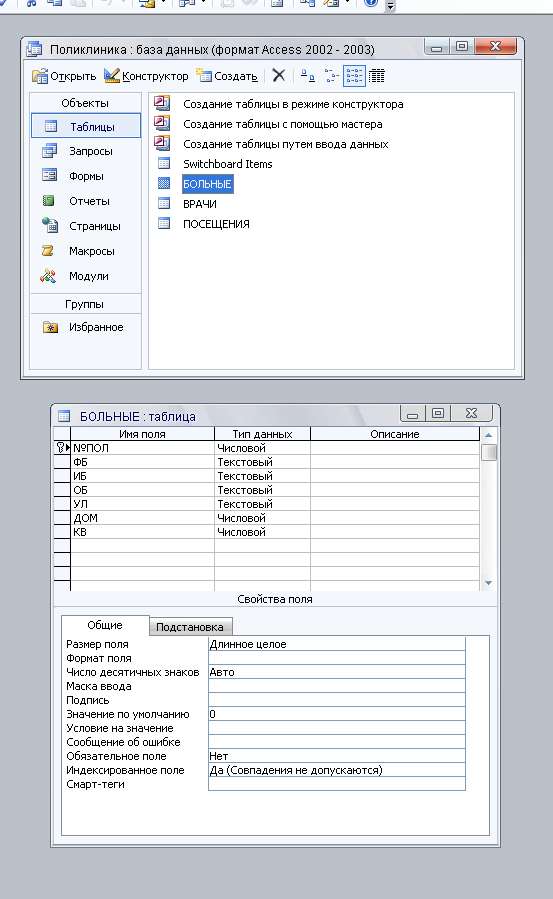
Рис. 1.1. Пример формирования таблицы
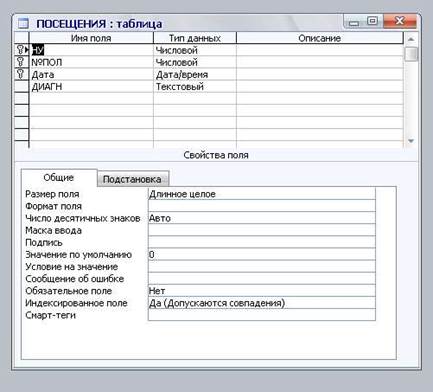
Рис. 1.2. Таблица «Посещения»
Создание связей
СУБД Access использует понятия отношения, чтобы связать таблицы между собой. Отношения гарантируют сохранение целостности данных таблиц. Целостность данных означает поддержание точности информации, содержащейся в таблицах базы данных. Одним из главных достоинств Access является то, что в ней имеется, встроены контроль целостности.
В СУБД для установления связи между таблицами можно использовать тип поля «Мастер подстановок», это частный случай установления связи.
Для создания связей необходимо в меню «Сервис» выбрать команду «Схема данных». Далее необходимо в окно «Схема данных» добавить таблицы, между которыми устанавливается связь. Закройте окно «Добавление таблицы».
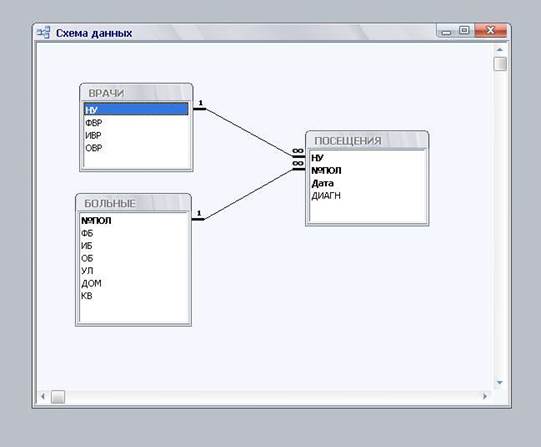
Рис.1.3. Создание свзей
Выберите ключевое поле одной таблицы и, набрав клавишу мыши, перетащите его на поле связываемой таблицы. Например: ключевые поля – это поля, содержащие уникальную информацию о записях таблицы. Поле же, которое находится на другом конце связи, называется внешним ключом. Внешний ключ используется для связи между таблицами. Для наглядности ключевые поля в списке таблицы выделены полужирным шрифтом.
Запросы
Наиболее наглядным способом создания запроса является использование «Конструктора». Последовательность действий при создании запроса аналогично созданию таблицы. Перед переходом в режим создания запроса появляется окно «Добавление таблицы» из которого выбираются таблицы поля которая будет использоваться в запросе.
Для добавления – выделите название таблицы и нажмите «Добавить».
При нажатии Ctrl выделите несколько таблиц и наберите «Добавить».
После выбора необходимых таблиц набираем кнопку «Закрыть». На экране появится окно конструктора «Запроса».
В меню появится пункт «Запрос». Это меню содержит команды, предназначенные для работы с запросом, большинство из них дублируются кнопками на панели инструментов.
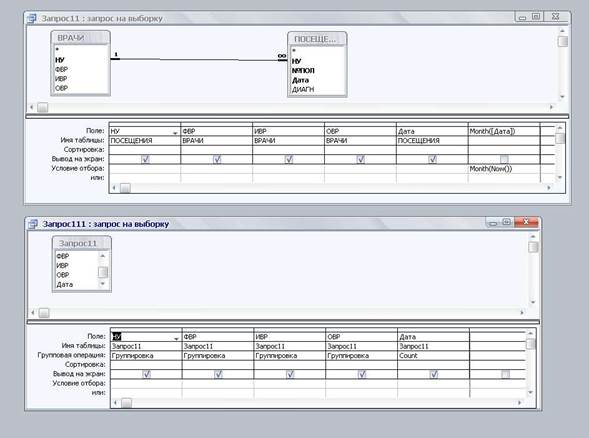
Рис.1.4. Создание запросов
Вычисляемые поля в запросах.
При создании вычислительных полей необходимо соблюдать определенную структуру команд, т.е. синтаксис.
Например: Для базы регистрация студентов необходимо объединить поля «Фамилия» и «Имя», разделив записи знаком пробела.
Выражение1: [KARYSTOD]! FAM]& «└ ┘»& [KARYSTO]! [IM]& «└ ┘»&
[KARYSTOD]! [ОТ]
„Выражение1» – имя нового вычисляемого поля предлагаемое Access, вместо него можно задать свое например, «Полное Имя», необходимо его набрать вместо «Выражения1».
Выражение в квадратных скобках включает используемые имена таблиц
»&» - амперсант – объединяет (соединяет) строки с буквенной константой «└ ┘».
Для вычисляемых полей используется стандартные математические операторы «+; -; /; *; ^».
Наряду с обычными операторами можно использовать и встроенные в Access функции, расширяющие вычислительные возможности.
Одно из проблем при конструировании вычислительных полей являются пустые значения, это значит, что оно для Access неизвестно и система не знает, что в этом случае делать. Для этих случаев используют функцию ISNULL(выражение). Она принимает значение истина, если < выражение> пустое и ложь – если нет. Зачастую указанная функция используется в комбинации с функцией IIF (< условие>; < знач.1>; < знач.2>), например:
IIF(ISNULL(< выражение>); < знач.1>; < знач.2>))
Формы.
Формы обеспечивают наиболее гибкий способ просмотра, добавления, редактирования и удаления данных.
В режиме таблицы возможности отображения данных ограничены. Несмотря на то, что можно изменить тип и размер шрифта, способ сортировки, изменять размеры и скрывать столбцы, все же существенно изменить внешний вид данных вам не удастся. В то же время в форме каждое поле можно разместить в точно заданном месте, выбрать для него цвет или заливку и добавить элементы управления текстом для упрощения ввода данных.

Рис.1.5. Создание форм
При вводе данных формы, по сравнению с режимом таблицы, представляют гораздо больше возможностей. Можно добавлять к форме не только вычисляемые поля, но и сложные критерии проверки допустимости данных, а также элементы управления (например, опции, флажки, раскрывающиеся списки и т.д.).
Линии, рамки, цвета и растровые изображения улучшают внешний вид данных, облегчают восприятию формы и повышают продуктивность работы.
Отчеты.
Отчеты обеспечивают наиболее гибкий способ просмотра и распечатки итоговой информации. Они позволяют отображать данные с любой степенью детализации. В отчете можно получить результаты сложных расчетов, статистических сравнений, а также вписать в него рисунки и диаграммы. Отчеты используются для представления данных в удобном виде. В нем можно группировать и сортировать данные.
Существуют следующие способы создания отчетов:
1. Конструктор – отображает пустое окно конструктора отчета.
2. Мастер отчета – помогает создать ленточный отчет, задавая ряд вопросов.
3. Автоотчет: в столбец.
4. Автоотчет: ленточный.
|
|