
Главная страница Случайная страница
Разделы сайта
АвтомобилиАстрономияБиологияГеографияДом и садДругие языкиДругоеИнформатикаИсторияКультураЛитератураЛогикаМатематикаМедицинаМеталлургияМеханикаОбразованиеОхрана трудаПедагогикаПолитикаПравоПсихологияРелигияРиторикаСоциологияСпортСтроительствоТехнологияТуризмФизикаФилософияФинансыХимияЧерчениеЭкологияЭкономикаЭлектроника
IV. Управління файлами та каталогами
|
|
I. Створення нових папок
Для створення нової папки (або каталогу) можна використовувати як меню програми, так і контекстне меню. Спочатку слід виділити каталог, в якому необхідно створити підкаталог, а потім викликати команду Создать пункту меню Файл або клацнути правою кнопкою миші в будь-якому місці правої панелі окрім назви або позначки файлу або папки. В підменю, що відкриється, слід вибрати команду Папка, після чого у виділеному каталозі з’являється позначка папки з назвою Новая папка, яку необхідно одразу замінити на потрібну. В іншому разі перейменувати можна потім: після її виділення за допомогою команди Переименовать (з пункту меню Файл або контекстного меню) або натиснувши клавішу < F2>.
II. Виділення об’єктів
Для виділення одного елемента необхідно клацнути на ньому мишею, або якщо він виділений пунктирним прямокутником, натиснути клавішу < Пропуск >.
Для виділення кількох елементів застосовуються спеціальні прийоми. Щоб виділити кілька файлів чи каталогів, розташованих у списку поспіль, слід виділити спочатку перший елемент, потім за натиснутої клавіші < Shift> розширити виділення клавішами управління курсором, зокрема й < Home> та < End>, або (також за натиснутої < Shift>) клацнути по останньому елементові мишкою. Якщо потрібні елементи розташовані в списку не поспіль, виділити їх можна тільки за допомогою миші, відзначаючи другий та наступні файли за натиснутої клавіші < Ctrl>. Для більш складної операції – виділення декількох блоків поспіль розташованих файлів – другий та наступні блоки виділяються за натиснутої клавіші < Ctrl> (< Ctrl + перший_файл>, < Ctrl + Shift + останній_файл>).
Групу файлів можна також виділити, розтягуючи за натиснутої лівої кнопки миші прямокутник довкола потрібних позначок файлів та каталогів. Для виділення додаткових груп другу та наступні групи виділяємо за натиснутої клавіші < Ctrl>.
— Регулярная проверка качества ссылок по более чем 100 показателям и ежедневный пересчет показателей качества проекта.
— Все известные форматы ссылок: арендные ссылки, вечные ссылки, публикации (упоминания, мнения, отзывы, статьи, пресс-релизы).
— SeoHammer покажет, где рост или падение, а также запросы, на которые нужно обратить внимание.
SeoHammer еще предоставляет технологию Буст, она ускоряет продвижение в десятки раз, а первые результаты появляются уже в течение первых 7 дней. Зарегистрироваться и Начать продвижение
Скасувати виділення одного з відзначених файлів можна, клацнувши кнопкою миші по назві цього файлу за натиснутої клавіші < Ctrl>. Якщо остання не натиснута, щиглик по будь-якому файлу скасовує виділення усіх раніше відзначених файлів, а виділеним стає той елемент, по якому прийшовся щиглик.
У пункті меню Правка додатково є команда для виділення всіх елементів ( команда Выделить все чи сполучення клавіш < Ctrl + A>) та команда Обратить выделение, в наслідок якої всі виділені файли і каталоги стають невиділеними та навпаки.
III. Копіювання та переміщення
Виділені файли або каталоги можна перемістити чи скопіювати в інший каталог або на інший диск як за допомогою Буфера обмена, так і за допомогою миші.
Папка чи файл, виділені на правій панелі Проводника, або папка на правій панелі лівою кнопкою миші перетягуються в папку призначення, яка може бути як на лівій, так і на правій панелі. При цьому діють такі правила. Якщо курсор із захопленим об’єктом перебуває над папками того ж диску, виділений файл чи папка будуть переміщатися. Як тільки курсор миші потрапляє в зону об’єктів іншого диску, поруч з курсором миші і блідим зображенням виділеної папки з’являється квадратик із знаком  (наприклад,
(наприклад,  ), що свідчить про наступне копіювання об’єкта.
), що свідчить про наступне копіювання об’єкта.
Папка, у яку Проводник планує спрямувати відзначені елементи, виділяється кольором, при цьому, варто мати на увазі, що елемент, що перетягується, потрапляє до середини папки призначення. Якщо, наприклад, потрібно скопіювати деякий каталог у кореневий каталог диску D:, то перетягувати його треба на папку цього диску –  . Якщо ж цей каталог спрямувати на яку-небудь іншу папку в кореневому каталозі цього ж диску, каталог буде включено до вмісту цієї папки.
. Якщо ж цей каталог спрямувати на яку-небудь іншу папку в кореневому каталозі цього ж диску, каталог буде включено до вмісту цієї папки.
У випадку, коли необхідно скопіювати файли чи каталоги в інший каталог того ж диску, потрібно просто при перетягуванні виділених елементів натиснути клавішу < Ctrl> (прицьому з’явиться значок  ). У пунктіпризначення спочатку треба відпустити ліву кнопку миші, а потім клавішу < Ctrl>. Аналогічно провадиться операція переміщення на інший диск, тільки при цьому повинна бути натиснута клавіша < Shift>.
). У пунктіпризначення спочатку треба відпустити ліву кнопку миші, а потім клавішу < Ctrl>. Аналогічно провадиться операція переміщення на інший диск, тільки при цьому повинна бути натиснута клавіша < Shift>.
В програмі Проводник передбачена можливість у процесі перетягування виділених об’єктів відмовитися від операцій переміщення чи копіювання. Для цього необхідно, не відпускаючи лівої кнопки миші, натиснути на її праву кнопку, чи на клавішу < Esc>. Крім того, завжди можна скористатися командою Отменить пункту меню Правка, чи комбінацією клавіш < Ctrl+Z>, чи однойменною кнопкою  на панелі інструментів.
на панелі інструментів.
— Разгрузит мастера, специалиста или компанию;
— Позволит гибко управлять расписанием и загрузкой;
— Разошлет оповещения о новых услугах или акциях;
— Позволит принять оплату на карту/кошелек/счет;
— Позволит записываться на групповые и персональные посещения;
— Поможет получить от клиента отзывы о визите к вам;
— Включает в себя сервис чаевых.
Для новых пользователей первый месяц бесплатно. Зарегистрироваться в сервисе
Для виконання переміщення і копіювання за допомогою Буфера обмена використовуються або команди пункту меню П равка, або кнопки панелі інструментів, або відповідні комбінації клавіш. Порядок дій є такий. Спочатку у вихідному каталозі виділяються об’єкти (файли чи папки), потім у випадку переміщення вибирається команда Вырезать (кнопка на панелі інструментів  чи комбінація клавіш < Ctrl+X>), а при копіюванні команда Копировать (кнопка
чи комбінація клавіш < Ctrl+X>), а при копіюванні команда Копировать (кнопка  , або < Ctrl+C>). Далі на лівій панелі Проводника виділяється каталог, до якого треба відправити об’єкти, і виконується команда Вставить (кнопка
, або < Ctrl+C>). Далі на лівій панелі Проводника виділяється каталог, до якого треба відправити об’єкти, і виконується команда Вставить (кнопка  , чи < Ctrl+V>).
, чи < Ctrl+V>).
На панелі інструментів також присутні дві кнопки - 
 і
і 
 . Щиглик по цих кнопках відкриває діалогове вікно Перемещение элементов або Копирование элементов, що дозволяє вибрати в окремому вікні пункт призначення об’єктів, які треба перемістити чи скопіювати.
. Щиглик по цих кнопках відкриває діалогове вікно Перемещение элементов або Копирование элементов, що дозволяє вибрати в окремому вікні пункт призначення об’єктів, які треба перемістити чи скопіювати.
IV. Видалення і відновлення об’єктів
Для видалення файлів і папок використовується клавіша < Delete>, кнопка панелі інструментів 
 , команди Удалить з пункту меню Файл чи з контекстного меню. Перед цим непотрібну папку чи файл необхідно виділити. Після додаткового підтвердження виділені елементи спрямовуються до папки Корзина, з якої їх можна згодом повернути до початкового місцезнаходження.
, команди Удалить з пункту меню Файл чи з контекстного меню. Перед цим непотрібну папку чи файл необхідно виділити. Після додаткового підтвердження виділені елементи спрямовуються до папки Корзина, з якої їх можна згодом повернути до початкового місцезнаходження.
Можна знищити файли, не спрямовуючи їх до папки Корзина. Для цього необхідно користуватися сполученням клавіш < Shift+Delete>. Крім того, слід пам’ятати, що файли й каталоги, що видаляються з гнучких дисків, до папки Корзина не спрямовуються.
Для відновлення файлів і каталогів необхідно подвійним щигликом по ярлику на Робочому столі відкрити папку Корзина, вікно якої має такий самий вигляд, як і вікно Проводника без лівої панелі. У вікні наводяться вилучені об’єкти. У режимі перегляду Таблиця, заголовки таблиці відрізняються від заголовків таблиці Проводника, а саме:

Щоб поновити один, чи декілька файлів необхідно їх спочатку виділити, а потім виконати команду Восстановить з пункту меню Файл. Виділені файли та каталоги можна вилучити з папки Корзина, після чого їх відновити вже буде не можна. Якщо виділених елементів зовсім немає, можна очистити всю корзину.
V. Папка Мой компьютер
У графічній оболонці Windows для роботи з файлами і каталогами, крім програми Проводник, що фактично є двох панельне вікно для роботи з файлами і каталогами, можна використовувати й однопанельні вікна папки Мой компьютер. Для запуску програми необхідно вибрати його з Головного меню:
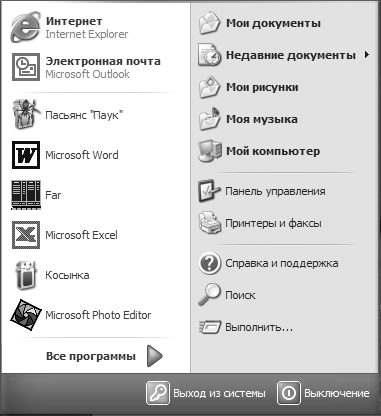 .
.
можна двічі клацнути по піктограмі Мой компьютер, що зазвичай знаходиться у верхньому лівому куті Робочого столу, або, клацнувши правою кнопкою миші, відкрити контекстне меню і виконати команду Открыть.
Папка Мой компьютер зазвичай включає до себе папки усіх дисководів і логічних дисків комп’ютера, а також папки Общие документы та Документы користувача, що відкрив сеанс. Подвійне клацання на ярлику відповідного елемента дозволяє побачити вміст цього елементу: диску, папки чи пристрою. Відкриваючи нові папки, можна рухатися вздовж ієрархії папок.
Фактично кожне вікно, що відкривається, являє собою відокремлену праву панельпрограми Проводник. Воно має те саме меню, ту ж панель інструментів і має всі ті ж властивості. Якщо відкрито багато вікон каталогів різного рівня, переключатися між ними можна стандартним методом за допомогою комбінації клавіш < Alt+Tab> чи < Alt+Esc>.
Для одно панельного вікна Мой компьютер у діалоговому вікні Свойства папки (пункт меню Сервис) є параметр Обзор папок
 ,
,
що дозволяє змінювати режими перегляду папок і каталогів. Для повернення на один рівень нагору в цій програмі теж діє клавіша < Backspace>.
Перемикнутися в режим перегляду підкаталогів в одній папці можна в будь-який момент. Для цього під час подвійного щиглика по піктограмі папки треба утримувати натиснутою клавішу < Ctrl>. Цей прийом спрацьовує і при щиглику по кнопці Переход на один уровень вверх.
Якщо під час подвійного щиглика по піктограмі деякого об’єкту утримувати натиснутою клавішу < Shift>, можна зразу перейти з програми Мой компьютер до програми Проводник. Якщо ж тримати натиснутою клавішу < Shift> при закритті вікон папок, закриється не тільки дане вікно, але й усі вікна папок більш високого рівня.
V. Контрольні запитання
1. Що таке файлова система?
2. Назвіть основні компоненти ОС
3. Які файлові системи застосовуються у персональних комп’ютерах?
4. Яка програма у графічній оболонці Windows допомагає обслуговувати файлову систему?
5. Скільки панелей може мати програма Проводник?
6. Що таке папка у файловій системі та чим вона відрізняється від каталогу?
7. Які існують режими відображення інформації на правій панелі програми Проводник?
8. Як переглянути всі характеристики файлів, зокрема атрибути, у вікні програми Проводник?
9. Як впорядкувати список файлів у програмі Проводник за розміром?
10. Які функції виконують заголовки таблиці у правому вікні програми Проводник?
11. Як створити нову папку (каталог) у програми Проводник?
12. Як перейменувати папку (каталог) у програми Проводник?
13. Як у вікні програми Проводник виділити поспіль розташовану групу файлів за допомогою миші та клавіатури?
14. Як виділити у вікні програми Проводник групу файлів, що розташовані випадково?
15. Як у вікні програми Проводник до групи виділених файлів додати іншу групу файлів?
16. Які існують прийоми копіювання та переміщення файлів у програмі Проводник за допомогою миші та клавіатури?
17. Як у вікні програми Проводник скопіювати групу виділених файлів до іншого каталогу того самого диску?
18. Як у вікні програми Проводник перемістити групу виділених файлів до каталогу іншого диску?
19. Як вилучити файли та папки у програмі Проводник?
20. Як встановити різні на різних дисках розміри папки Корзина?
21. Як відновити файли, що були помилково вилучені?
22. Як вилучити файли так, щоб вони не потрапили до папки Корзина?
23. Чим відрізняється вікно папки Мой компьютер від вікна програми Проводник?
[1][1] Під папкою в операційних системах Windows 95, 98, NT, 2000 і XP розуміють не просто каталог або підкаталог, а деякий об'єкт, що може вміщати в себе інші об'єкти, зокрема, файли і каталоги.
|
|
