
Главная страница Случайная страница
Разделы сайта
АвтомобилиАстрономияБиологияГеографияДом и садДругие языкиДругоеИнформатикаИсторияКультураЛитератураЛогикаМатематикаМедицинаМеталлургияМеханикаОбразованиеОхрана трудаПедагогикаПолитикаПравоПсихологияРелигияРиторикаСоциологияСпортСтроительствоТехнологияТуризмФизикаФилософияФинансыХимияЧерчениеЭкологияЭкономикаЭлектроника
Тема 4. Сохранение документа в файл, Открытие документа
|
|
Всё, что вы делали при выполнении предыдущих заданий, безвозвратно потеряно, поскольку, закрывая прикладные программы, вы не сохраняли в файлы, созданные вами с помощью этих прикладных программ документы (тексты, рисунки…).
| При работе на компьютере чрезвычайно важно уметь сохранять создаваемые (редактируемые) вами документы в файлы, причем файлы должны располагаться в заданном (определенном вами) месте. |
В подтверждение этого можно привести, по крайней мере, два довода:
Первый (совершенно очевиден) – не сохранив созданный вами документ, вы просто теряете выполненную вами работу.
Второй – если файл сохранен, но сохранен «где попало», то он также может быть «потерян», но, что более важно (особенно при работе в компьютерной сети), в этом случае может появиться крайне нежелательная для вас возможность несанкционированного доступа к вашему документу других лиц.
Примечание. Если вы работаете НЕ в компьютерном классе УрАГС, то для выполнения заданий 4 и 5 тем без излишних затруднений, вам необходимо создать на диске С: вашего компьютера папку с именем Users. Если вы пока не можете этого сделать, то обратитесь за помощью к более опытному пользователю.
Задание 4.1.
Откройте программу Блокнот и наберите 3 – 4 слова.
Для сохранения созданного документа в файл во всех прикладных программах есть, по крайней мере, две команды: Сохранить и Сохранить как… (о различии этих команд будет сказано позже). Во всех современных прикладных программах они находятся в меню Файл.
Если документ еще ни разу не сохранялся в файле (а сейчас именно этот случай), то выполнение любой из этих двух команд все равно приведет к выполнению команды Сохранить как…
Выполните команду Сохранить как… Появится окно диалога Сохранение, примерный вид которого показан на рис. 12.
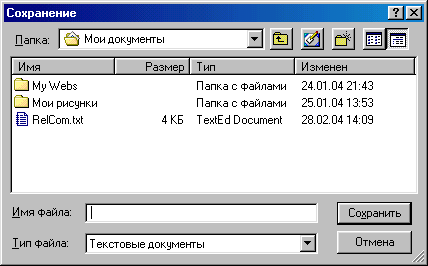
Рис. 12
Найдите в открывшемся окне диалога Сохранение два наиболее важных элемента:
1. Раскрывающийся список «Папка» (справа от слова «Папка:»)
2. Текстовое поле «Имя файла» (справа от слов «Имя файла:»)
— Регулярная проверка качества ссылок по более чем 100 показателям и ежедневный пересчет показателей качества проекта.
— Все известные форматы ссылок: арендные ссылки, вечные ссылки, публикации (упоминания, мнения, отзывы, статьи, пресс-релизы).
— SeoHammer покажет, где рост или падение, а также запросы, на которые нужно обратить внимание.
SeoHammer еще предоставляет технологию Буст, она ускоряет продвижение в десятки раз, а первые результаты появляются уже в течение первых 7 дней. Зарегистрироваться и Начать продвижение
Запомните порядок сохранения файла:
Первое, что надо сделать, – выбрать папку, в которой вы собираетесь, сохранить файл. Для этого служит раскрывающийся список «Папка». В этом списке выберите папку Users, расположенную на жестком диске С:.
(На всех компьютерах, во всех классах УрАГС папка C: \Users служит для хранения ваших временных или «тренировочных» файлов и папок).
Важно запомнить!!! Файл будет сохранен в той папке, имя которой отображается в раскрывающемся списке – в примере на рис. 12 имя этой папки: «Мои документы».
Второе – щелкните мышью в текстовом поле «Имя файла» и введите туда придуманное вами имя файла (расширение имени файла вводить не надо – текстовый редактор Блокнот сам присвоит расширение.txt). Помните, что * – недопустимый символ для имени файла!
Третье – щелкните мышью на кнопке «Сохранить» (диалоговое окно исчезнет).
Если вы всё сделали правильно, то в строке заголовка программы появится заданное вами имя файла (вместо слов «Без имени»).
Примечание. Вид диалогового окна Сохранение в разных прикладных программах может отличаться от показанного на рис. 12.
Задание 4.2.
Закройте программу Блокнот и откройте её заново. При открытии программы Блокнот всегда создается пустой документ. Если вы хотите продолжить работу с когда-то сохраненным документом, то вы должны открыть файл, в котором был сохранен документ. Для открытия файла в меню Файл есть команда Открыть…
Выполните команду Открыть…, появится окно диалога Открытие файла, примерный вид которого показан на рис. 13.
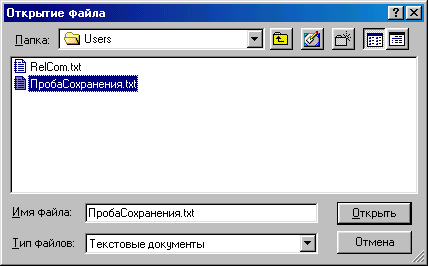
Рис. 13
Для открытия файла необходимо:
Первое – используя раскрывающийся список «Папка», выбрать папку, в которой был сохранен файл. Как только вы выберете нужную папку, в окне под раскрывающимся списком «Папка» появится список файлов, сохраненных в этой папке. (В примере на рис. 13 в папке Users – два файла).
Второе – щелчком мыши на значке файла, выбрать нужный файл. (На рис. 13 выбранный файл выделен, а после щелчка его имя автоматически повторяется в текстовом поле «Имя файла»).
Третье – щелкнуть мышью на кнопке «Открыть», диалоговое окно исчезнет, а документ появится в рабочей области программы.
Примечание. Вместо второго и третьего действий, для открытия файла можно сделать двойной щелчок на значке нужного файла в окне Открытие файла.
Вы видите, что открытый документ содержит все то, что было в нем при выполнении команды Сохранить как…
Задание 4.3.
Добавьте в открытый документ еще несколько слов.
— Разгрузит мастера, специалиста или компанию;
— Позволит гибко управлять расписанием и загрузкой;
— Разошлет оповещения о новых услугах или акциях;
— Позволит принять оплату на карту/кошелек/счет;
— Позволит записываться на групповые и персональные посещения;
— Поможет получить от клиента отзывы о визите к вам;
— Включает в себя сервис чаевых.
Для новых пользователей первый месяц бесплатно. Зарегистрироваться в сервисе
Если теперь вам надо сохранить измененный (отредактированный) документ в файле с тем же именем и в той же папке, то надо использовать команду Сохранить.
Выполните команду Сохранить. Вы увидите, что при выполнении этой команды не появляется окно диалога (сохранение произошло практически «незаметно»).
Но если вы захотите сохранить отредактированный документ в файл с другим именем (и/или в другой папке), то надо воспользоваться командой Сохранить как…, которая позволит вам выбрать и новое имя файла и новое расположение файла. (Этот пример показывает в чём состоит различие команд Сохранить как… и Сохранить).
Задание 4.4.
Команда Сохранить как… позволяет не только выбрать уже существующую папку для сохранения файла, но и создать новую папку в любом месте (внутри любой доступной папки).
Выполните команду Сохранить как… и сохраните документ в новой (созданной вами) папке, которую создайте внутри папки Users.
Для этого сначала надо сделать так, чтобы папка Users была видна в раскрывающемся списке «Папка».
Затем надо найти на панели инструментов Окна диалога Сохранение кнопку Создание новой папки  и щелкнуть на ней мышью.
и щелкнуть на ней мышью.
Появится еще одно Окно диалога «Имя папки», в котором вы должны ввести имя папки. (В некоторых версиях прикладных программ Окно диалога не появляется, а вместо него в окне Сохранение появляется значок «заготовки» для папки, в котором надо ввести имя папки).
Придумайте и введите имя папки. Щелкните соответствующую кнопку. Дополнительное окно закроется, а в окне Сохранение вы увидите созданную вами папку.
Откройте созданную вами папку (двойным щелчком на значке папки в окне Сохранение) – её имя окажется в раскрывающемся списке «Папка».
Осталось, как обычно, дать имя файлу и нажать кнопку Сохранить (в окне диалога Сохранить). Окно диалога закроется. Файл сохранен в папке с придуманным вами именем (а эта папка расположена «внутри» папки Users).
Задание 4.5.
Запустите программу Paint и нарисуйте «карандашом» простой рисунок (несколько линий).
Сохраните рисунок в файле с именем «Первый_рисунок.bmp». Файл должен быть расположен в папке, созданной вами в предыдущем задании.
Примечание. Расширение имени файла.bmp набирать не надо – при сохранении файла такое расширение автоматически присвоит программа Paint.
Задание 4.6.
Закройте программы Блокнот и Paint. Откройте программу WordPad и наберите в ней 5 – 6 слов.
Выполните команду Сохранить как… Вы увидите, что окно диалога Сохранить в этой программе несколько сложнее, чем в программе Блокнот. Редактор WordPad более многофункциональный, по сравнению с редактором Блокнот (вы уже видели, что редактор Блокнот не позволяет использовать графику).
Усложнение окна Сохранение в программе WordPad связано с тем, что редактор WordPad «умеет» сохранять файлы в различных форматах. В частности, можно сохранить файл в формате Rich Text Format (расширение файлов этого типа:.rtf). Это универсальный формат (его «понимают» компьютеры других платформ), который позволяет сохранять форматирование текста и графику.
Задайте имя файла, а в нижнем раскрывающемся списке «Тип файла» выберите расширение.rtf, и сохраните файл в папке, созданной в задании 4.4.
Вопросы для самопроверки
1. Назовите команды, используемые для сохранения и открытия файлов.
2. В чём различие команд Сохранить и Сохранить как...?
3. Можно ли сохранить в одной папке два файла с одинаковыми именами?
4. Можно ли открыть файл с расширением.txt в программе WordPad?
|
|
