
Главная страница Случайная страница
Разделы сайта
АвтомобилиАстрономияБиологияГеографияДом и садДругие языкиДругоеИнформатикаИсторияКультураЛитератураЛогикаМатематикаМедицинаМеталлургияМеханикаОбразованиеОхрана трудаПедагогикаПолитикаПравоПсихологияРелигияРиторикаСоциологияСпортСтроительствоТехнологияТуризмФизикаФилософияФинансыХимияЧерчениеЭкологияЭкономикаЭлектроника
Експорт зображень
|
|
У даному розділі розглядаються способи виведення зображення в графічний файл з використанням віконного меню або вбудованих функцій Scilab. Експортувати виведене на екран зображення можна, вибравши в меню пункт Файл> Експортувати... (Файл> Експорт до...). Діалогове вікно, що з’явилось після цього запропонує вказати ім'я і тип створюваного файлу.
Scilab дозволяє експортувати зображення у файли багатьох поширених векторних і растрових форматів. Для того щоб зберегти зображення, не вдаючись до допомоги меню, використовуються функції, зазначені в табл. 13. Всі функції, перераховані в табл. 13, беруть два параметри, перший з яких, window_number, являє собою номер графічного вікна (відображається в заголовку), а другий, ім'я файлу, задає бажане ім'я файлу, куди буде записано оригінал.
Таблиця 5.4. Функції експорту графіки SciLab
| Векторні | |
| xs2png | Експорт в формат PNG |
| xs2pdf | Експорт в формат PDF |
| xs2svg | Експорт в формат SVG |
| xs2eps | Експорт в формат Encapsulated Postscript |
| xs2ps | Експорт в формат Postscript |
| xs2emf | Експорт в формат EMF (тільки для Windows) |
| Растрові | |
| xs2fig | Експорт в формат FIG |
| xs2gif | Експорт в формат GIF |
| xs2jpg | Експорт в формат JPG |
| xs2bmp | Експорт в формат BMP |
| xs2ppm | Експорт в формат PPM |
6. Графічний інтерфейс (GUI)
Графічний інтерфейс (GUI) - інтерфейс, який використовує графічні об'єкти, такі як вікна, меню та іконки для взаємодії з користувачами за допомогою використання миші та клавіатури (часто в обмеженій формі).
Основна перевага використання графічного інтерфейсу є можливість зробити комп'ютерні операції більш інтуїтивними, а отже, простіші в освоєнні і використанні, особливо для нових користувачів. Наприклад, набагато простіше переміщати файли шляхом перетягування іконки за допомогою миші ніж запам'ятати команду, яка виконує ту ж задачу.
Функція, яка створює Об'єкт графічного інтерфейсу користувача в Scilab є
" UIControl".
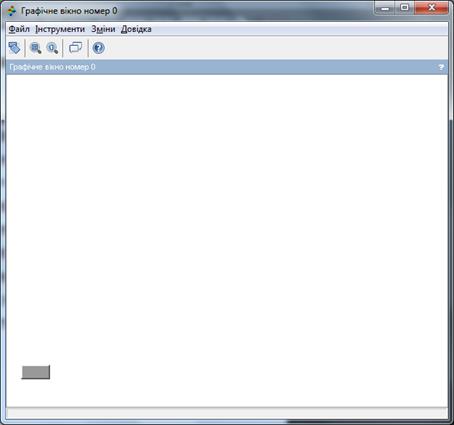
Рис. 4. Вікно створене за допомогою GUI
На наступному кроці ми створюємо, за допомогою " scf" Scilab функції, початкове вікно, де графічний об'єкт може бути доданий.
Після створення вікна, ми створюємо меню. Існують такі функції для роботи з меню:
1) " addmenu" / " delmenu": для додавання або видалення меню
2) " uimenu": для створення меню або підменю.
Додамо кожному пункту меню посилання на виконувані функції, яка активується, коли користувач вибирає даний пункт.
Для реалізації функціонування пункту меню “About” використовується функція " MessageBox", яка виводить повідомлення у вікні. Воно може бути двох типів: модальне або немодальне.
Наступним кроком є створення фрейму. Фрейм – це графічний об’єкт, що використовується для групування об’єктів, який створюється за допомогою функції uicontrol.
Далі, використовуючи ту ж команду " UIControl", ми додаємо кнопку:
huibutton = uicontrol(demo_lhy, " style", " pushbutton",..." Position", [110 100 100 20], " String", " Compute",..." BackgroundColor", [.9.9.9], " fontsize", 14,... " Callback", " syscompute");
Дія кнопки визначена функцією syscompute.
Для запуску програми у консолі слід ввести: exec(‘myGUI.sce’, -1).
Основні функції GUI
1) Uicontrol – створює GUI об’єкт
h = uicontrol (PropertyName, PropertyValue,...) – створює об’єкт і привласнює йому властивості h = uicontrol (parent, PropertyName, PropertyValue,...) – створює синівський об’єкт h = uicontrol (uich) – передає фокус об’єкту2) Uimenu – створює меню або підменюh= uimenu ([prop1, val1] [, prop2, val2]...)h= uimenu (parent, [prop1, val1] [, prop2, val2]...)parent – дескриптор батьківського менюprop{1, 2...} – назва властивості val{1, 2...} – значення властивості3) Addmenu – додавання меню addmenu (button [, submenus] [, action]) addmenu (gwin, button [, submenus] [, action])4) Delmenu – видалення меню delmenu (button) delmenu (gwin, button)5) About() – показати діалогове вікно “Про Scilab”6) messageBox – створює вікно з повідомленням messagebox (msg) messagebox (msg, msgboxtitle) messagebox (msg, msgboxtitle, msgboxicon) messagebox (msg, msgboxtitle, msgboxicon) messagebox (msg, msgboxtitle, msgboxicon, buttons) messagebox (msg, msgboxtitle, msgboxicon, buttons, ismodal)msg – повідомленняmsgboxtitle – заголовок вікна повідомлення msgboxicon – іконка вікна в залежності від його типу (помилка, інформаційне) buttons – назви кнопок, що відображаються на вікні ismodal – модальне або немодальне вікноXcos
Xcos – це графічна динамічна система моделювання та симулювання, яка включена в склад пакету Scilab.
Створення діаграми
Для побудови блочної діаграми за допомогою Xcos, потрібно в головному меню вибрати: Програми -> Xcos.
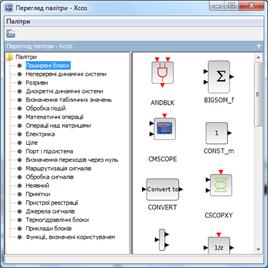

Рис. 5. Вікна Xcos
Після запуску Xcos відображається 2 вікна: вікно палітри блоків та вікно графічного редактора. Якщо вікно палітри блоків відсутнє, то його необхідно включити в меню графічного редактора: Перегляд -> Перегляд палітри.
У вікні Палітри блоків представлені групи блоків, із яких будуються діаграми Xcos. Виділивши необхідну групу лівим кліком миші (ЛКМ), ви побачите графічне зображення блоків, що входять у цю групу. Правий клік миші на зображенню блока (ПКМ) викликає контекстне меню, через яке можна додати вибраний блок до діаграми або викликати довідку по ньому. Додати блок також можна просто перетягнувши його мишою.
З’єднювальні лінії проводяться від виходу до входу блоку (або навпаки) при натиснутій ЛКМ. Дозволені з’єднання підсвічуються зеленим кольором. Для видалення з’єднювальної лінії, виділіть її та натисніть Delete.
Для запуску моделювання виберіть: Моделювання -> Запустити в головному меню графічного редактора або просто натисніть на відповідну кнопку на панелі інструментів. Для зупинки моделювання виберіть: Моделювання -> Зупинити або скористайтесь відповідною кнопкою на панелі інструментів.
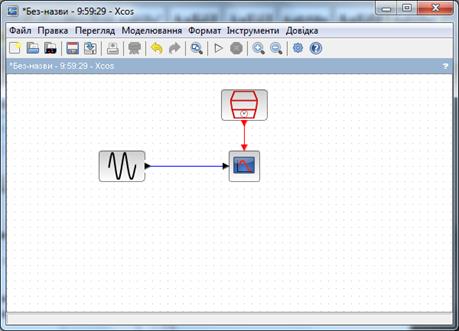
Рис. 6. Простіша діаграма Xcos
Збережіть створену діаграму вибравши: Файл -> Зберегти в головному меню графічного редактора. Завантажити збережену діаграму можна через: Файл -> Відкрити.
Будь-яка діаграма Xcos містить 2 типи з’єднань: регулярні (чорні) і керуючі (червоні). По регулярних з’єднаннях передаються дані, а по керуючих – сигнали активації. Блоки також можуть мати регулярні та керуючі входи і виходи. Як правило регулярні входи і виходи розташовуються зліва та зправа від зображення блоку, а керуючі – зверху та знизу.
Подвійний клік ЛКМ (або ПКМ і вибір з контекстного меню пункту Параметри блоку) на блоці в графічному редакторі викликає вікно Ввід значень. Це вікно дозволяє змінювати параметри блоку (якщо блок це дозволяє).
Змінити час моделювання можна 2 способами:
1) на палітрі вибрати блок: Обробка подій -> ENDBLK і встановити параметр блоку Final Simulation Time.
2) Вибрати в головному меню: Моделювання -> Налаштування і встановити значення Загальй час інтегрування.
Для підключення додаткових модулів Xcos, закрийте вікно редактора Xcos та у головному меню Scilab виберіть: Програми -> Керування модулями. З’явиться нове вікно, у якому виберіть Xcos. Далі виберіть потрібний модуль та натисніть Встановити.
Основні блоки Xcos
Пристрої реєстрації
Використовуються для відображення сигналу як функції часу. До цієї групи входять:
1) CSCOPE має 1 вхід і відображає 1 або множину сигналів в єдиній системі координат.
2) CMSCOPE має 2 і більше входів і відображає сигнали в окремих система координат в єдиному графічному вікні.
Джерела сигналів
До цієї групи входять:
1) CONST_m використовується для формування постійної величини і має один параметр: Constant Value (значення константи).
2) GENSIN_f використовується для отримання сигналів синусоїдальної форми і має такі параметри: Magnitude (амплітуда), Frequency (частота), Phase (фаза).
3) GENSQR_f використовується для отримання послідовності прямокутних імпульсів і має 1 параметр: Amplitude (амплітуда).
4) RAND_m використовується для випадкових чисел розподілених по нормальному або рівномірному закону і має такі параметри: Data Type (тип вхідних даних), flag (вид закону).
5) STEP_FUNCTION генерує функцію включення і має такі параметри: Step time (час включення), Initial Value (початкове значення), Final Value (кінцеве значення)
Маршрутизація сигналів
До цієї групи входять:
1) MUX (мультиплексор) об’єднує вхідні скаляри у вихідний вектор. Кількість входів задається параметром Number of Input ports.
2) ISELECT_m (селектор) використовується для розбиття вхідного потоку на декілька вихідних і має такі параметри: Data Type (тип даних), number of Outputs (кількість виходів), initial connected output (номер початково підключеного виходу).
3) NRMSOM_f (шина) об’єднує множину вхідних потоків в один вихідний. Число вхідних потоків задається параметром number of inputs.
|
|