
Главная страница Случайная страница
Разделы сайта
АвтомобилиАстрономияБиологияГеографияДом и садДругие языкиДругоеИнформатикаИсторияКультураЛитератураЛогикаМатематикаМедицинаМеталлургияМеханикаОбразованиеОхрана трудаПедагогикаПолитикаПравоПсихологияРелигияРиторикаСоциологияСпортСтроительствоТехнологияТуризмФизикаФилософияФинансыХимияЧерчениеЭкологияЭкономикаЭлектроника
Порядок виконання роботи. 7.1 Для початку встановлення (перевстановлення) Windows XP поміщаємо інсталяційний диск в CD-привід і заходимо в “Bios”
|
|
7.1 Для початку встановлення (перевстановлення) Windows XP поміщаємо інсталяційний диск в CD-привід і заходимо в “Bios”. Для цього комп'ютер треба перезавантажити (натиснути кнопку «Reset» на системному блоці) і під час запуску утримувати натиснутою кнопку «Del» (“Delete”). Інтерфейс «Bios» являє собою список розділів на синьому фоні. Користуючись клавішами навігації, в «Bios» необхідно вказати у якості джерела для завантаження CD-привід. Для цього потрібно знайти пункт «First Boot Deviсе» (або «1st Boot Deviсе») і вказати для нього значення «CDROM». Структура різних версій «Bios» відрізняється, тому назва розділу, в якому знаходиться «First Boot Deviсе», на різних комп'ютерах теж може бути різною. Але почерзі переглядаючи всі розділи " Bios", цей пункт знайти не важко. (Увага!!! Значення інших параметрів «Bios» змінювати не варто, якщо Ви не впевнені в правильності своїх дій).
Вказавши для «First Boot Deviсе» значення «CDROM», тиснемо кнопку «F10» і потім «Enter». Якщо все зроблено правильно, через кілька секунд комп'ютер попросить підтвердити завантаження з компакт-диску написом «Press any key to boot from CD». Тиснемо будь-яку клавішу.
Повинна запуститися программа встановлення «Windows» (синій екран з написом «установка Windows»). Вмішуватися в її роботу не потрібно, поки вона сама про це не «попросить».
Першим запитанням програми буде вибір між продовженням встановлення, відновлення старої системи Windows XP (якщо здійснюється перевстановлення) і відмовою від продовження. Тиснемо " введення" («Enter»).
Потім програма запропонує прийняти ліцензійну угоду Windows XP, тиснемо F8.
Далі знову буде питання про відновлення старої ОС (при перевстанновленні). Тиснемо “Esc” і переходимо до розділення (перерозділення) дискового простору вінчестера на логічні розділи. Якщо здійснюється перевстановлення, виділяємо розділ С, тиснемо кнопку “D”, потім “Enter”, потім “L”. Все, зворотньої дороги нема - стару операційну систему «знесено» повністю. Після цього видаляємо інші розділи, зміна яких планувалася на етапі підготовки. Для цього по черзі здійснюємо з ними наступне: виділяємо розділ, тиснемо кнопку “D”, потім кнопку “L”. (Увага!!! Не видаліть випадково розділи, зміна яких не планувалася, особливо, якщо на етапі підготовки на них було скопійовано цінну інформацію з диску С та інших змінюваних розділів).
— Регулярная проверка качества ссылок по более чем 100 показателям и ежедневный пересчет показателей качества проекта.
— Все известные форматы ссылок: арендные ссылки, вечные ссылки, публикации (упоминания, мнения, отзывы, статьи, пресс-релизы).
— SeoHammer покажет, где рост или падение, а также запросы, на которые нужно обратить внимание.
SeoHammer еще предоставляет технологию Буст, она ускоряет продвижение в десятки раз, а первые результаты появляются уже в течение первых 7 дней. Зарегистрироваться и Начать продвижение
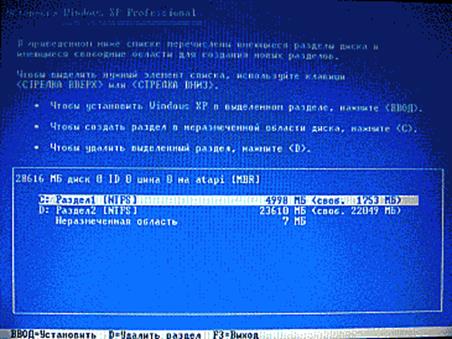 |
Рисунок 7.1 Розділення (перерозділення) дискового простору вінчестера на логічні розділи
Далі розділяємо нерозмічену область вінчестера на логічні диски. За допомогою клавіш «Вверх» і «Вниз» переміщуємо курсор на «Неразмеченная область», тиснемо кнопку «С». У сірому віконці, що з'явиться, вводимо об'єм майбутнього логічного розділу С в мегабайтах (на нього ми будемо встановлювати операційну систему). Раніше вже говорилося, що оптимальний розмір логічного розділу, в який буде встановлена ОС Windows XP, складає 7-10 гігабайт (7000-10000 мегабайт). Вводимо необхідний розмір майбутнього диску і натискаємо кнопку «Enter».
В списку розділів з'явився новий диск, а нерозмічена область скоротилася на його розмір. Вільний дисковий простір вінчестера, що залишився, аналогічним чином розділяємо на один чи кілька розділів (на Ваш розсуд).
Потім виділяємо розділ С, в який будемо встановлювати операційну систему, і натискаємо кнопку «Enter». Програма встановлення запропонує 4 варіанти його форматування. Вибираємо «Форматировать раздел в ситеме NTFS» (файлова система FAT - вже вчорашній день) і натискаємо «Enter».
Далі програма встановлення Windows XP відформатує вибраний розділ і скопіює у нього з інсталяційного диску потрібні файли. Потім комп'ютер перезапуститься і програма встановлення продовжить свою роботу. Користувачеві нічого робити не потрібно.
7.2 Через певний час відкриється вікно «Язык и региональные стандарты». Натискаємо верхню кнопку «Настроить» (доречі, мишка вже працює). На вкладці «Региональные параметры» в відповідних полях вказуємо потрібну мову і країну знаходження комп'ютера, натискаємо кнопку «ОК». Далі натискаємо нижню кнопку «Настроить», у вікні, що відкриється, налаштовуємо мову введення. Якщо на комп'ютері будуть працювати з
текстовою інформацією на англійській, російській, українській, білоруській чи інших мовах, прослідкуйте, щоб всі вони відображалися у вікні «Установленные службы». Щоб додати мову, необхідно натиснути кнопку «Добавить», у списку «Язык ввода» вибрати потрібну мову и натиснути кнопку «ОК». Видалити зайву мову можна, виділивши її мишкою і натиснувши кнопку «Удалить». Далі в списку «Язык ввода по умолчанию» вибираємо мову, яка найчастіше використовується на комп'ютері, тиснемо кнопку «Применить», потім «ОК», потім «Далее».
— Разгрузит мастера, специалиста или компанию;
— Позволит гибко управлять расписанием и загрузкой;
— Разошлет оповещения о новых услугах или акциях;
— Позволит принять оплату на карту/кошелек/счет;
— Позволит записываться на групповые и персональные посещения;
— Поможет получить от клиента отзывы о визите к вам;
— Включает в себя сервис чаевых.
Для новых пользователей первый месяц бесплатно. Зарегистрироваться в сервисе
 |
Рисунок 7.2 Вікно “Мова і регіональні стандарти”
7.3 Після цього програма встановлення Windows попросить ввести ім'я користувача і назву організації. Заповнити потрібно хоча б поле «Имя», інакше процес інсталяції не продовжиться. Вводимо будь-яке ім'я у вказане поле, натискаємо кнопку «Далее».
Відкриється вікно «Ключ продукта», в яке потрібно ввести код копії Windows XP (про нього йшлося на етапі підготовки, див.вище), і натиснути кнопку «Далее» (якщо замість латинських букв друкуються українські, переключіть розкладку клавіатури – утримуючи кнопку “Alt” натисніть “Shift”).
Повинне з'явитися вікно «Имя компьютера и пароль администратора». Якщо система встановлюється на домашній комп'ютер, доступ до якого захищати паролем немає необхідності, нічого не змінюючи натисніть кнопку «Далее». В іншому випадку перед цим введіть однакові паролі в поля «Пароль 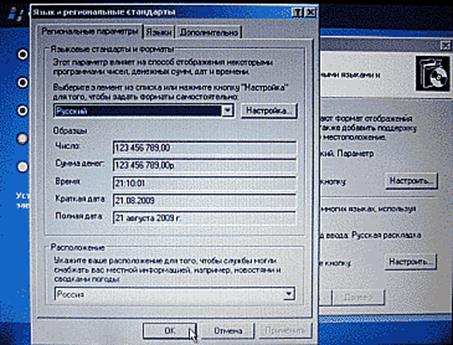
администратора» і «Подтверждение» (обов'язково запам'ятайте цей пароль).
Далі налаштовуємо дату, час, у списку вибираємо часовий пояс, у якому знаходиться комп'ютер, відмічаємо галочкою «Автоматический переход на летнее время и обратно», натискаємо «Далее».
Після цього програма розпочне встановлення мережі і через деякий час попросить користувача вказати мережеві параметри. Відмічаємо віконце «Обычные параметры», тиснемо «Далее». В наступному вікні нічого не
Рисунок 7.3 Вікно “Регіональні параметри”
змінюємо, тиснемо «Далее» (змінити налаштування мережі при необхідності можна й після завершення встановлення Windows), очікуємо завершення встановлення Windows.
В кінці встановлення комп'ютер перезавантажиться, почнеться перший запуск Windows. Система автоматично оптимізує роздільну здатність монітора (двічі потрібно буде натиснути кнопку «ОК»), після чого відкриється майстер першого запуску. Потрібно буде відповідати на запитання комп'ютера і натиснути кнопку «Далее». Коли дійдете до розділу «Пользователи компьютера», просто перезавантажте систему, нажавши кнопку «Reset» на системному блоці - налаштувати записи користувачів можна буде пізніше.
Під час перезавантаження зайдіть у “Bios”, змініть значення «First Boot Deviсе» з " CDROM" на " HDD0", натисніть F10, потім “Enter”.
Після запуску комп'ютера вийміть інсталяційний диск з приводу. Встановлення операційної системи Windows XP завершене.
8 Питання вихідного контролю
8.1 Що необхідно зробити, щоб комп'ютер завантажувався не з жорсткого диска, а з компакт-диску?
8.2 Що таке операційна система? Які ОС вам відомі.
8.3 Записати послідовність дій при встановленні ОС Windows.
8.4 Які ви знаєте додаткові функції ОС?
9 Оформлення звіту
9.1 Мета роботи
9.2 Теоретичні відомості
9.3 Інструмент, обладнання і прилади
9.4 Завдання
9.5 Звіт по роботі
Література
1. Петерсен Р. П29 Энциклопедия Linux. Перевод с англ. - Спб.: Питер, 202-1008с.
2. Сивер Э., Спейнауэр С„ Фиггинс С., Хекман Д. Linux. Справочник. - Пер. с англ. - СПб: Символ-Плюс, 2001. - 912 с.
3. Бруй В. В., Карлов С. В. Б. LINUX-сервер: пошаговые инструкции инсталляции и настройки. – М.: Изд-во СИП РИА, 2003. – 572 с.
|
|
