
Главная страница Случайная страница
Разделы сайта
АвтомобилиАстрономияБиологияГеографияДом и садДругие языкиДругоеИнформатикаИсторияКультураЛитератураЛогикаМатематикаМедицинаМеталлургияМеханикаОбразованиеОхрана трудаПедагогикаПолитикаПравоПсихологияРелигияРиторикаСоциологияСпортСтроительствоТехнологияТуризмФизикаФилософияФинансыХимияЧерчениеЭкологияЭкономикаЭлектроника
⚡️ Для новых пользователей первый месяц бесплатно. А далее 290 руб/мес, это в 3 раза дешевле аналогов. За эту цену доступен весь функционал: напоминание о визитах, чаевые, предоплаты, общение с клиентами, переносы записей и так далее.
✅ Уйма гибких настроек, которые помогут вам зарабатывать больше и забыть про чувство «что-то мне нужно было сделать».
Сомневаетесь? нажмите на текст, запустите чат-бота и убедитесь во всем сами!
Встроенная оптимизация Windows XP.
|
|
Настройка Windows XP
Самое интересное, что оптимизация в Windows XP производится постоянно. По мере того, как вы запускаете приложения, Windows XP наблюдает за вашим поведением и записывает динамический файл layout.ini. Каждые три дня, после того, как система сочтет компьютер бездействующим, она изменяет физическое местоположение некоторых программ на жестком диске для оптимизации их времени запуска и выполнения.
Windows XP также ускоряет процесс загрузки системы и оптимизирует запуск программ с помощью предсказаний. Windows XP наблюдает за кодом и программами, которые запускаются сразу после загрузки, и создает список, позволяющий предсказать запрашиваемые данные во время загрузки. Точно также при запуске отдельных программ, Windows XP следит за используемыми программой компонентами и файлами. В следующий запуск приложения Windows XP предсказывает список файлов, которые потребуются программе.
Предсказания используются и в ядре Windows XP, и в планировщике задач. Ядро следит за страницами, к которым обращается данный процесс сразу же после его создания. Далее служба создает ряд инструкций предсказания. Когда процесс будет создан в следующий раз, ядро выполнит инструкции предсказания, ускорив выполнение процесса.
Оптимизация диска и ускорение запуска приложений/загрузки тесно работают вместе. Списки, записанные при запуске приложения и при загрузке системы, используются при выполнении оптимизации файловой системы для более быстрого доступа к программам.
Однако можно для оптимизации процесса загрузки использовать бесплатную утилиту BootVis, производства компании Microsoft.
№4.Локальная сеть в кабинете одноранговая, компьютер glav исполнят роль файлового сервера.
№5


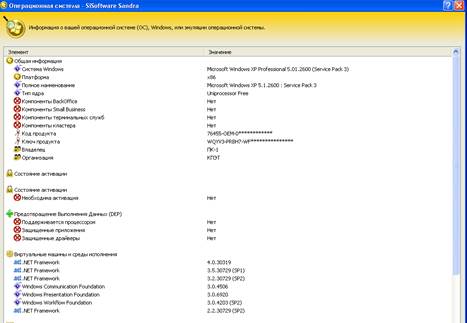
Третий способ заключается в использовании сторонней программы, например Sandra(скрин выше).
№6.

№7.В нашей локальной сети такие IP-адреса уже присвоены. Они находятся в одной рабочей группе и одной локальной сети.

№8.
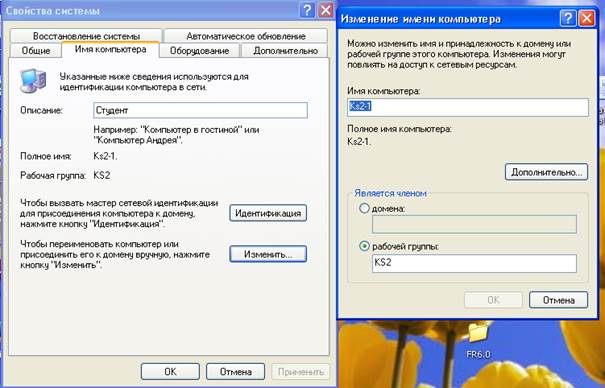
№9. Для этого нужно щелкнуть ПРАВОЙ кнопкой мышки по папке которую нужно скрыть, затем в контекстном меню выбрать пункт “Свойства”.
В открывшемся окне ставим галочку “Скрытый” и нажимаем “ОК”.
№10. Мой компьютер -> Диск D -> Свойства -> Безопасность -> Дополнительно -> Владелец -> Изменить -> Другие пользователи и группы -> " Все" -> ОК -> ОК -> ОК -> ОК
Дополнительно -> Разрешения -> Изменить разрешения -> Добавить -> " Все" -> OK -> [Полный доступ] -> ОК -> [Заменить все разрешения...] -> ОК -> ОК -> Доступ -> Расширенная настройка -> [Открыть общий доступ...], Разрешения -> Все -> [Полный доступ] -> ОК -> ОК -> Закрыть.
№11. Перед добавлением сетевого принтера в Windows скачайте и установите необходимый для него драйвер.
Чтобы добавить сетевой принтер в Windows XP:
1. В Windows откройте Панель управления из меню Старт.
2. Выберите Установка принтера в меню Файл или нажмите Установка принтера в боковой панели.
3. В окне Установка принтера нажмите Далее.
4. Выберите опцию Локальный принтер, подключенный к этому компьютеру и отключите опцию Автоматическое определение принтера Plug and Play.
5. Выберите Создать новый порт и в качестве типа порта укажите Стандартный TCP/IP порт.
Нажмите Далее.
6. В окне Добавить стандартный TCP/IP порт принтера укажите IP-адрес принтера. Имя порта будет настроено автоматически.
7. Если потребуется указать дополнительную информацию о порте, выберите тип устройства Обычное и выберите Generic Network Card в списке.
8. В следующем окне нажмите Закончить.
9. В окне Установить программное обеспечение принтера укажите производителя драйвера и выберите модель сетевого принтера.
Если нужной модели нет в списке, нажмите Установить с диска и укажите путь к.inf файлу в папке с установочными файлами драйвера.
После этого нажмите Далее.
10. Следуйте инструкциям мастера установки.
Чтобы добавить сетевой принтер в Windows Vista:
1. В Windows откройте Панель управления из меню Старт.
2. Нажмите Принтеры.
3. Нажмите Установка принтера в верхней части окна.
4. Выберите опцию Добавить локальный принтер.
5. В следующем окне выберите Создать новый порт и в качестве типа порта укажите Стандартный TCP/IP порт.
6. В следующем окне укажите IP-адрес принтера и нажмите Далее.
7. Если потребуется указать дополнительную информацию о порте, выберите тип устройства Обычное и выберите Generic Network Card в списке.
8. В следующем окне нажмите Закончить.
9. В окне Установить программное обеспечение принтера укажите производителя драйвера и выберите модель сетевого принтера.
10. Если нужной модели нет в списке, нажмите Установить с диска и укажите путь к.inf файлу в папке с установочными файлами драйвера.
11. После этого нажмите Далее.
12. Следуйте инструкциям мастера установки.
№12.
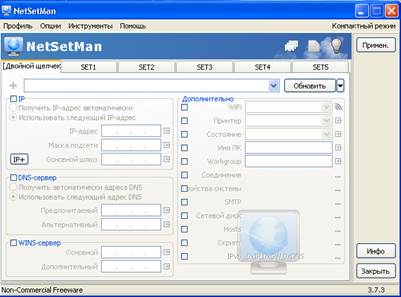
№13. Например, возьмем минимальный набор программиста:
| $150 | MS Windows XP Professional |
| $799 | MS Visual Studio.NET 2003 |
| $364 | MS Office XP Professional |
| $299 | File Maker Pro 7 (база данных для учета ошибок, далее баго-база) |
| $1612 | ИТОГО |
А если учесть, что рабочих мест несколько? Скажем 10. С учетом скидок на много лицензионные пакеты у нас получится до $16120. Рабочих мест может быть еще больше...
Теперь, посмотрим на то, что может понадобится ДОПОЛНИТЕЛНО для разработки полноценного продукта средней сложности (трудоемкостью в ХХ.Х человеко-месяцев) для конечного потребителя.
| $1399 | InstallShield 10.5 Professional (продукту нежен инстолер) |
| $999 | File Maker Server 7 (для баго-базы) |
| $1199 | MSDN Professional (программисты должны быть всезнайками) |
| $649 | Adobe PhotoShop CS (для продукта нужны иконки, эскизы…) |
| $299 | Adobe Acrobat 7 Standard (для продукта нужна документация) |
| $499 | Adobe Page Maker 7 (…”документация” говорю) |
| $39 | Antivirus Kaspersky Personal (вирусов нам не надо) |
| $599 | MS Project Standard 2003 (ну и чтоб управлялось хорошо) |
| $5682 | ИТОГО |
Итого, из расчета команды из 10 человек, у нас получается до $21694.
Также необходимо учесть программы для системного администрирования, архивации данных, сетевое программное обеспечение, программ для электронного документооборота, бухгалтерии, и т.д.
Как минимум, мы видим, что затраты на программное обеспечение для производителя программных продуктов могут составлять десятки тысяч долларов. В то время, если воспользоваться Петровкой, то расходы могут сократиться до сотен гривен. Петровка - это хорошо в плане дешевого образования, но неправильно на пути к цивилизованным рыночным отношением, где ценится интеллектуальная собственность.
И вы, как руководитель проекта, должны исходить из предположения, что у вас на проекте все должно быть легально (даже если ваша компания не всегда может себе позволить легально покупать программы).
Поэтому поговорим о правильных вещах...
Итак, мы увидели, какими могут быть расходы на программное обеспечение, если действовать легально. Следовательно, вопрос закупки программ становится особой заботой менеджеров и владельцев компании.
Если речь идет об абсолютно необходимых программах, например, среда разработки, операционная система, то надо покупать нормальную полную легальную версию.
Если высшее руководство настаивает, то это будет их решение. И с вас ответственность снимается в случае чего. Особенно такая позиция актуальна в компаниях, которые работают на зарубежных цивилизованных заказчиков. Если вы работаете в честной компании, то читайте дальше...
Вам необходимо будет доказать высшему руководству (или тем, кто отвечает за закупки), что продукт действительно нужен.
Очевидно, если заказчик просто требует, или ваш продукт может использоваться совместно с другим продуктом, или, не дай Бог, пользователи уже начали жаловаться, что ваш продукт не совместим или плохо совместим с другим продуктом, то вам просто необходим этот 3-партийный продукт. Это абсолютно веские аргументы в пользу необходимости проверки на совместимость. Но тут надо решать: можно ли обойтись демо или триал версиями.
Вывод: В ходе работы я научилась настраивать параметры локальной сети, узнала возможности и свойства сетевых ОС, описала структуру локальной сети в кабинете, узнала IP и PING ПК, изменила конфигурацию локальной сети, научилась открывать доступ к файлам, установила сетевой принтер и специализированное ПО для работы сети и настроила его.
|
|
