
Главная страница Случайная страница
Разделы сайта
АвтомобилиАстрономияБиологияГеографияДом и садДругие языкиДругоеИнформатикаИсторияКультураЛитератураЛогикаМатематикаМедицинаМеталлургияМеханикаОбразованиеОхрана трудаПедагогикаПолитикаПравоПсихологияРелигияРиторикаСоциологияСпортСтроительствоТехнологияТуризмФизикаФилософияФинансыХимияЧерчениеЭкологияЭкономикаЭлектроника
Окно приложения
|
|
Лабораторная работа №4. Окна в операционной системе Windows
Цель работы: Разобраться с видами окон в операционной системе Windows и научиться производить операции над окнами.
Порядок выполнения работы
1. Рассмотреть виды окон в операционной системе Windows.
2. Изучить структурные элементы окна.
3. Разобраться с элементами управления диалогового окна.
4. Научиться производить операции над окнами.
Теоретическая часть
Все операции, которые производятся при работе на персональном компьютере, такие как выполнение приложений, открытие, просмотр и редактирование документов, изменение параметров программ и компонентов операционной системы Windows всегда производятся в окнах.
В операционной системе Windows применяется три типа окон:
- окно приложения;
- окно документа;
- диалоговое окно.
Окно приложения
Каждое из запущенных в работу приложений выполняется в отдельном окне. Запуск на выполнение какого-либо программного приложения означает открытие так называемого окна приложения. Окно занимает определенную область на Рабочем столе и имеет прямоугольную форму, ограниченную рамкой.

Рис.1 Структурные элементы окна приложения
В качестве примера на рис.2 приведено окно системного программного приложения Мой компьютер.
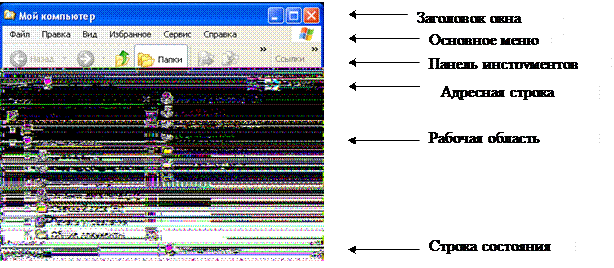
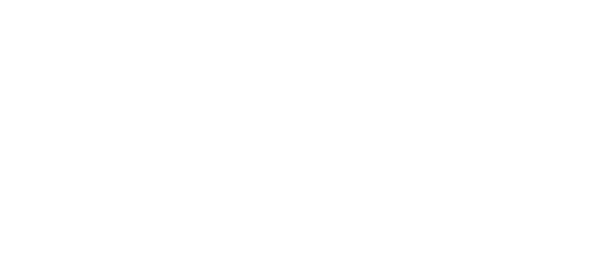
Рис.2 Окно приложения Мой компьютер
Рассмотрим структурные элементы окна приложения, которые изображены на рис.1.
| Элементы окна приложения | Описание | Структура | |||
| Заголовок окна | Структурный элемент, предназначенный для управления формой и положением окна приложения на Рабочем столе. | В правой части Заголовка окна находятся командные кнопки, управляющие положением окна на Рабочем столе.
 Крайняя правая кнопка Заголовка окна носит название З акрыть окно. Закрыть окно можно также
· комбинацией клавиш Alt и F4;
· выполнить команду Файл -> Закрыть. Крайняя правая кнопка Заголовка окна носит название З акрыть окно. Закрыть окно можно также
· комбинацией клавиш Alt и F4;
· выполнить команду Файл -> Закрыть.
 Кнопка Развернуть окно позволяет увеличить окно, заполнив им весь Рабочий стол. После развертывания окна на весь Рабочий стол, кнопка Развернуть заменяется кнопкой Кнопка Развернуть окно позволяет увеличить окно, заполнив им весь Рабочий стол. После развертывания окна на весь Рабочий стол, кнопка Развернуть заменяется кнопкой  Восстановить прежние размеры окна.
Окно, которое не используется в данный момент рабочего сеанса, можно свернуть до размера кнопки на Панели задач. Для этого достаточно просто щелкнуть по кнопке Восстановить прежние размеры окна.
Окно, которое не используется в данный момент рабочего сеанса, можно свернуть до размера кнопки на Панели задач. Для этого достаточно просто щелкнуть по кнопке  Свернуть окно.
Если щелкнуть левой кнопкой мыши по значку приложения или правой кнопкой мыши в любой области строки Заголовка, то появляется Системное меню. Оно представляет собой набор команд по управлению размером и положением окна на Рабочем столе системы Windows. Свернуть окно.
Если щелкнуть левой кнопкой мыши по значку приложения или правой кнопкой мыши в любой области строки Заголовка, то появляется Системное меню. Оно представляет собой набор команд по управлению размером и положением окна на Рабочем столе системы Windows.
| |||
| Основное меню | Структурированный набор команд, предназначенных для выполнения операций при работе с документами, открытыми в окне программного приложения. Основное меню может содержать различные наборы пунктов. Всё зависит от того, для какого конкретного приложения предназначено данное меню. | Пункт Файл содержит список команд для выполнения операций над файлами. С помощью команд меню Файл можно создавать новые файлы, открывать ранее созданные файлы, проводить печать документов и ряд других специфических операций. Пункт Правка содержит команды для редактирования документов. С его помощью можно выделять файлы или фрагменты документов, а затем выполнять операции по перемещению, копированию или их удалению. Команды меню Правка можно выполнять непосредственно через Основное меню, а также путем нажатия комбинации клавиш[1] или выбора соответствующего значка на панели инструментов. Пункт Вид предназначен для настройки параметров самого окна. Пункт Справка предназначен для открытия справочной системы. | |||
| Панель инструментов | Представляет собой совокупность кнопок и раскрывающихся списков, предназначенных для быстрого обращения к функциям работающего программного приложения. |
Команды Основного меню можно добавлять на панель инструментов в виде кнопок. | |||
| Адресная строка | Необходима для выбора требуемого диска внешней памяти или объектной папки. | Адресная строка состоит из поля выбора адреса, необходимого для работы объекта (имен диска или папки, адреса в интернете), и кнопки перехода по выбранному адресу.

| |||
| Рабочая область | Предназначена для расположения значков и ярлыков папок и файлов или окон документов. | Если информация, расположенная в Рабочей области не помещается в окне, то в этом случае с правой стороны окна, а также в его нижней части могут быть автоматически установлены полосы прокрутки (горизонтальные или вертикальные).
 На полосе прокрутки есть специальный элемент - бегунок, позволяющий прокручивать, при его перемещении, информацию, содержащуюся в Рабочей области окна. Размер бегунка устанавливается автоматически и зависит от количества информации, представленной в Рабочей области.
На полосе прокрутки есть специальный элемент - бегунок, позволяющий прокручивать, при его перемещении, информацию, содержащуюся в Рабочей области окна. Размер бегунка устанавливается автоматически и зависит от количества информации, представленной в Рабочей области.
| |||
| Строка состояния | Используется для отображения служебной информации по обрабатываемым объектам. |   Строка состояния может содержать информацию об основных параметрах программного приложения, индикаторов системных операций, а также для вывода каких-либо справочных или пояснительных сведений.
Строка состояния может содержать информацию об основных параметрах программного приложения, индикаторов системных операций, а также для вывода каких-либо справочных или пояснительных сведений.
|
|
|

