
Главная страница Случайная страница
Разделы сайта
АвтомобилиАстрономияБиологияГеографияДом и садДругие языкиДругоеИнформатикаИсторияКультураЛитератураЛогикаМатематикаМедицинаМеталлургияМеханикаОбразованиеОхрана трудаПедагогикаПолитикаПравоПсихологияРелигияРиторикаСоциологияСпортСтроительствоТехнологияТуризмФизикаФилософияФинансыХимияЧерчениеЭкологияЭкономикаЭлектроника
Работа 3D принтера
|
|
6.1. Подключение принтера
- подсоедините кабель от блока питания к принтеру
- подключите USB кабель к принтеру
- запустите программу Repetier-Host (либо ярлыком с рабочего стола, либо из меню Windows Пуск/Программы/Repetier-Host/Repetier-Host
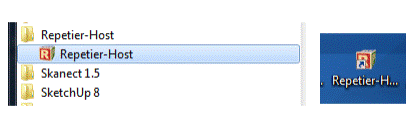
Откроется окно программы
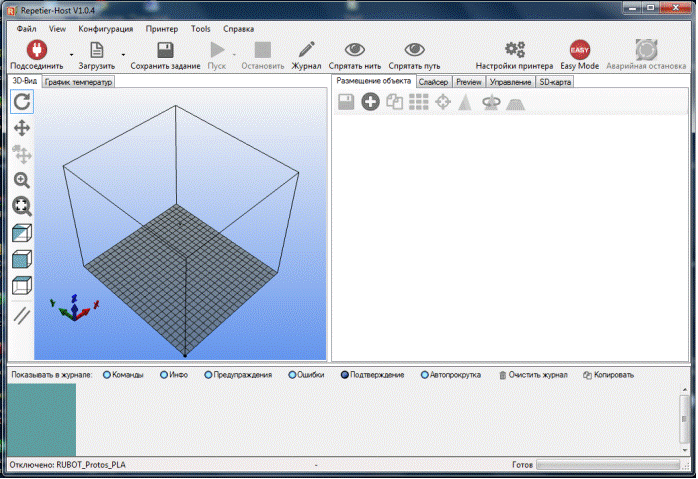
При первом подключении принтера необходимо в профили программы для принтера прописать № СОМ порта, определенного в п.5.
Для этого в закладке «Конфигурация» выберите меню «Настройки принтера».
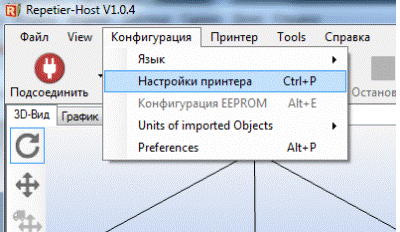 |
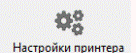 |
Или нажмите кнопку
Откроется окно:
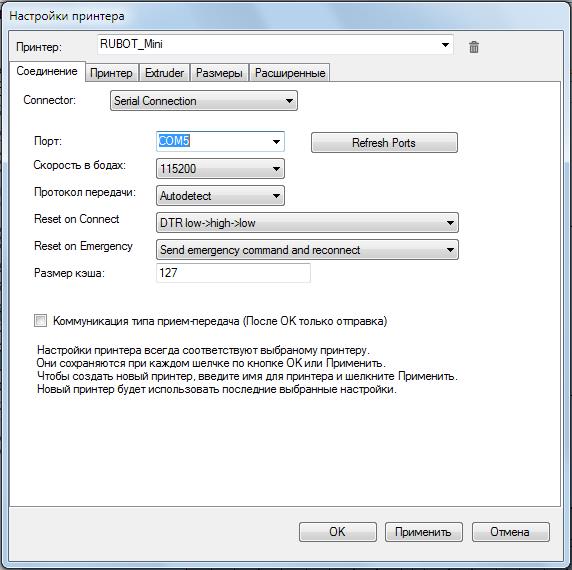
Важно: при выборе COM порта, принтер должен быть подключен.
Выберем COM порт из списка «Порт»

Если в списке нет нужного порта, надо нажать «Refresh ports» и повторить попытку.
После выбора нужного порта, проверяем скорость в «Скорость в бодах».
Значение должно быть «115200».
Если значение другое, то выбираем 115200 из списка.
Остальные параметры менять не нужно. Профиль принтера полностью настроен.
После нажимаем кнопку «Применить».
После окончания нажимаем «ОК».
6.2. Подсоединение принтера и включение прогрева
Для 3D печати выберите профиль RUBOT_Mini.
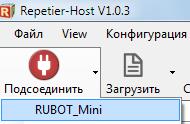
Произойдет соединение с принтером и значок на кнопке станет зеленого цвета
 |
Теперь при нажатии на кнопку «Отсоединить» произойдет отсоединении принтера от компьютера.
Перейдите в закладку Управление


Нажмите значок - для позиционирования принтера в 0 положение по осям X Y Z
Принтер сначала займет нулевое положение по оси X, затем по оси Y, затем перейдет к середине стола и определит нулевое положение по оси Z
Данное позиционирование будет всегда происходить при начале печати.
Для нагрева экструдера нажмите на значок  , при нажатии красная черта исчезнет – экструдер нагревается
, при нажатии красная черта исчезнет – экструдер нагревается
— Регулярная проверка качества ссылок по более чем 100 показателям и ежедневный пересчет показателей качества проекта.
— Все известные форматы ссылок: арендные ссылки, вечные ссылки, публикации (упоминания, мнения, отзывы, статьи, пресс-релизы).
— SeoHammer покажет, где рост или падение, а также запросы, на которые нужно обратить внимание.
SeoHammer еще предоставляет технологию Буст, она ускоряет продвижение в десятки раз, а первые результаты появляются уже в течение первых 7 дней. Зарегистрироваться и Начать продвижение

На графике будет отображаться текущая (ромб и белые цифры) и заданная температура (линия с треугольниками).
Для PLA пластика: заданная температура 210 град.
В закладке «График температур»
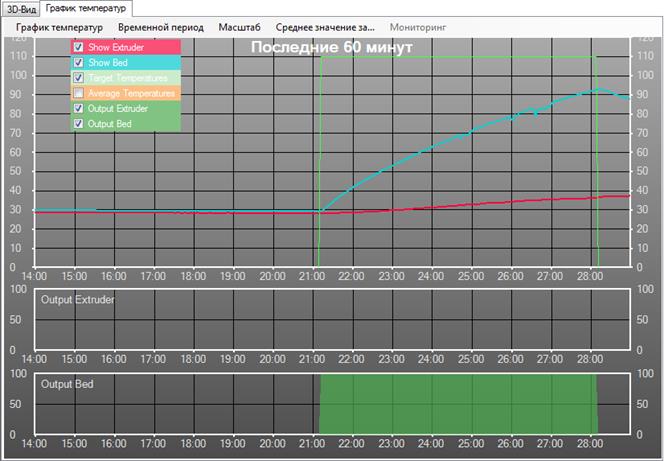
Можно наблюдать заданные и текущие значения температуры экструдера.
6.3. Подготовка g-coda для печати из STL модели.
В закладке «Размещение объекта» нажмите на (+)
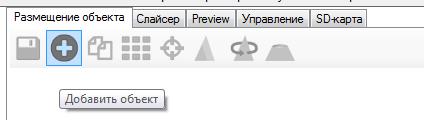
Откроется окно выбора 3D модели.
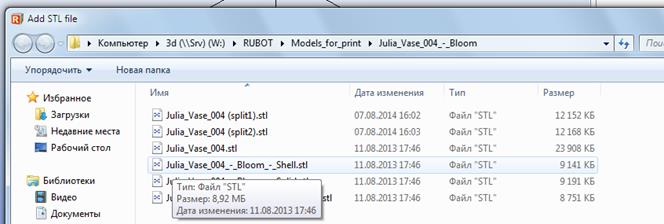
Выберите необходимый файл, нажмите «Открыть»
В поле 3D вид появится загруженная 3D модель
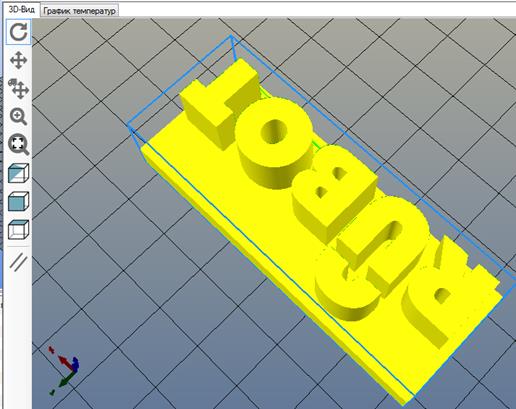
При нажатии и удержании левой кнопки мыши, можно вращать вид.
Колесом мыши можно приближать/удалять вид
При нажатии и удержании правой кнопки мыши, можно перемещать модель на столе.
При движении мыши с нажатым колесом можно перемещать точку обзора модели.
Также можно воспользоваться значками слева от окна.

- при нажатии и удержании левой кнопки мыши – вращение вида
- при нажатии и удержании левой кнопки мыши – перемещение вида
- при нажатии и удержании левой кнопки мыши – перемещение модели
- при нажатии и удержании левой кнопки мыши – приближение
- при нажатии левой кнопки мыши – отображение всех моделей
- при нажатии левой кнопки мыши – вид изометрия
- при нажатии левой кнопки мыши – вид спереди
- при нажатии левой кнопки мыши – вид сверху
- при нажатии левой кнопки мыши – переключение вида плоского или с перспективой
Выберите требуемое отображение модели
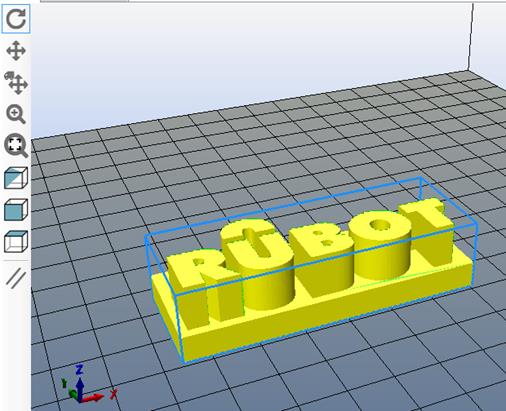
Настроенный вид модели
Описание кнопок в правой части окна
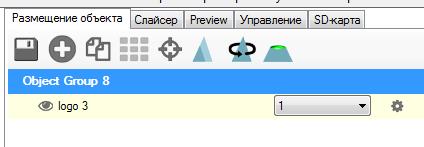
 - сохранение выбранной модели
- сохранение выбранной модели
 - добавление моделей
- добавление моделей
 - создание копий выделенной модели
- создание копий выделенной модели
 - автопозиция (авторазмещение) выбранных моделей
- автопозиция (авторазмещение) выбранных моделей
 - центрировать модель. Размещает выбранные модели по центру стола
- центрировать модель. Размещает выбранные модели по центру стола
 - изменить масштаб модели
- изменить масштаб модели
 - вращать модель по осям
- вращать модель по осям

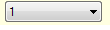 - выбор № экструдера для выделенной модели
- выбор № экструдера для выделенной модели
 - анализ и корректировка модели
- анализ и корректировка модели
После загрузки модели (моделей), расположения их на столе, необходимо подготовить модель для печати.
Совет: при печати небольших моделей, их можно располагать в разных частях стола, тогда скотч (бумага с клейким слоем) покрывающий стол будет изнашиваться равномерно.
Далее перейдите в закладку «Слайсер».
В поле «Слайсер» должен быть выбран Slic3r для 3D печати.
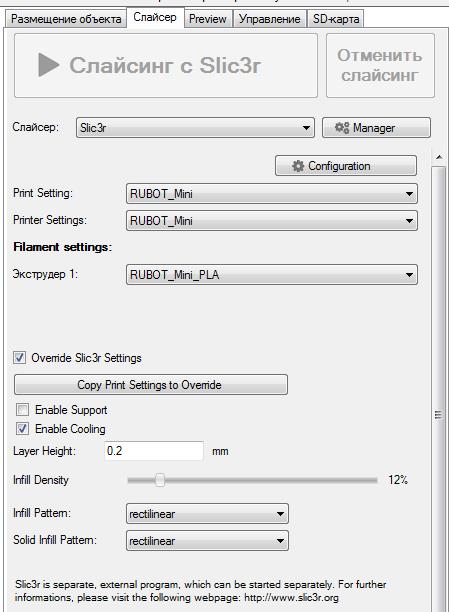
При подготовке модели для печати программа слайсер нарезает модель по слоям и готовит код (G-code) для принтера.
— Разгрузит мастера, специалиста или компанию;
— Позволит гибко управлять расписанием и загрузкой;
— Разошлет оповещения о новых услугах или акциях;
— Позволит принять оплату на карту/кошелек/счет;
— Позволит записываться на групповые и персональные посещения;
— Поможет получить от клиента отзывы о визите к вам;
— Включает в себя сервис чаевых.
Для новых пользователей первый месяц бесплатно. Зарегистрироваться в сервисе
Одну и туже модель можно печатать с разными настройками влияющими на качество и скорость печати.
«Print Setting» - Настройки режима печати. Есть два режима:
«RUBOT_Mini» - обычная печать.
«RUBOT_Mini_spiral_vaze» - печать только контура детали.
«Printer Settings» - Настройки принтера. Должен быть выбран «RUBOT_Mini»
«Экструдер 1» - материал, который загружен в экструдер и которым будет производится печать.
Используются только: «RUBOT_Mini_PLA» - пластик PLA
«Enable Support» - автоматическое добавление материала поддержки там, где это необходимо
«Enable Cooling» - автоматическая настройка охлаждения детали. Необходимо всегда включать при печати материалом PLA
«Layer Height» - высота слоя печати. Значения можно задавать от 0, 1 до 0, 3 мм. Чем меньше слой, тем качественнее и дольше печать. Обычное значение 0, 2 мм.
«Infill Density» - процент заполнения внутреннего объема детали. От 0 до 100%. Чем больше процент заполнения тем прочнее деталь, но время печати и расход материала увеличивается.
«Infill Pattern» - вид заливки внутреннего объема детали.
«Solid Infill Pattern» - вид заливки верхних и нижних поверхностей детали.
После выбора параметров печати нажмите кнопку:
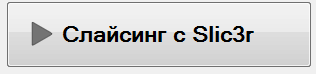
Начнется обработка модели
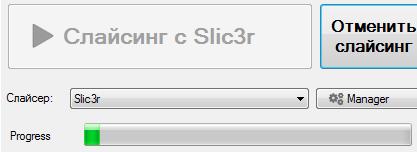
В поле прогресс отображается процесс обработки.
Кнопкой «Отменить слайсинг» - можно отменить обработку модели.
После окончания процесса слайсинга в окне 3D-вид откроется отображение модели, как она будет печататься.

Справа отображается информация о времени печати (Printing Time), кол-во слоев детали (Layer Count) и сколько потребуется прутка для печати (Filament needed)
В поле «Визуализация» можно посмотреть модель отдельно по слоям или по диапазону слоев.
В окне «3D вид» можно вращать, приближать и менять вид отображения модели.
Справа в закладке «Редактор G-кода» можно вручную отредактировать g-код или его сохранить.
При работе слайсера код для печати хранится в служебной папке программы и при следующем слайсинге модели он стирается. Если надо печатать одну и туже модель, ее g-code можно сохранить и не готовить каждый раз по новой (открывать, размещать, выбирать настройки, запускать слайсинг).
Для этого в закладке «Редактор G-кода»
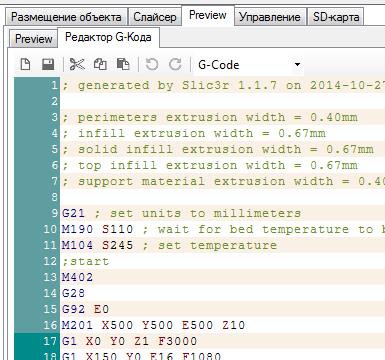
Нажмите значок дискеты  и сохраните код в желаемом месте.
и сохраните код в желаемом месте.
Файл будет создан с расширением.gcode
ВНИМАНИЕ:
Для всех файлов (3D модели, gcode) в названии и в пути к этим файлам не должно быть русских букв.
В дальнейшем нажав на кнопку  можно открыть сохраненный файл с кодом для печати.
можно открыть сохраненный файл с кодом для печати.
Модель подготовлена к печати.
6.4. Печать модели.
ВНИМАНИЕ:
Во время печати, если что-то пошло не так или надо срочно остановить печать, надо нажать на кнопку

Работа принтера при этом остановится.
Перед печатью необходимо убедиться, что принтер прогрелся до заданной температуры.
Текущую температуру можно посмотреть в закладке «График температур» или «Управление».
Для начала печати нажмите кнопку «Пуск»

Принтер начнет печатать модель.
В окне «3D-вид» будет отображаться напечатанная часть модели.
|
|
