
Главная страница Случайная страница
Разделы сайта
АвтомобилиАстрономияБиологияГеографияДом и садДругие языкиДругоеИнформатикаИсторияКультураЛитератураЛогикаМатематикаМедицинаМеталлургияМеханикаОбразованиеОхрана трудаПедагогикаПолитикаПравоПсихологияРелигияРиторикаСоциологияСпортСтроительствоТехнологияТуризмФизикаФилософияФинансыХимияЧерчениеЭкологияЭкономикаЭлектроника
Создание географической схемы
|
|
Для создания географической схемы выберите пункт Файл – Новый и в открывшемся диалоге выберите тип документа Географическая схема.
Для размещения географической схемы в табличном документе выберите пункт Таблица – Вставить рисунок – Географическая схема.
Сохранение географической схемы
Для создания географической схемы выберите пункт Файл – Сохранить. В открывшемся диалоге выберите каталог и укажите имя файла.
Документы Географическая схема сохраняются в файле с расширением GEO.
Настройка географической схемы
Задача настройки состоит в определении топологических объектов, к которым будут привязаны анализируемые данные, формата, специфического для разных областей, их размера и положения.
Если географическая схема расположена в табличном документе, можно загрузить в нее документГеографическая схема, существующий на диске, воспользовавшись командой Прочитать в палитре свойств.
Для очистки можно воспользоваться ссылкой Очистить.
Для управления слоями географической схемы используйте ссылку Настроить. На экран выводится окно настройки слоев.
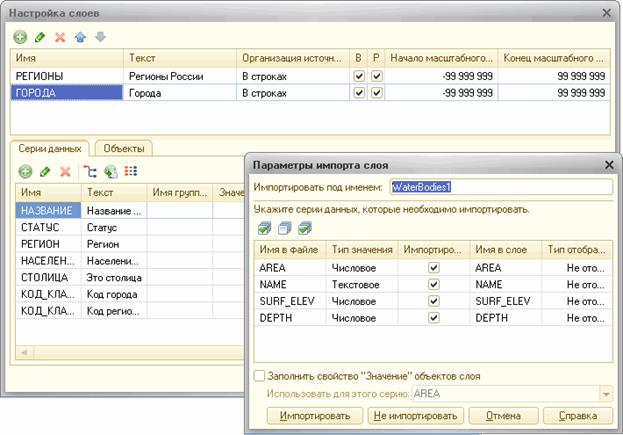
Рис. 239. Географическая схема. Настройка слоев
С помощью кнопок панели инструментов осуществляется добавление, редактирование и удаление слоя.
При добавлении слоя сначала открывается диалог выбора слоя, а затем окно параметров импорта слоя (на рисунке).
В окне следует указать, под каким именем этот слой будет импортирован в схему, какие серии данных необходимо импортировать, под каким именем и как они будут отображаться.
Каждый топологический объект в географической схеме имеет специальное свойство Значение, которое предназначено для хранения произвольных данных и в общем случае позволяет легко идентифицировать объекты.
В окне Параметры импорта слоя для заполнения значения для каждого объекта используется значение какой–либо серии данных. Для импорта значений установите флажок Заполнить свойство “Значение” объектов слоя и укажите, из какой серии необходимо импортировать данные.
— Регулярная проверка качества ссылок по более чем 100 показателям и ежедневный пересчет показателей качества проекта.
— Все известные форматы ссылок: арендные ссылки, вечные ссылки, публикации (упоминания, мнения, отзывы, статьи, пресс-релизы).
— SeoHammer покажет, где рост или падение, а также запросы, на которые нужно обратить внимание.
SeoHammer еще предоставляет технологию Буст, она ускоряет продвижение в десятки раз, а первые результаты появляются уже в течение первых 7 дней. Зарегистрироваться и Начать продвижение
После того, как слои выбраны, можно переходить к их настройке.
Для слоя настраиваются:
● Текст – произвольный текст, описывающий слой.
● Организация источника данных – устанавливает организацию источника данных, если такой источник используется. Подробно об этом – в разделе, описывающем особенности работы с табличным документом.
● Видимость – определяет видимость слоя на схеме.
● Разрешить выбор – определяет возможность интерактивного выбора объектов слоя на схеме.
● Начало масштабного диапазона – определяет начало диапазона масштабирования, при попадании в который слой будет виден на схеме.
● Конец масштабного диапазона – определяет конец диапазона масштабирования, при попадании в который слой будет виден на схеме.
Для серий настраиваются:
● Текст – произвольный текст, описывающий серию.
● Формат – формат отображения данных.
● Тип отображения – тип отображения серии. Значения серии могут:
● не отображаться;
● отображаться в виде текста;
● отображаться в виде гистограммы;
● отображаться в виде кругов, размер которых зависит от значения;
● отображаться в виде кругов, цвет которых зависит от значения;
● отображаться в виде кругов, оттенок цвета которых зависит от значения;
● отображаться круговой диаграммой;
● отображаться картинкой.
● Базовый цвет – цвет, в зависимости от которого будет отображаться в режиме Гистограмма серия кругов разного диаметра, кругов разного оттенка, круговой диаграммы.
● Цвет текста – цвет, которым будут отображаться текстовые данные.
● Шрифт текста – шрифт, которым будут отображаться текстовые данные.
● Ориентация текста – угол поворота текста.
Для точечных и многоточечных объектов настраиваются:
● Тип отрисовки объекта – в виде маркера, в виде указанного символа, в виде картинки.
● Цвет – цвет, которым будет отображаться маркер или символ.
● Маркер – отображаемый маркер.
● Шрифт – шрифт, которым будет выводиться символ.
● Символ – выводимый символ.
● Картинка – отображаемая картинка.
● Опорная точка – точка в картинке, которая будет принята за начало отсчета при выводе.
Для полилинейных объектов настраиваются:
● Цвет – цвет, которым будет отображаться линия.
— Разгрузит мастера, специалиста или компанию;
— Позволит гибко управлять расписанием и загрузкой;
— Разошлет оповещения о новых услугах или акциях;
— Позволит принять оплату на карту/кошелек/счет;
— Позволит записываться на групповые и персональные посещения;
— Поможет получить от клиента отзывы о визите к вам;
— Включает в себя сервис чаевых.
Для новых пользователей первый месяц бесплатно. Зарегистрироваться в сервисе
● Тип линии – тип линии, которым будет отображаться линия.
Для полигональных объектов настраиваются:
● Цвет – цвет заливки.
● Цвет границы – цвет, которым будет отображаться граница полигона.
|
|
