
Главная страница Случайная страница
Разделы сайта
АвтомобилиАстрономияБиологияГеографияДом и садДругие языкиДругоеИнформатикаИсторияКультураЛитератураЛогикаМатематикаМедицинаМеталлургияМеханикаОбразованиеОхрана трудаПедагогикаПолитикаПравоПсихологияРелигияРиторикаСоциологияСпортСтроительствоТехнологияТуризмФизикаФилософияФинансыХимияЧерчениеЭкологияЭкономикаЭлектроника
Вставлення та форматування ілюстрацій
|
|
Ілюстрації у документі можна розміщувати двома способами: як незалежні зображення і як елементи тексту. У першому випадку ілюстрацію можна переміщувати в будь-яке місце сторінки, створювати ефект обтікання текстом, накладати на текст та інші ілюстрації тощо. В іншому разі вона буде розміщена в документі подібно до символу тексту, у процесі редагування документа не змінюватиме свого місця розташування щодо сусідніх символів, і до неї можна застосовувати, наприклад, параметри форматування абзацу. Користувачам-початківцям рекомендовано використовувати другий спосіб, і в цьому пункті йтиметься саме про нього.
Отож, щоб вставити у текст документа ілюстрації з файлів, підготовлених зовнішніми графічними редакторами (власні ілюстративні засоби Word також буде описано далі), потрібно виконати команду меню Вставка/Рисунок/Из файла, яка відкриє діалогове вікно Добавление рисунка. У ньому слід вибрати потрібний файл і натиснути на кнопку Вставить (рис.28).
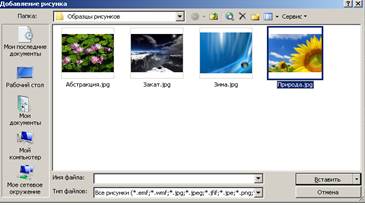 Рис. 28
Рис. 28
Слід також зазначити, що за допомогою команди Вставка/Объект теж можна вставляти об'єкти відповідного типу (рис.29).
 Рис.29
Рис.29
Багато цікавих ілюстрацій є у спеціальній графічній бібліотеці ClipArt Gallery.Щоб вставити звідти малюнок у документ, необхідно виконати команду Вставка/Рисунок/Картинки (рис.30).
 Рис.30
Рис.30
Щоб вставити в документ об'єкт WordArt, потрібно виконати команду Вставка/Рисунок/Объект WordArt. Після цього відкриється діалогове вікно Коллекция WordArt, де потрібно вибрати стиль оформлення об'єкта, потім - вікно Изменение текста WordArt, у якому слід увести текст і натиснути на кнопку ОК.Текстовий об'єкт буде вставлено в документ.
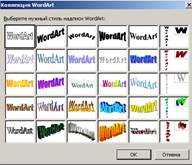
 Рис.31
Рис.31
Для редагування об'єкта WordArt використовують кнопки панелі інструментів WordArt, яка з’являється автоматично при виділенні об’єкта. Зокрема, кнопка Изменить текст дає змогу змінити текст об'єкта (рис.32).
— Регулярная проверка качества ссылок по более чем 100 показателям и ежедневный пересчет показателей качества проекта.
— Все известные форматы ссылок: арендные ссылки, вечные ссылки, публикации (упоминания, мнения, отзывы, статьи, пресс-релизы).
— SeoHammer покажет, где рост или падение, а также запросы, на которые нужно обратить внимание.
SeoHammer еще предоставляет технологию Буст, она ускоряет продвижение в десятки раз, а первые результаты появляются уже в течение первых 7 дней. Зарегистрироваться и Начать продвижение
 Рис.32
Рис.32
Для створення ілюстративних об'єктів, наприклад, ліній, прямокутників, овалів, многокутників та різноманітного вигляду заготовок (автофігур) Word надає спеціальні засоби, якими найзручніше користуватись через кнопки панелі інструментів Малювання (один із засобів її вмикання - натиснути на кнопку панелі Стандартная).
Хоча у Word, на відміну від попередніх версій програми, є і стандартний спосіб доступу до цих інструментів - через команду меню Вставка/Рисунок/Автофигуры (рис.33). Слід також зауважити, що створювати автофігури можна лише у режимах Розмітка сторінки та Веб-документ.
 Рис.33
Рис.33
Дуже часто можна обійтися використанням вже готових фігур, інструменти для створення яких можна вибрати через меню, що відкривається після натискання на піктограму Автофигуры, їх форму не можна редагувати, однак можна змінити на іншу фігуру. Автофигуры можна використовувати у ролі текстових рамок.
Детальні параметри фігур задають у діалоговому вікні Формат автофигуры, аналогічному до вікон форматування усіх інших об'єктів. Основні параметри (колір і стиль заповнення та ліній, тип стрілок, кут повороту) можна швидше та наочніше змінити за допомогою відповідних кнопок панелі Рисование. Крім цього, за допомогою її засобів до фігур можна додати тінь, а також надати їм об'ємного вигляду.
|
|
