
Главная страница Случайная страница
Разделы сайта
АвтомобилиАстрономияБиологияГеографияДом и садДругие языкиДругоеИнформатикаИсторияКультураЛитератураЛогикаМатематикаМедицинаМеталлургияМеханикаОбразованиеОхрана трудаПедагогикаПолитикаПравоПсихологияРелигияРиторикаСоциологияСпортСтроительствоТехнологияТуризмФизикаФилософияФинансыХимияЧерчениеЭкологияЭкономикаЭлектроника
Работа в Windows
|
|
Включение и выключение компьютера. Первые шаги
Итак, вы впервые или почти впервые сели за компьютер. Не беда. Книжка у вас в руках. Все, что вам нужно знать, это то, что компьютер исправен, у него есть дисковод CD-ROM и что на нем установлена и нормально работает операционная система Windows 95 или Windows NT 4.0 или более поздние версии Windows.
Включите компьютер. Некоторое время по экрану будет бежать всякая информация, наконец картинка установится. Пространство экрана в Windows, которое вы сейчас видите, называется рабочим столом. На нем вы должны сейчас видеть как минимум два значка и панель задач. Значки называются " Мой компьютер" и " Корзина". Панель задач - это серая (обычно) " доска", " приклеенная" к одному из краев экрана (почти всегда - к нижнему). На одном конце панели задач должна находиться кнопка " Пуск". Если панель задач не видна (что иногда бывает), значит она спрятана (для экономии места) за одним из краев экрана. Попробуйте достать ее оттуда мышиным курсором, копнув им край экрана, как лопатой. Если она снова убежит за край - не беда, вы всегда при необходимости выкопаете ее оттуда. Если вы никогда не держали мышку в руках, прочитайте сначала чуть ниже " Работу с окнами Windows".
Щелкните кнопку " Пуск" на панели задач. (Когда я говорю " Щелкните", я всегда подразумеваю " Щелкните левой клавишей мыши".) Перед вами появится стартовое меню Windows - список приказов, которые вы можете отдать компьютеру, или, что точнее, - список программ, установленных на данном компьютере. Чтобы выполнить программу, щелкнете по пункту меню мышкой.
Стартовое меню ступенчатое, то есть некоторые пункты меню открывают вложенное в них другое меню. Такие пункты помечены черной треугольной стрелочкой. Так в ресторанном меню пункт меню " Десерт" содержит такие пункты: " Мороженое", " Клубника со сливками" и т.д.
— Регулярная проверка качества ссылок по более чем 100 показателям и ежедневный пересчет показателей качества проекта.
— Все известные форматы ссылок: арендные ссылки, вечные ссылки, публикации (упоминания, мнения, отзывы, статьи, пресс-релизы).
— SeoHammer покажет, где рост или падение, а также запросы, на которые нужно обратить внимание.
SeoHammer еще предоставляет технологию Буст, она ускоряет продвижение в десятки раз, а первые результаты появляются уже в течение первых 7 дней. Зарегистрироваться и Начать продвижение
Когда вам захочется выключить компьютер, ни в коем случае сразу же не нажимайте кнопку выключения компьютера на системном блоке. Ваши действия: Кнопка " Пуск" на стартовом меню ® пункт" Завершение работы компьютера" ® выставьте флажок (точку) против пункта " Выключить компьютер" или щелчком по черной треугольной стрелке добейтесь, чтобы в окне появились именно эти слова ® Да. Через некоторое время компьютер или выключится сам или на экране появится надпись, разрешающая отключить питание.
Работа с окнами Windows
Когда вы работаете в Windows, Visual Basic или других приложениях Windows, все, что вы видите на экране, вы видите в окнах. Не зря же слово Windows переводится с английского, как " окна". Окно имеет вид прямоугольника в тоненькой рамочке, внутри которого находится нужная вам информация. Окна - весьма удобная вещь и работа с ними ведется так же естественно, как с документами на рабочем столе.
Открытие окон из значков. Значки - это, упрощенно говоря, закрытые окна. Пока они закрыты, толку от них нет. Чтобы их открыть, нужно проделать одно из трех действий (для примера попробуйте открыть окно из значка " Мой компьютер"):
· Поставьте острие стрелки мышиного курсора (в дальнейшем я просто буду говорить " Поставьте мышку") на значок. (Только не на название под значком, а на сам значок.) Теперь, держа мышь совершенно неподвижно (как прибитую к коврику!), сделайте двойной щелчок, то есть, щелкнув пальцем по левой клавише мыши, тут же, через какую-то долю секунды, не сдвинув мышь ни на йоту, щелкните еще раз. Окно откроется. У начинающего с первого раза двойной щелчок не получится ни за что. Этот способ самый быстрый, но требует некоторой тренировки, поэтому для начала предлагаю три других способа, полегче:
· Держа мышь неподвижно, щелкните мышкой по значку (не по названию под значком, а по самому значку). Если щелкнули успешно, значок должен потемнеть. Теперь нажмите на клавиатуре клавишу Enter. Окно откроется.
· Держа мышь неподвижно, щелкните по значку правой клавишей мыши. Правая клавиша мыши - очень удобная клавиша. Если вы хотите что-нибудь сделать со значком или с каким-нибудь другим объектом на экране, но забыли, что именно и на какие кнопки нужно при этом нажимать, щелкните по этому объекту правой клавишей мыши - из объекта выскочит так называемое контекстное меню - список самых популярных действий, которые можно проделать с этим объектом. Вам остается только щелкнуть мышкой по нужному. В нашем случае выбирайте пункт " Открыть". Окно откроется.
— Разгрузит мастера, специалиста или компанию;
— Позволит гибко управлять расписанием и загрузкой;
— Разошлет оповещения о новых услугах или акциях;
— Позволит принять оплату на карту/кошелек/счет;
— Позволит записываться на групповые и персональные посещения;
— Поможет получить от клиента отзывы о визите к вам;
— Включает в себя сервис чаевых.
Для новых пользователей первый месяц бесплатно. Зарегистрироваться в сервисе
· Попросите опытного человека настроить Windows на больший промежуток времени между щелчками двойного щелчка.
Итак, окно - это прямоугольная рамочка, внутри которой видна та или иная информация, будь то текст, картинка, видео, содержимое папки, игра или тот же Visual Basic. Когда вы открываете значок папки, то открывается окно с содержимым этой папки. Когда вы открываете значок файла, то открывается окно с программой, тип которой определяется типом файла. Так, если ваш файл - это текстовый документ, то открывается окно с программой, показывающей в этом окне содержание этого документа. Если ваш файл - запускающий файл какой-нибудь программы, то открыть этот файл - значит запустить программу. Так, файл Cat.exe запускает игру " Кошки". (О том, что такое файл и папка, смотрите в следующем разделе).
Давайте для примера откроем окно корзины, щелкнув как положено по значку " Корзина" на рабочем столе.
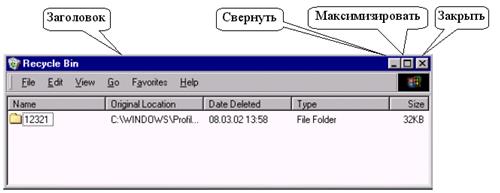
Посмотрим, что можно делать с окном. Прежде всего, окно можно мышкой перемещать (" таскать") по экрану. Для этого нужно поместить острие мышиного курсора на полосу заголовка окна, нажать левую клавишу мыши и, не отпуская ее, перемещать курсор по экрану (это называется " тащить " мышь). Окно " потащится" за мышью.
Вы можете изменять размеры окна, перетаскивая мышью его границы. Для этого нужно поместить острие мышиного курсора точно на одну из четырех границ окна. В этом случае курсор приобретет форму двойной стрелки (↔). В этот момент начинайте тащить мышь. Граница " потащится" за мышью. Удобно таскать и углы окон.
Три кнопки. В правом верхнем углу окна имеются три кнопки. Щелкните по кнопке " Закрыть ". Окно исчезнет с экрана. Для того, чтобы снова его открыть, нужно будет снова щелкать по его значку.
Щелкните по кнопке " Свернуть ". Окно свернется, то есть уйдет с экрана на панель задач, где будет существовать в виде прямоугольного значка. Достаточно одинарного щелчка по этому значку на панели задач (не двойного, что удобно), чтобы окно снова развернулось. Обратите внимание, что значок на панели задач при этом не исчезнет. Пощелкайте по нему.
Щелкните по средней из трех кнопок - кнопке " Максимизировать", которая имеет вид квадратика. Окно развернется на весь экран. Обратите внимание, что средняя кнопка теперь изменила вид, она стала такой -  . Щелкнем по ней. Окно уменьшилось до прежних размеров.
. Щелкнем по ней. Окно уменьшилось до прежних размеров.
Окно, входящее в состав среды Visual Basic, при максимизации развертывается не на весь экран, а лишь внутри главного окна Visual Basic. При этом его три кнопки как бы " отделяются" от него и располагаются под тремя кнопками главного окна.
Работа с несколькими окнами. Когда на тесном экране несколько окон, они загораживают друг друга и мешают друг другу. Откройте, например, два окна щелчками по значкам " Мой компьютер" и " Корзина". Увеличьте в размерах окно " Корзина" и надвиньте его на окно " Мой компьютер" так, чтобы оно полностью его загородило. Как теперь добраться до окна " Мой компьютер"? У каждого окна есть свой значок на панели задач. И быстрее всего - щелкнуть по значку " Мой компьютер" на панели задач.
Мой совет: Когда на рабочем столе много окон, переключайтесь между ними щелчками по их значкам на панели задач.
|
|
