
Главная страница Случайная страница
Разделы сайта
АвтомобилиАстрономияБиологияГеографияДом и садДругие языкиДругоеИнформатикаИсторияКультураЛитератураЛогикаМатематикаМедицинаМеталлургияМеханикаОбразованиеОхрана трудаПедагогикаПолитикаПравоПсихологияРелигияРиторикаСоциологияСпортСтроительствоТехнологияТуризмФизикаФилософияФинансыХимияЧерчениеЭкологияЭкономикаЭлектроника
⚡️ Для новых пользователей первый месяц бесплатно. А далее 290 руб/мес, это в 3 раза дешевле аналогов. За эту цену доступен весь функционал: напоминание о визитах, чаевые, предоплаты, общение с клиентами, переносы записей и так далее.
✅ Уйма гибких настроек, которые помогут вам зарабатывать больше и забыть про чувство «что-то мне нужно было сделать».
Сомневаетесь? нажмите на текст, запустите чат-бота и убедитесь во всем сами!
Створення звіту
|
|
Створення звітів в Crystal Reports Pro буде розглянуто на наступному прикладі:

 1. Встановіть Crystal Reports Pro описаним раніше способом, якщо ви не зробили цього раніше.
1. Встановіть Crystal Reports Pro описаним раніше способом, якщо ви не зробили цього раніше.
2. Після завершення установки Crystal Reports Pro Запустіть Visual Basic.
3. Якщо вам буде запропоновано вибрати проект, виберіть його в діалоговому вікні New Project і натисніть кнопку ОК. Тип проекту в даному випадку значення не має - просто вам треба почати роботу з Visual Basic.
4. Запустіть Crystal Reports Pro командою Report Designer з меню Add - Ins.
 5. Створіть новий звіт командою File > New з меню Crystal Reports Pro.
5. Створіть новий звіт командою File > New з меню Crystal Reports Pro.
6. У діалоговому вікні Create New Report виберіть стандартний звіт (Standard).
7. У вікні майстра Create Report Expert (мал. 9.5) натисніть кнопку Data File, щоб вибрати базу даних.
8. Виберіть файл biblio.mdb з теки \Program Files\Microsoft Visual Studio\VB98. Натисніть кнопку Add, щоб включити базу даних в звіт.
 9. Закрийте діалогове вікно кнопкою Done.
9. Закрийте діалогове вікно кнопкою Done.
На мал. 9.6 показано вікно майстра з вкладкою Links, на якій наочно відображуються зв'язки між таблицями.
Як видно з малюнка, таблиці All Titles, Title Author і Titles зв'язуються по вмісту поля ISBN. Таблиці Title Author і Authors зв'язуються по ідентифікатору автора (поле Au_ID), а таблиці Titles і Publishers - по ідентифікатору видавця (поле PubID).
Створення або видалення зв'язків між таблицями виконується на наступному етапі роботи з майстром. У нашому прикладі будуть видалені зв'язки між двома таблицями.
10. Клацніть на лінії, що сполучає таблицю Title Author c таблицею Authors, і видалите зв'язок кнопкою Delete.
11. Клацніть на лінії, що сполучає таблицю Titles c таблицею Publishers, і видалите зв'язок кнопкою Delete.
12. Натисніть кнопку Next, щоб перейти до наступного кроку роботи з майстром.
Відкривається вкладка Fields, показана на мал. 9.7.
13. Клацніть на полі Au_ID під заголовком Title Author в списку Database Fields. Це поле включається в звіт (список Report Fields).
14. Двічі клацніть на полі Title під заголовком Titles, щоб включити його в список Report Fields.
15. Натисніть кнопку Next - майстер переходить до вкладки Sort (мал. 9.8).

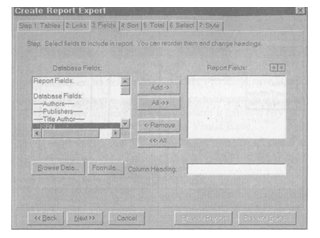 16. Клацніть на рядку Title Author.ISBN в списку Report Fields і натисніть кнопку Add, щоб сортування виконувалося по цьому полю. Зверніть увагу - з'являється список Order, в якому вибрано сортування за збільшенням (in ascending order). Не змінюйте вказаний порядок сортування і натисніть кнопку Next.
16. Клацніть на рядку Title Author.ISBN в списку Report Fields і натисніть кнопку Add, щоб сортування виконувалося по цьому полю. Зверніть увагу - з'являється список Order, в якому вибрано сортування за збільшенням (in ascending order). Не змінюйте вказаний порядок сортування і натисніть кнопку Next.

 Майстер переходить до вкладки Total (мал. 9.9). Хоча в нашому звіті проміжні підсумки не використовуються, ви можете поекспериментувати самостійно.
Майстер переходить до вкладки Total (мал. 9.9). Хоча в нашому звіті проміжні підсумки не використовуються, ви можете поекспериментувати самостійно.
17. Натисніть кнопку Next. Майстер переходить до вкладки Select.
На цій вкладці вибираються поля, використовувані для фільтрації записів. Наприклад, звіт можна відфільтрувати по полю ISBN.
18. Клацніть на рядку Author.ISBN і натисніть кнопку Add, щоб звіт фільтрувався по полю ISBN таблиці Title Author.
19. Виберіть критерій is із лівого нижнього списку.
20. У наступному списку виберіть критерій greater than (більше ніж).
21. Тепер клацніть на наступному списку і виберіть в нім рядок 0-0307360-3-Х (чотири позиції від низу списку). Вкладка набере вигляду, показаного на мал. 9.10.


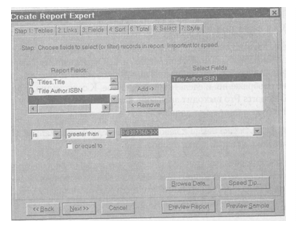
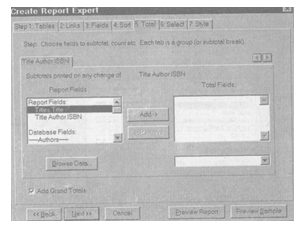
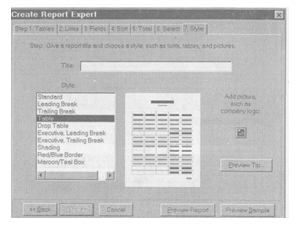 22. Натисніть кнопку Next, щоб перейти на вкладку Style.
22. Натисніть кнопку Next, щоб перейти на вкладку Style.
23. У полі Title введіть текст Мій перший звіт.
24. У списку Style виділите рядок Таblе (мал. 9.11). На цій вкладці вибирається стиль створюваного звіту. В результаті створений звіт виглядатиме як стандартна таблиця.
 25. Натисніть кнопку Preview Report, щоб побачити, як виглядатиме готовий звіт. Як видно з мал. 9.12, звіт схожий на стандартну таблицю з номерами ISBN і назвами книг.
25. Натисніть кнопку Preview Report, щоб побачити, як виглядатиме готовий звіт. Як видно з мал. 9.12, звіт схожий на стандартну таблицю з номерами ISBN і назвами книг.
 Швидше за все, автоматично створений звіт виглядатиме не зовсім так, як вам хочеться. Втім, ви можете перемкнутися в режим конструювання і змінити порядок полів, вибрати інший шрифт, додати і видалити поля, вставити графічні зображення і зробити багато що інше. На жаль, детальний опис Crystal Reports Pro виходить за рамки цієї книги, тому ми внесемо пару змін і рухатимемося далі.
Швидше за все, автоматично створений звіт виглядатиме не зовсім так, як вам хочеться. Втім, ви можете перемкнутися в режим конструювання і змінити порядок полів, вибрати інший шрифт, додати і видалити поля, вставити графічні зображення і зробити багато що інше. На жаль, детальний опис Crystal Reports Pro виходить за рамки цієї книги, тому ми внесемо пару змін і рухатимемося далі.
 1. Клацніть на вкладці Design в лівій частині панелі інструментів. Crystal Reports Pro переходить в режим конструювання.
1. Клацніть на вкладці Design в лівій частині панелі інструментів. Crystal Reports Pro переходить в режим конструювання.
У режимі конструювання (мал. 9.13) увесь звіт ділиться на декілька логічних секцій: Title (Заголовок), Page Header (Верхній колонтитул), Details (Основна інформація), Page Footer (Нижній колонтитул) і Summary (Підсумки). Короткий опис різних секцій приведений в таблицю. 9.1.

|
|
