
Главная страница Случайная страница
Разделы сайта
АвтомобилиАстрономияБиологияГеографияДом и садДругие языкиДругоеИнформатикаИсторияКультураЛитератураЛогикаМатематикаМедицинаМеталлургияМеханикаОбразованиеОхрана трудаПедагогикаПолитикаПравоПсихологияРелигияРиторикаСоциологияСпортСтроительствоТехнологияТуризмФизикаФилософияФинансыХимияЧерчениеЭкологияЭкономикаЭлектроника
⚡️ Для новых пользователей первый месяц бесплатно. А далее 290 руб/мес, это в 3 раза дешевле аналогов. За эту цену доступен весь функционал: напоминание о визитах, чаевые, предоплаты, общение с клиентами, переносы записей и так далее.
✅ Уйма гибких настроек, которые помогут вам зарабатывать больше и забыть про чувство «что-то мне нужно было сделать».
Сомневаетесь? нажмите на текст, запустите чат-бота и убедитесь во всем сами!
Створення баз даних в Visual Data Manager
|
|
Бази даних мають зручні засоби для зберігання і вибірки даних. У них входять таблиці, запити і індекси, пришвидшуючі пошук записів. Без них вам довелося б програмувати усі ці процедури вручну, що було б досить важко і нераціонально. Visual Basic і Access містять усе необхідне для створення швидких і ефективних баз даних, якими можна користуватися в додатках.
Створення бази даних починається з вибору імені. База даних зберігається у вигляді файлу з розширенням.MDB. Після того, як файл буде створений, можна приступати до створення об'єктів (таблиць, запитів і т. д.), що входять в базу даних. Ще раз нагадаю, що усі ці об'єкти зберігаються усередині MDB - файлу, а не у вигляді окремих файлів.
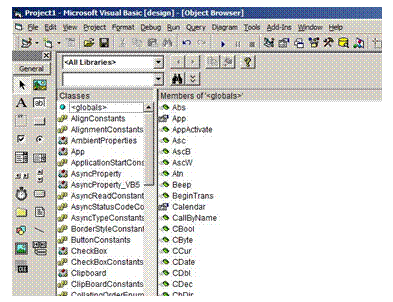
 Давайте створимо базу даних для книжкового магазину. Це робиться так:
Давайте створимо базу даних для книжкового магазину. Це робиться так:
1. Запустіть Visual Data Manager командою Tools > Visual Data Manager.
2. Виконаєте команду File > New > Microsoft Access > Version 7.0 MDB, щоб викликати діалогове вікно Select Microsoft Access Database to Create.
3. Введіть ім'я бази даних; у нашому прикладі буде використано ім'я HouseOfBooks (регістр символів значення не має). Розширення.MDB можна не вказувати, Visual Basic задає його автоматично.
4. Натисніть кнопку ОК.
Відкривається вікно бази даних з ім'ям бази в заголовку. На екрані є присутній два вікна. Перше - вікно бази даних (Database Window -см. мал. 8.9), а друге - вікно запиту SQL (SQL Statement). B вікні бази даних приведений перелік властивостей тільки що створеної бази. Поки що в ній немає жодної таблиці або запиту. На панелях інструментів містяться кнопки для виконання деяких операцій з базою. В даний момент натиснута кнопка Dynaset (Динамічний набір), проте вікно бази даних доки залишається порожнім - в базі даних доки немає жодної таблиці.
Перш ніж додати в базу першу таблицю, давайте подивимося, як закрити і наново відкрити її:
1. Виконаєте команду File > Close. Команду Close також можна вибрати з системного меню вікна бази даних або двічі клацнути на цьому меню. Подвійне клацання на меню, що управляє, закриває не лише базу даних, але і Visual Data Manager.
2. Виконаєте команду File > Open Database > Microsoft Access, щоб відкрити діалогове вікно Open Microsoft Access Database. Виберіть в нім файл HouseOfBooks.mdb і натисніть кнопку Open. Якщо ваша база даних використовується в локальному режимі, не звертайте уваги на прапорець Open as Read Only. Перед вами знову виявляється порожнє вікно бази даних.
Настав час додати перший об'єкт в нашу базу даних.
|
|
