
Главная страница Случайная страница
Разделы сайта
АвтомобилиАстрономияБиологияГеографияДом и садДругие языкиДругоеИнформатикаИсторияКультураЛитератураЛогикаМатематикаМедицинаМеталлургияМеханикаОбразованиеОхрана трудаПедагогикаПолитикаПравоПсихологияРелигияРиторикаСоциологияСпортСтроительствоТехнологияТуризмФизикаФилософияФинансыХимияЧерчениеЭкологияЭкономикаЭлектроника
⚡️ Для новых пользователей первый месяц бесплатно. А далее 290 руб/мес, это в 3 раза дешевле аналогов. За эту цену доступен весь функционал: напоминание о визитах, чаевые, предоплаты, общение с клиентами, переносы записей и так далее.
✅ Уйма гибких настроек, которые помогут вам зарабатывать больше и забыть про чувство «что-то мне нужно было сделать».
Сомневаетесь? нажмите на текст, запустите чат-бота и убедитесь во всем сами!
Новый термин. Гамма - коэффициент контраста в средних тонах изображения.
|
|
Гамма - коэффициент контраста в средних тонах изображения.
Параметрами раздела Выходные уровни (Output Levels) можно управлять точно так же, как и входными параметрами. Однако в отличие от них, здесь перемещение левого треугольника приводит к осветлению более темных пикселов (теней), и, наоборот, перемещение правого треугольника затемняет более светлые пикселы (света).
Нажатие кнопки Авто (Auto) является альтернативой выполнения специальной команды Авто Уровни (Auto Levels). Оно приводит к запуску процедуры автоматической тоновой коррекции, сущность которой состоит в отбрасывании заранее установленного количества самых светлых и самых темных пикселов изображения.
Список Канал (Channel) предоставляет доступ к любому цветовому каналу с помощью раскрывающегося списка. С его помощью вы можете выполнять настройки входных и выходных значений яркости отдельно для каждого канала раздельно.
Примечание
Смысл тоновой коррекции состоит в придании изображению максимального динамического диапазона, что в свою очередь это напрямую связано с настройкой яркости изображения. Однако не только гистограммы и уровни служат для оценки и коррекции яркости и контрастности изображения (его тоновой коррекции). Photoshop предоставляет широкий набор подобных средств, среди которых можно отметить инструменты Кривые (Curves), Яркость (Brightness) и Контраст (Contrast).
Кривые
Для вызова этого инструментального средства в Photoshop используется команда Изображение (Image) | Коррекция (Adjust) | Кривые (Curves) или соответствующая ей комбинация клавиш Ctrl+M. По принципу действия команда Кривые близка к команде Уровни, но только здесь для настройки яркости изображения вместо гистограммы используется инструментальное средство, известное под именем настроечная кривая в виде прямой линии с наклоном 45 градусов. Если кривая в исходном состоянии не изменена, то все входные (исходные) и выходные (отредактированные) пиксели имеют идентичные значения яркости - рис. 1.17.
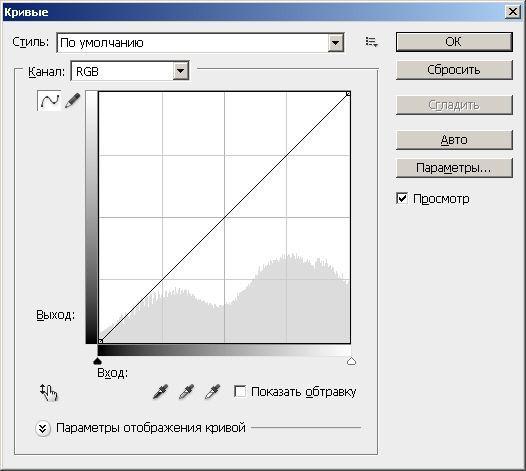
Рис. 1.17. Инструмент Кривые
Кривая (curve) - это график, с помощью которого осуществляется преобразование спектрального диапазона исходного изображения (входные данные) к спектральному диапазону скорректированного изображения (выходные данные).
Если в инструменте Уровни для настройки яркости используются только три области (света, тени и средние тона), то в инструменте Кривая вы меняете контраст одновременно во многих яркостных диапазонах изображения. В этом главное отличие этих инструментов, один из которых более тонкий, а другой - грубее.
Устанавливая наклон кривой более 45 градусов (выпуклая кривая вверх), вы расширяете диапазон тонов или цветов, входящих в соответствующие области изображения, делая его контрастнее и светлее. Наоборот, установка вогнутой вниз кривой приводит к сужению диапазона тонов и, как следствие, - к уменьшению контраста и затемнению изображения.
Совет
Используйте вогнутые настроечные кривые для исправления недостаточной экспозиции (недостаток деталей в тенях) и выпуклые - для избыточной экспозиции (недостаток деталей в светах).
Большая часть элементов управления (пипеток и ползунков) окна диалога Кривые (Curves) не отличается от уже рассмотренного ранее окна диалога Уровни (Levels). Поэтому имеет смысл остановиться только на новых элементах. Это кнопка свободного рисования кривых (Draw to Modify the curve) с изображением карандаша. Если в обычном режиме редактирование формы кривой производится путем установки на кривой до 16 точек и последующего перетаскивания их с помощью мыши, то с использованием инструмента Freehand (Свободная) вы можете нарисовать с помощью мыши любую форму настроечной кривой. После окончания рисования нажмите на кнопку Плавный (Smooth) для сглаживания острых углов кривой.
Яркость/Контрастность
Команда Яркость (Brightness)/Контрастность (Contrast) используется для одновременной коррекции яркости и контраста изображения, то есть не раздельной настройкой каждого из трех тональных диапазонов (теней, средних тонов и светов), а коррекции сразу всего изображения. И хотя это средство не обладает гибкостью и возможностями рассмотренных ранее инструментов Кривые (Curves) и Уровни (Levels), зато оно выигрывает в простоте и быстроте своей работы.
Для изучения возможностей окна диалога Яркость/Контрастность (Brightness-Contrast) воспользуемся конкретным примером. Приведенное дой я этой цели изображение кота на рис. 1.18 имеет чрезмерно высокую контрастность, и низкую яркость, и, следовательно, плохую проработку деталей в тенях и светах. Попытаемся эти недостатки исправить.
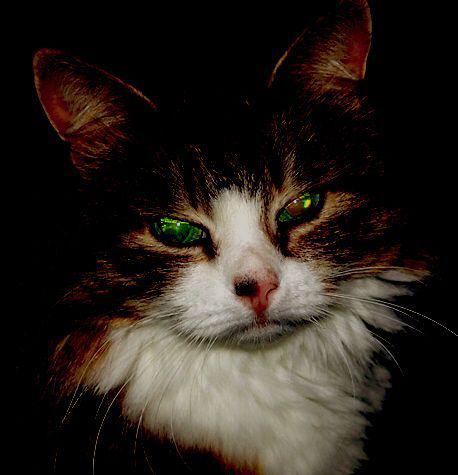
Рис. 1.18. Кот неяркий и избыточно контрастный
Для тоновая коррекция такого изображения выполните команду Изображение (Image) | Коррекция (Adjust) | Яркость/Контрастность (Brightness/Contrast). При этом открывается окно диалога Яркость/Контрастность (Brightness/Contrast) - рис. 1.19.
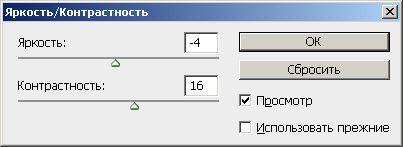
Рис. 1.19. Окно диалога Яркость/Контрастность (Brightness/Contrast)
Перемещая движок параметра Яркость (Brightness) вправо (повышая яркость), установите его значение до оптимальной величины яркости вашего изображения. Переместите движок параметра Контрастность (Contrast) влево до оптимального значения с целью снижения контраста изображения. Оцените полученный результат в окне активного изображения. Если он вас удовлетворяет, нажмите на кнопку OK (рис. 1.20).

Рис. 1.20. Исходное изображение отредактировано
|
|
