
Главная страница Случайная страница
Разделы сайта
АвтомобилиАстрономияБиологияГеографияДом и садДругие языкиДругоеИнформатикаИсторияКультураЛитератураЛогикаМатематикаМедицинаМеталлургияМеханикаОбразованиеОхрана трудаПедагогикаПолитикаПравоПсихологияРелигияРиторикаСоциологияСпортСтроительствоТехнологияТуризмФизикаФилософияФинансыХимияЧерчениеЭкологияЭкономикаЭлектроника
⚡️ Для новых пользователей первый месяц бесплатно. А далее 290 руб/мес, это в 3 раза дешевле аналогов. За эту цену доступен весь функционал: напоминание о визитах, чаевые, предоплаты, общение с клиентами, переносы записей и так далее.
✅ Уйма гибких настроек, которые помогут вам зарабатывать больше и забыть про чувство «что-то мне нужно было сделать».
Сомневаетесь? нажмите на текст, запустите чат-бота и убедитесь во всем сами!
Создание надписей
|
|
Редактирование форм состоит в создании новых или изменении имеющихся элементов управления, а также в изменении их взаимного расположения.
При рассмотрении приемов создания новых элементов управления мы воспользуемся тем фактом, что Мастер, создавший форму, не заполнил ее раздел заголовка.
1. Перетащив вниз разделительную границу между заголовком и областью данных, мы можем освободить вверху достаточно места для создания крупной надписи.
2. На панели элементов существует специальный элемент управления для создания заголовков, который называется Надпись.
3. Щелкнув на нем, а потом на форме, мы получаем текстовую рамку, в которую можно вводить произвольный текст. При вводе текста не надо заботиться о его форматировании. Неважно, как он выглядит и где расположен. Закончив ввод, надо нажать клавишу ENTER, после чего можно приступать к оформлению текста.
4. Для форматирования элемента управления его надо сначала выделить. Для этого служит инструмент Выбор объектов.
5. При выделении элемента управления вокруг него образуется рамка с восемью маркерами (по углам и по центрам сторон рамки). Рамку можно растягивать или сжимать методом перетаскивания границ. При наведении на маркер указатель мыши меняет форму, принимая изображение открытой ладони. В этот момент рамку можно перемещать.
6. Особую роль играет левый верхний маркер рамки. При наведении на него указатель мыши принимает форму указательного пальца. О роли этого маркера мы расскажем чуть позже.
7. Когда объект выделен, можно изменять параметры шрифта, метод выравнивания текста и другие элементы форматирования. Это выполняют обычными средствами форматирования, доступными через соответствующую панель инструментов Access.
8. Если щелкнуть на выделенном элементе правой кнопкой мыши, откроется его контекстное меню, в котором имеются дополнительные возможности изменения оформления. В нашем случае, например, применено Оформление с тенью.
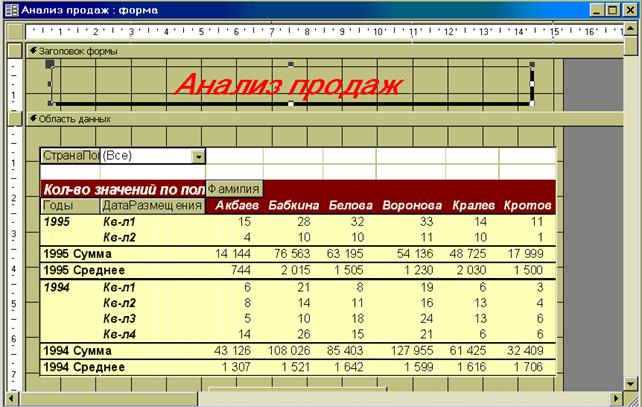
|
|
