
Главная страница Случайная страница
Разделы сайта
АвтомобилиАстрономияБиологияГеографияДом и садДругие языкиДругоеИнформатикаИсторияКультураЛитератураЛогикаМатематикаМедицинаМеталлургияМеханикаОбразованиеОхрана трудаПедагогикаПолитикаПравоПсихологияРелигияРиторикаСоциологияСпортСтроительствоТехнологияТуризмФизикаФилософияФинансыХимияЧерчениеЭкологияЭкономикаЭлектроника
Средства поиска и замены
|
|
При работе с длинными документами иногда приходится вносить в них повторяющиеся изменения. Программа Word имеет специальные средства для поиска и замены. Эти средства позволяют найти в тексте фрагмент, заданный в виде текстовой строки, и заменить указанную строку новым текстом. Команда поиска полезна, когда известно, о чем говорится в нужном абзаце, но неизвестно, в какой части документа он располагается.
1. Диалоговое окно Найти и заменить открывают командой Правка > Найти или комбинацией CTRL+F. Можно также щелкнуть на кнопке Выбор объекта перехода и на открывшейся панели выбрать значок Найти.
2. В поле Найти вводят фрагмент разыскиваемого текста.
3. Чтобы задать дополнительные параметры поиска, надо щелкнуть на кнопке Больше.
4. Дополнительные кнопки Формат и Специальный позволяют разыскивать текст, отформатированный указанным образом, и специальные «непечатаемые» символы. Поиск начинается после щелчка на кнопке Найти далее.
5. Для автоматической замены найденного текста используют элементы управления вкладки Заменить.
6. Заменяющую строку вводят в поле Заменить на. Стандартный прием поиска и замены заключается в том, что по щелчку на кнопке Найти далее разыскивается очередное место, где заданная строка встречается в документе, а затем щелчком на кнопке Заменить выполняется замена (если она необходима). Если заранее известно, что замену следует произвести по всему документу и во всех случаях, можно сразу щелкнуть на кнопке Заменить все.
7. Элементы управления вкладки Перейти используют для перехода к специфическому тексту или объекту, например к заданной странице, сноске или рисунку.
8. Тип объекта выбирают в раскрывающемся списке Объект перехода, после чего в поле Введите номер задают его абсолютный или относительный номер.
9. Переход выполняют щелчком на одной из кнопок Следующий, Предыдущий или Перейти.
— Регулярная проверка качества ссылок по более чем 100 показателям и ежедневный пересчет показателей качества проекта.
— Все известные форматы ссылок: арендные ссылки, вечные ссылки, публикации (упоминания, мнения, отзывы, статьи, пресс-релизы).
— SeoHammer покажет, где рост или падение, а также запросы, на которые нужно обратить внимание.
SeoHammer еще предоставляет технологию Буст, она ускоряет продвижение в десятки раз, а первые результаты появляются уже в течение первых 7 дней. Зарегистрироваться и Начать продвижение
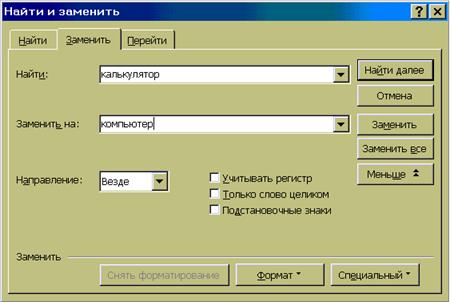
|
|
