
Главная страница Случайная страница
Разделы сайта
АвтомобилиАстрономияБиологияГеографияДом и садДругие языкиДругоеИнформатикаИсторияКультураЛитератураЛогикаМатематикаМедицинаМеталлургияМеханикаОбразованиеОхрана трудаПедагогикаПолитикаПравоПсихологияРелигияРиторикаСоциологияСпортСтроительствоТехнологияТуризмФизикаФилософияФинансыХимияЧерчениеЭкологияЭкономикаЭлектроника
Портрет в CorelDraw
|
|
Нарисовать портрет без навыков художника или никогда не имея за плечами художественного образования Вам кажется очень сложным? В уроке мы рассмотрим, как можно обойтись без долгого обучения с неплохими результатами. Мы нарисуем портрет по фотографии, упростив сложные детали, создадим слои, чтобы облегчить себе работу.
Сразу скажем, первый блин скорее всего будет комом.
Оглавление
1. Фотография
2. Начнём с лица
3. Выбираем образец
4. Светлое и тёмное
5. Рисуем черты лица
6. Добавляем светлые области
7. Приступаем к деталям
8. Рисуем глаза
9. Сверяемся с оригиналом
10. Рисуем рот
11. Волосы. Начинаем с цвета
12. Теперь светлее
13. Одеваем футболку
14. Максимальный эффект
15. Регулируем контраст
Портрет в CorelDraw - конечный результат
 Портрет в CorelDraw
Портрет в CorelDraw
Фотография
1.1 Находим нужную нам фотографию и открываем ее в новом документе CorelDraw (File > New > Import > имя файла)
Портрет в Cor  elDraw
elDraw
рис. 1.1 Выбор фотографии
1.2 Делаем закладку в правом меню (Window > Dockers > Object Manager)
1.3 Создаем новый слой в этом меню (New Layer) и называем его, к примеру, – " pic"
1.4 Блокируем наш объект (в правом меню нажимаем на маленькую иконку – карандаш)
Начнём с лица
2.1 Создаём следующий слой, на котором предстоит отрисовать лицо.
2.2 Назовём этот слой – «face»
2.3 Инструментом Freehand Tool начинаем повторять черты лица, шеи и тела.
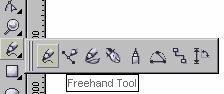 Портрет в CorelDraw
Портрет в CorelDraw
рис. 2.3 Инструмент Freehand Tool
2.4 Лучше всего использовать тонкие линии, скажем, толщиной hairline. Это можно настроить на панели под верхним меню.
 Портрет в CorelDraw
Портрет в CorelDraw
рис. 2.4 Контур лица, шеи и тела
Выбираем образец
3.1 Нарисовав большую часть линий лица, нужно выбрать основной оттенок кожи из импортированного изображения. Инструментом — Eyedropper Tool
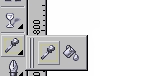 Портрет в CorelDraw
Портрет в CorelDraw
рис. 3.1 Инструмент Eyedropper Tool
3.2 Щелкаем по картинке до тех пор, пока не подберем цвет, который нам понравится и который можно использовать в качестве основного оттенка кожи.
3.3 Делаем заливку нарисованному контуру выбранным цветом.
 Портрет в CorelDraw
Портрет в CorelDraw
рис. 3.3 Заливка лица
Светлое и тёмное
4.1 Теперь можно приступить к созданию палитры оттенков кожи. Выбираем на картинке оттенок, более темный по сравнению с основным. Это будут затемнённые участки кожи. Таким же образом нужно выбрать цвет для освещённых участков.
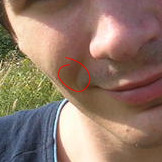 Портрет в CorelDraw
Портрет в CorelDraw
рис. 4.1 Тёмные участки лица
Рисуем черты лица
5.1 Используя более тёмный оттенок, продолжаем рисовать затемнённые участки лица инструментом — Freehand Tool (см. п.2.3.). Слои назовем Shadow dark и Shadow light
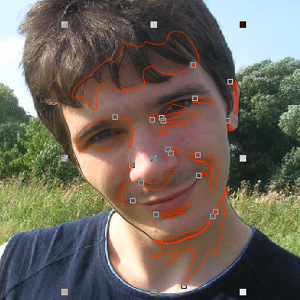 Портрет в CorelDraw
Портрет в CorelDraw
рис. 5.1 Контур затемнённых участков лица
5.2 Добавляем в палитру более тёмные цвета и прорабатываем самые затемнённые участки, после чего переходим к деталям.
Добавляем светлые области
6.1 Завершив с тенями, переходим к светлым областям. Возможно, тут самый простой способ — скрыть слои с тенями на лице, чтобы лучше видеть оригинал на фотографии. Чтобы спрятать слои, нажимаем на небольшой глаз в левой панели инструментов (где создаём слои) рядом с каждым из них.
 Портрет в CorelDraw
Портрет в CorelDraw
рис. 6.1 Светлые участки лица
6.2. Для того, чтобы получить реалистичные, нежные светлые области, можно не подбирать цвета поиском, а использовать белую заливку и экспериментировать с прозрачностью Interactive Transparency Tool
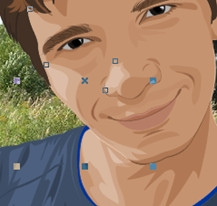 Портрет в CorelDraw
Портрет в CorelDraw
рис. 6.2 Эксперимент с прозрачностью
Приступаем к деталям
7.1 Приступим к мелким деталям: начнём с носа и бровей. На этом этапе лицо постепенно становится более реалистичным и приближается к тому, что мы хотим увидеть.
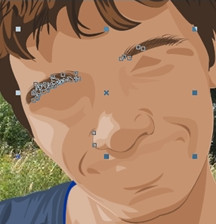 Портрет в CorelDraw
Портрет в CorelDraw
рис. 7.1 Брови и нос
7.2 Каждую часть лица (брови или нос) создаем в разных слоях и после их полной доработки фиксируем в правой панели инструментов " маленький карандашик".
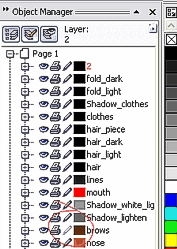 Портрет в CorelDraw
Портрет в CorelDraw
рис. 7.2 Панель инструментов " маленький карандашик"
Рисуем глаза
8.1 Рисуем основные элементы глаза, такие как ресницы, контур глаз, зрачок и радужку, и заливаем их цветами.
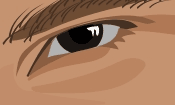 Портрет в CorelDraw
Портрет в CorelDraw
рис. 8.1 Рисуем глаз
8.2 Цвет белка глаза не должен быть ярко белым, чтобы он не бросался сильно в глаза сделаем его бледно-сероватым.
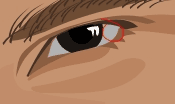 Портрет в CorelDraw
Портрет в CorelDraw
рис. 8.2 Затемнение глаза
8.3 Чтобы придать глазам блеск, цвета нужно подбирать очень тщательно, изучая их на фотографии. Также заранее необходимо определить, какие детали необходимо немного утрировать по сравнению с оригиналом.
 Портрет в CorelDraw
Портрет в CorelDraw
рис. 8.3 Упрощение элементов
8.4 Самой яркой деталью глаза станет маленький блик на зрачке.
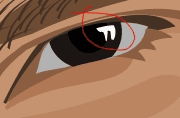 Портрет в CorelDraw
Портрет в CorelDraw
рис. 8.4 Блик на зрачке
Сверяемся с оригиналом
9.1 Теперь копируем фотографию, предварительно ее разблокировав, и вставляем копию сбоку от нашей иллюстрации. Это поможет настроить все оттенки цветов так, чтобы они наиболее удачно и гармонично сочетались друг с другом. Наиболее продуктивно это можно сделать, сравнив отдельно расположенную фотографию и рисунок.
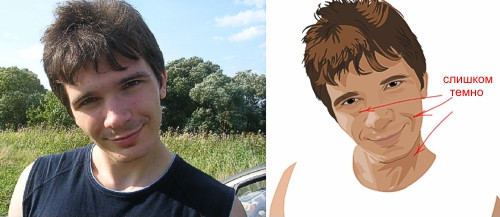 Портрет в CorelDraw
Портрет в CorelDraw
рис. 9.1 Сравнение рисунка и фото
Рисуем рот
10.1 Работа над ртом начинается с его основного контура, нарисованного инструментом — Freehand Tool и заполненного подходящим слегка розоватым цветом.
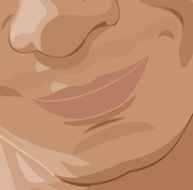 Портрет в CorelDraw
Портрет в CorelDraw
рис. 10.1 Рисуем контур рта
10.2 Добавляем промежуточный оттенок темного цвета для верхней губы и где-то на два тона светлее для нижней.
 Портрет в CorelDraw
Портрет в CorelDraw
рис. 10.2 Расстановка теней на губах
10.3 Рисуем самую тёмную полосу, ту, где губы сомкнутся.
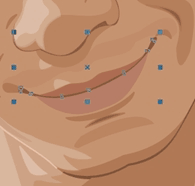 Портрет в CorelDraw
Портрет в CorelDraw
рис. 10.3 Тёмная полоса на губах
10.4 Создаем блик на губах так же, как мы рисовали глаз. Добавим к нему немного прозрачности инструментом — Interactive Transparency Tool в левой панеле инструментов.
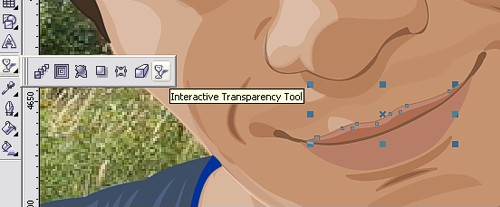
рис. 10.4 Инструмент Interactive Transparency Tool
Волосы. Начинаем с цвета
11.1 Волосы тоже стоит рисовать на отдельном слое. Создаем их основной контур инструментом Freehand Tool, не особо вдаваясь в детали, закрашиваем их градиентом или обычным тоном. Это будет основной цвет волос.

рис. 11.1 Общий контур волос
11.2 Дорисовываем мелкие локоны отдельно от основной массы волос (так же инструментом Freehand Tool.)
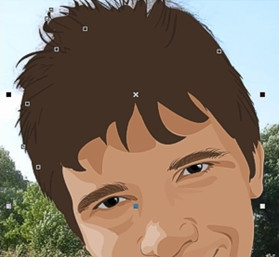
рис. 11.2 Мелкие детали волос
Теперь светлее
12.1 Теперь рисуем инструментом Freehand Tool более светлые области на волосах и заливаем их светло-коричневым тоном.
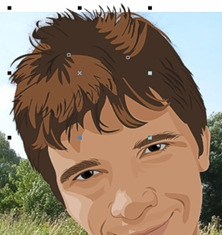
рис. 12.1 Светлые части волос
Одеваем футболку
13.1 Определим основные цвета футболки. В нашем случае это будут разные оттенки синего.

рис. 13.1 Рисуем контур футболки
13.2 Рисуем складки на майке. Их нужно тоже нарисовать инструментом Freehand Tool. Сначала тёмные, затем светлые. Лучше не злоупотреблять деталями, поскольку наша основная задача — сосредоточить всё внимание зрителя на лице.

рис. 13.2 Cкладки на майке
Максимальный эффект
14.1 Всё хорошо, но немного поработать над деталями для достижения максимального эффекта не будет лишним. Выбираем основной объект в группе объектов лица и, используя линейную прозрачность, при помощи инструмента — Interactive Transparency Tool меняем его резкие края на пропадающие.
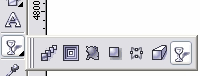
рис. 14.1 Инструмент Interactive Transparency Tool
14.2 Меняем направление так, чтобы прозрачность получилась как можно плавнее.

рис. 14.2 Работа с прозрачностью
Регулируем контраст
15.1 Накладываем такие же тени с неяркими переходами на другие участки кожи.

рис. 15.1 Регулирование прозрачности
15.2 Взглянув на иллюстрацию целиком, смотрим, какие моменты нам необходимо доработать.
15.3 Добавляем фон, какой больше понравится.
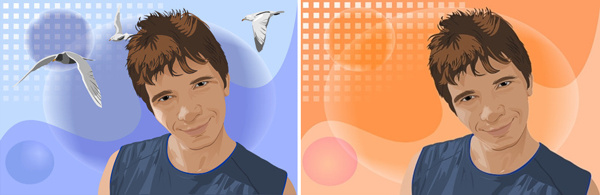
 Портрет в CorelDraw
Портрет в CorelDraw
рис. 15.3 Финишная работа с фоном
15.4 Главное правило — всего всегда должно быть в меру.
|
|