
Главная страница Случайная страница
Разделы сайта
АвтомобилиАстрономияБиологияГеографияДом и садДругие языкиДругоеИнформатикаИсторияКультураЛитератураЛогикаМатематикаМедицинаМеталлургияМеханикаОбразованиеОхрана трудаПедагогикаПолитикаПравоПсихологияРелигияРиторикаСоциологияСпортСтроительствоТехнологияТуризмФизикаФилософияФинансыХимияЧерчениеЭкологияЭкономикаЭлектроника
⚡️ Для новых пользователей первый месяц бесплатно. А далее 290 руб/мес, это в 3 раза дешевле аналогов. За эту цену доступен весь функционал: напоминание о визитах, чаевые, предоплаты, общение с клиентами, переносы записей и так далее.
✅ Уйма гибких настроек, которые помогут вам зарабатывать больше и забыть про чувство «что-то мне нужно было сделать».
Сомневаетесь? нажмите на текст, запустите чат-бота и убедитесь во всем сами!
Итоговый результат
|
|
Создаём загадочный портрет в Фотошоп
В этом уроке вы узнаете, как создать загадочный портрет девушки из обычной портретной фотографии! Вы также узнаете про ретушь кожи, добавление макияжа, создание плаща для главной героини и добавление других интересных эффектов.
Итоговый результат

Исходные материалы:
- Модель
- Плащ накидка
- Космос
- Кисти Ресницы
Шаг 1
Откройте изображение модели в программе Photoshop. Дважды продублируйте (Ctrl+J) данное изображение. Вы можете назвать дубликаты слоёв, как вам захочется. Лично я назвал дубликаты слоёв: копия заднего фона и инвертированная копия заднего фона 2.
ПРИМЕЧАНИЕ: оригинальное изображение модели слишком большое по размерам 2304 x 3456 при разрешении 300 пикселя / дюйм (px/inch). Мы можем уменьшить размер изображения до 768 x 1152 при разрешении 100 пикселей / дюйм (px/inch). В psd файле данного урока, который вы можете скачать здесь же, размер изображения уменьшен до вышеуказанных размеров. Также настройки некоторых фильтров будут немного изменены из-за уменьшения размеров, это можно увидеть в psd файле.
Примечание переводчика: 1. К сожалению, на исходном сайте отсутствует ссылка на скачивание PSD файла. 2. Отключите видимость оригинального слоя с изображением модели.

Шаг 2
Находясь на слое ‘инвертированная копия заднего фона 2’, нажмите клавиши (Ctrl+I) для инверсии изображения.
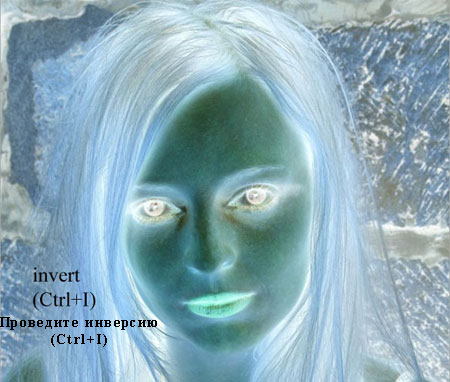
Находясь всё ещё на том же слое, идём Слой- Смарт-объекты - Преобразовать в смарт-объект (Layer > Smart Objects > Convert to Smart Object). Данная опция преобразует слой в смарт-объект, в нижнем левом углу миниатюры слоя, вы можете увидеть появившейся значок смарт-объекта.
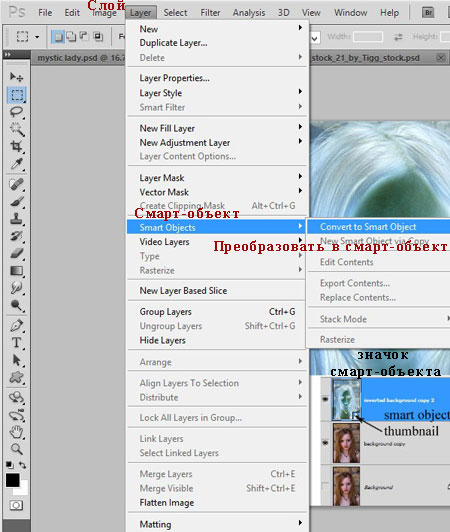
Далее, поменяйте режим наложения для данного слоя со смарт-объектом на Перекрытие (overlay), непрозрачность слоя 100%.

Результат должен быть, как на скриншоте ниже.

Шаг 3
В этом шаге мы применим фильтр Цветовой контраст (high pass) к слою со смарт-объектом, для этого идём Фильтр – Другие – Цветовой контраст (Filter > Others > High Pass).
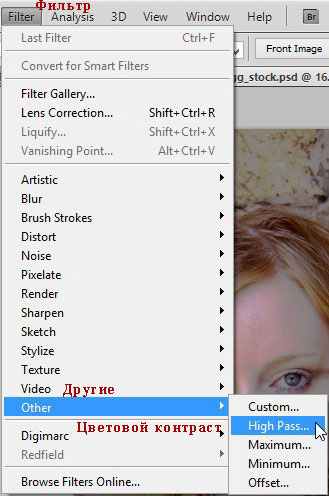
Примените настройки для фильтра Цветовой контраст (high pass), которые указаны на скриншоте ниже. После того, как вы примените фильтр, то ниже слоя со смарт-объектом появится миниатюра маски фильтра белого цвета. Примечание: радиус контраста, который указан на скриншоте ниже предназначен для изображения с оригинальными размерами (2304 x3456 px при разрешении 300 пикселя / дюйм (px/inch). Если мы уменьшили разрешение до 100 пикселя / дюйм (px/inch, треть от 300), то мы должны установить радиус контраста 11, 5 px (треть от 34, 5). Таким образом, вы получите тот же результат.
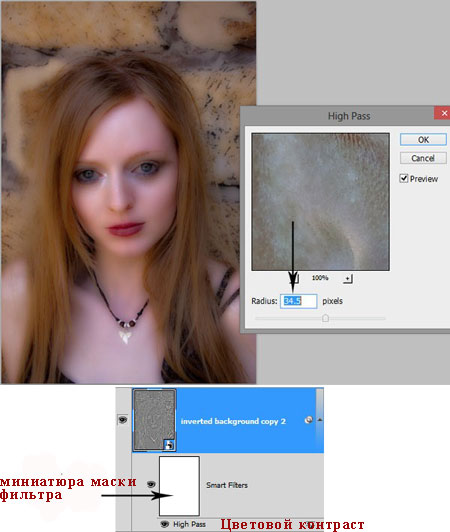
К слою со смарт-объектом добавьте слой-маску, активировав данную опцию через нижнюю панель инструментов.
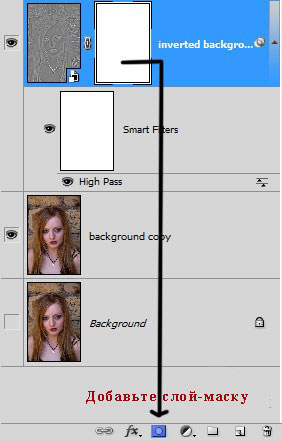
Далее, на слой-маске слоя, обработайте глаза, нос, губы, а также верхнюю часть волос. На скриншоте ниже, вы можете увидеть участки обработки, которые выделены пунктиром. Для обработки, используйте мягкую чёрную кисть непрозрачностью 20%.

Далее, перейдите на миниатюру маски фильтра Цветовой контраст (high pass) и также обработайте лицо модели и волосы.

Результат, который должен получиться.

Шаг 4
Выберите инструмент Овальная область ( elliptical marquee tool), установите значение Растушёвки (feather) для данного инструмента 10 px.
elliptical marquee tool), установите значение Растушёвки (feather) для данного инструмента 10 px.

Далее, перейдите на слой ‘копия заднего фона’. С помощью инструмента Овальная область (elliptical marquee tool), создайте выделение вокруг зрачка модели. При выделении удерживайте клавиши (Shift+Alt).

Как только вы создали выделение, нажмите клавиши (Ctrl+J), чтобы продублировать выделенную область на новый слой. Я назвал этот слой ‘правый глаз’. Теперь нам необходимо переместить данный слой на самый верх. Для этого, удерживая кнопкой мыши слой + потяните этот слой на самую верхнюю позицию в палитре слоёв (расположив поверх слоя ‘инвертированная копия заднего фона 2’). В заключение, преобразуйте слой с правым глазом в смарт-объект.

Находясь на слое ‘правый глаз’, идём Изображение – Коррекция - Варианты (Image > adjustments > variations).

Давайте приступим к цветовой коррекции глаза, путём выбора цветовой опции. Попробуйте придать зрачку больше синих оттенков, путём нажатия варианта Больше синего (More blue) несколько раз. Добавьте немного зеленоватых оттенков, путём нажатия вариант Больше зелёного (More green) несколько раз. В заключение, добавьте светлых оттенков, нажав вариант Светлее (lighter). После того, как вы подобрали подходящий цвет, сохраните варианты цветов в любой папке на вашем компьютере, а затем нажмите кнопку OK.

Далее, нам необходимо уменьшить непрозрачность цветовых оттенков глаза, чтобы совместить со всем изображением. Правой кнопкой мыши щёлкните по слою ‘варианты’ смарт-фильтра и в появившемся окне, выберите опцию Редактирование параметров
сведения смарт-фильтров (Smart Filter Blending Option). Установите непрозрачность 40%

Результат.

Проделайте ту же самую цветовую коррекцию для другого глаза. Используйте настройки опции ‘варианты’, которые вы сохранили у себя в папке, просто загрузив сохранённые настройки цветов.

Шаг 5
Создайте новый слой (Shift+Ctrl+N). Я назвал этот слой ‘ретушь кожи’.
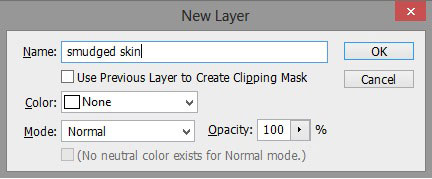
Выберите инструмент Палец (smudge tool) в палитре инструментов.

Установите мягкую круглую кисть. Установите значение Интенсивности (strength) 52, а также поставьте галочку в окошке Образец всех слоёв (sample all layers).

С помощью инструмента Палец (smudge tool), начните ретушировать участки лица модели, участки ретуши выделены на скриншоте ниже:

Результат, который у меня получился.

Шаг 6
В этом шаге мы создадим макияж для глаз, чтобы усилить выразительность глаз девушки. Выберите инструмент Перо  (pen tool (P). Начините создавать контур с уголка глаза, щёлкнув возле глаза, чтобы поставить опорную точку. Чтобы создать кривую, просто щёлкните + удерживайте + потяните опорную точку. Когда вы замкнёте контур, щёлкните правой кнопкой мыши по созданному контуру, чтобы появилось окно настроек. В появившемся окне, выберите опцию Образовать выделенную область (Make Path Selection), данная опция преобразует контур в активное выделение.
(pen tool (P). Начините создавать контур с уголка глаза, щёлкнув возле глаза, чтобы поставить опорную точку. Чтобы создать кривую, просто щёлкните + удерживайте + потяните опорную точку. Когда вы замкнёте контур, щёлкните правой кнопкой мыши по созданному контуру, чтобы появилось окно настроек. В появившемся окне, выберите опцию Образовать выделенную область (Make Path Selection), данная опция преобразует контур в активное выделение.
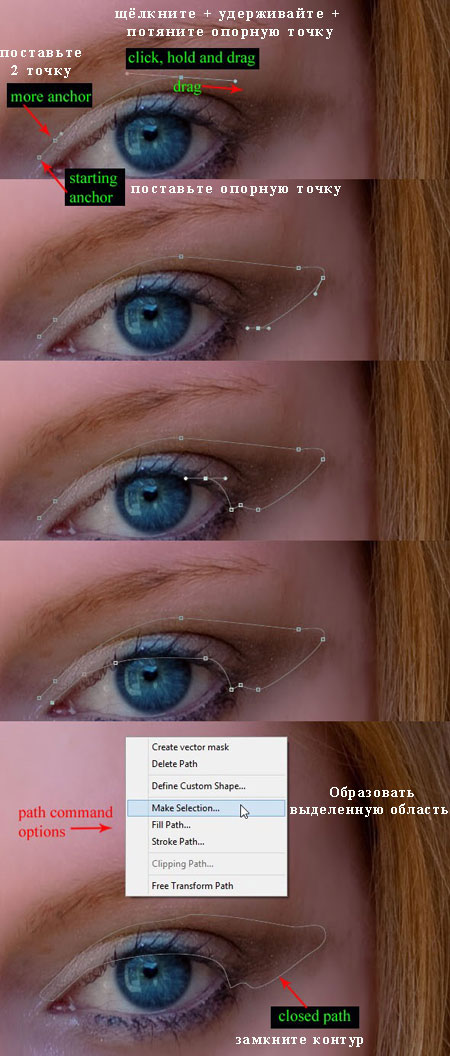
Установите Радиус растушёвки (feather radius) 2 для созданного выделения.
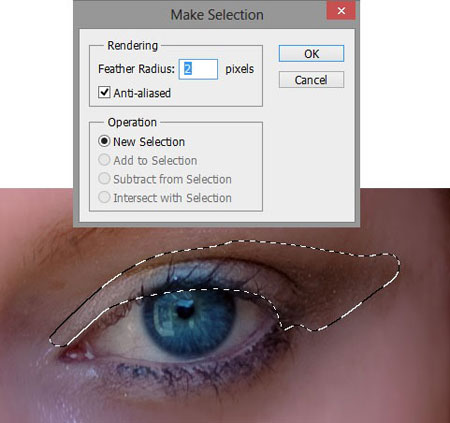
Шаг 7
После того, как мы создали выделение, идём Слой – Новый корректирующий слой – Цветовой тон / Насыщенность (Layer > New Adjustment Layers > Hue/Saturation).

В палитре слоёв корректирующий слой Цветовой тон / Насыщенность (Hue/Saturation) будет со слой-маской. Примените настройки для данного корректирующего слоя, которые указаны на скриншоте ниже.

В заключение, поменяйте режим наложения для корректирующего слоя Цветовой тон / Насыщенность (Hue/Saturation) на Перекрытие (overlay), непрозрачность слоя 44%.
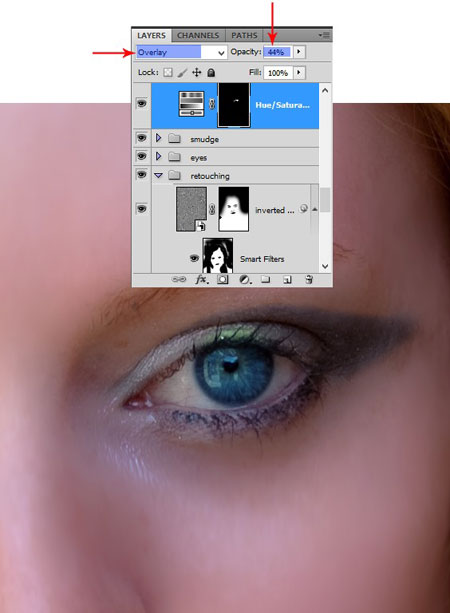
Шаг 8
Создайте ещё одно выделение вокруг глаза.

Также как и в предыдущем шаге, добавьте корректирующий слой Цветовой тон / Насыщенность (Hue/Saturation) к созданному выделению. Примените настройки, которые указаны на скриншоте ниже.

Поменяйте режим наложения для данного корректирующего слоя Цветовой тон / Насыщенность (Hue/Saturation) на Перекрытие (overlay), непрозрачность слоя 100%.

Шаг 9
Таким же образом, добавьте макияж на другой глаз.

Результат.
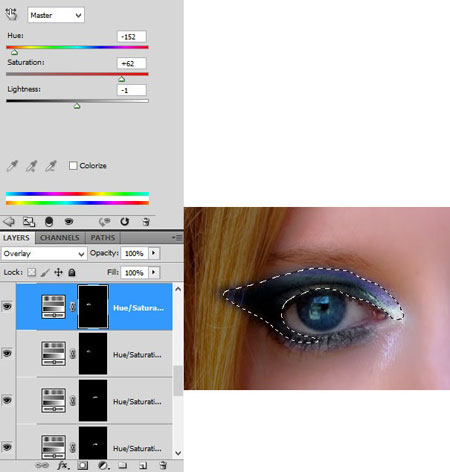
Шаг 10
Выделите все корректирующие слои, а затем нажмите клавиши (Ctrl+G), чтобы сгруппировать их в одну группу. Я назвал эту группу ‘макияж глаз’. Добавьте к созданной группе слой-маску.
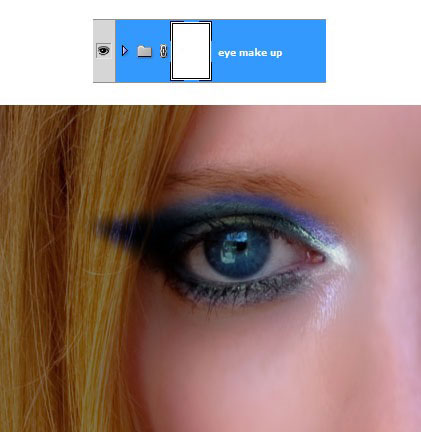
Далее, находясь на слой-маске слоя с группой, с помощью чёрной кисти, скройте часть макияжа, которая нанесена на волосы модели.

Шаг 11
В этом шаге мы добавим ресницы на глаза модели. Установите кисти Ресницы в программе Photoshop. Создайте новый слой. Выберите инструмент Кисть (brush tool), установите кисть ресницы. Размер кисти подберите под размер глаза.

Установите цвет кисти чёрный. Нарисуйте ресницы для глаза модели на созданном новом слое. С помощью свободной трансформации, поверните немного ресницы, чтобы ресницы подходили под веко глаза. Я назвал этот слой ресницы.

Находясь на слое с ресницами, активируйте Стили слоя (layer style) через нижнюю панель инструментов.

Придайте ресницам Внутреннее свечение (inner glow):
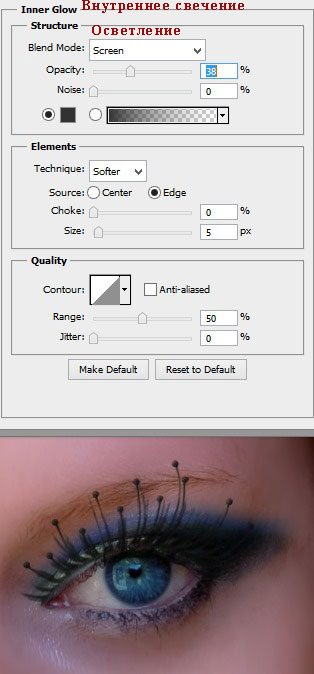
Шаг 12
Продублируйте слой с ресницами. Далее, находясь на дубликате слоя, идём Редактирование – Трансформация – Отразить по горизонтали (edit > Transform > Flip Horizontal). Подберите положение ресниц под веко глаза.

Шаг 13
Создайте новый слой ниже предыдущих слоёв с ресницами. Выберите другую кисть с ресницами. На новом слое, нарисуйте ресницы чёрного цвета.
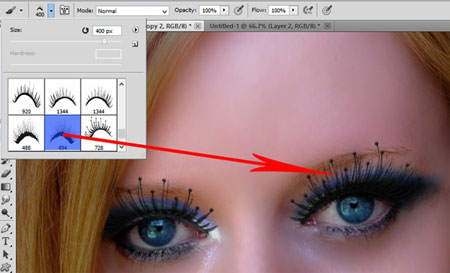
Уменьшите непрозрачность до 50% для данного слоя с ресницами.

Шаг 14
Проделайте то же самое с другим глазом.

Шаг 15
Далее, создайте ещё один новый слой. Выберите кисть с ресницами для нижнего века. На новом слое, нарисуйте реснички на нижнем веке.

Уменьшите непрозрачность до 66% для данного слоя с ресничками.

Продублируйте слой с ресницами для нижнего века. Отразите дубликат по горизонтали. Расположите реснички в соответствии с линией нижнего века. Режим наложения Нормальный (normal), непрозрачность слоя 76%.

Шаг 16
Далее, мы перейдём к ретуши губ модели. Мы применим ту же самую технику, которую мы применяли для цветовой коррекции глаз в предыдущих шагах 7 и 8. Примените настройки для корректирующего слоя Цветовой тон / Насыщенность (hue/saturation), которые указаны на скриншоте ниже. Режим наложения для данного корректирующего слоя Нормальный (normal), непрозрачность 50%.

Далее, продублируйте корректирующий слой Цветовой тон / Насыщенность (hue/saturation) два раза. Поменяйте режим наложения для первого дубликата на Перекрытие (overlay), непрозрачность 73%, для второго дубликата на Перекрытие (overlay), непрозрачность 30%. Результат должен быть, как на скриншоте ниже:

Шаг 17
Откройте стоковое изображение ’Плащ накидка’. Ещё раз выберите инструмент Перо  (pen tool), с помощью данного инструмента, создайте контур вокруг изображения модели, добавляя опорные точки по краю изображения. Когда вы замкнёте контур, щёлкните правой кнопкой мыши по созданному контуру, чтобы появилось окно настроек. В появившемся окне, выберите опцию Образовать выделенную область (Make Path Selection), данная опция преобразует контур в активное выделение. Как только вы создали активное выделение, нажмите клавиши (Ctrl+J), чтобы продублировать созданное выделение на новый слой.
(pen tool), с помощью данного инструмента, создайте контур вокруг изображения модели, добавляя опорные точки по краю изображения. Когда вы замкнёте контур, щёлкните правой кнопкой мыши по созданному контуру, чтобы появилось окно настроек. В появившемся окне, выберите опцию Образовать выделенную область (Make Path Selection), данная опция преобразует контур в активное выделение. Как только вы создали активное выделение, нажмите клавиши (Ctrl+J), чтобы продублировать созданное выделение на новый слой.

Скройте лицо модели.
Примечание переводчика: Вы можете скрыть лицо модели с помощью слой-маски.

Шаг 18
Переместите выделенное изображение плаща накидки на наш рабочий документ. Нам необходимо применить масштабирование, чтобы плащ по размеру подошёл к нашей модели. Для этих целей используйте инструмент Свободная Трансформация (free transform tool), нажав клавиши (Ctrl+T) для активации данного инструмента. При масштабировании, удерживайте клавишу (Shift) + потяните за опорную точку.
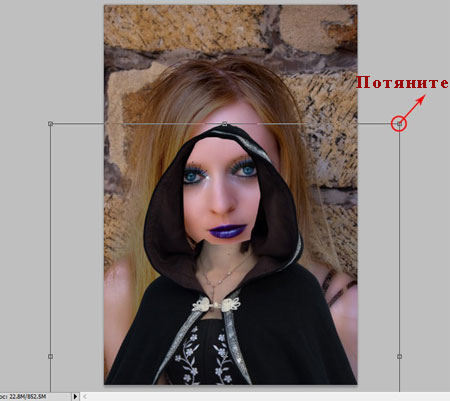
Щёлкните по иконке деформации, чтобы активировать инструмент Деформация (Warp tool), а затем деформируйте форму плаща, что плащ подходил под голову модели.

Результат на данный момент.

Шаг 19
Нам нужно исправить верхнюю часть плаща. Для этого, вырежьте верхнюю часть плаща и с помощью деформации, измените форму выделенной части накидки.
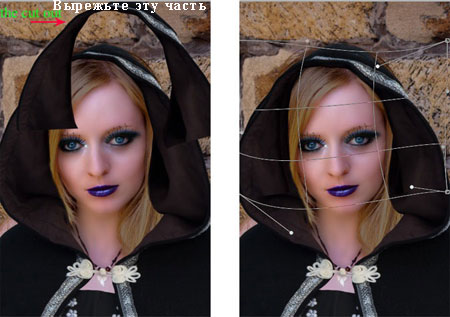
К слою с верхней частью накидки, добавьте слой-маску и на слой-маске скройте лишние участки плаща, как показано на скриншоте ниже.

Результат должен быть, как на скриншоте ниже.

Шаг 20
Продублируйте слой с верхней частью плаща, отразите дубликат изображения по горизонтали. Расположите дубликат изображения, как показано на скриншоте ниже.

С помощью слой-маски, скройте лишние участки на дубликате слоя. В заключение, выделите все слои с накидкой, а затем нажмите клавиши (Ctrl+E), чтобы объединить их всех в один слой. Я назвал новый слой ‘объединённый плащ’. На скриншоте результат, как должна выглядеть модель на данный момент.

Шаг 21
Нам нужно добавить тени под накидкой. Создайте новый слой ниже слоя ‘объединённый плащ’. Выберите инструмент Кисть  (brush tool). Установите мягкую круглую кисть непрозрачностью 10-20 px, цвет кисти чёрный. Находясь на новом слое, нарисуйте тени с помощью штрихов, кистью наносите штрихи по области, которая обозначена красными стрелками на скриншоте ниже.
(brush tool). Установите мягкую круглую кисть непрозрачностью 10-20 px, цвет кисти чёрный. Находясь на новом слое, нарисуйте тени с помощью штрихов, кистью наносите штрихи по области, которая обозначена красными стрелками на скриншоте ниже.

Результат, который у меня получился.

Шаг 22
Далее, добавьте новый корректирующий слой Цветовой тон / Насыщенность (hue/saturation) к слою ‘объединённый плащ’ в качестве обтравочной маски. Не забудьте поставить галочку в окошке Использовать предыдущий слой для создания обтравочной маски (Use Previous Layer to Create Clipping Mask).

Примените настройки, которые указаны на скриншоте ниже:

Шаг 23
Создайте новый слой поверх корректирующего слоя Цветовой тон / Насыщенность (hue/saturation). Преобразуйте данный слой в обтравочную маску. Поменяйте режим наложения для данного слоя на Перекрытие (overlay). Поставьте галочку в окошке Залейте нейтральным цветом режима Перекрытия 50% серым ( fill with overlay neutral color (50% gray).

Выберите инструмент Осветлитель (dodge tool). В настройках Диапазона (range), установите опцию Света (highlight) с Экспозицией (exposure) примерно 15-20%. Установите мягкую круглую кисть.

Находясь на новом слое, начните добавлять световые блики на накидку, путём добавления штрихов на определённые участки накидки. Для создания теней, примените инструмент Затемнитель  (burn tool):
(burn tool):

Шаг 24
Теперь нам нужно удалить задний фон нашей сцены. Создайте выделение вокруг заднего фона на слое с дубликатом заднего фона, а затем добавьте слой-маску. С помощью чёрной кисти, скройте лишние участки заднего фона на слой-маске слоя.

Шаг 25
Далее, нам нужно добавить к нашей сцене новый задний фон. Для этих целей мы используем изображения Космос. Переместите одно из изображений с космосом на наш рабочий документ, расположив текстуру космоса ниже слоя с дубликатом заднего фона. С помощью инструмента свободной трансформации, примените масштабирование к текстуре космоса в соответствии с размерами нашего документа.

Далее, продублируйте текстуру с космосом два раза. Поменяйте режим наложения для первого дубликата слоя на Умножение (multiply), непрозрачность 100%, для второго дубликата слоя на Осветление основы (color dodge), непрозрачность 100%. Результат должен быть, как на скриншоте ниже:

Шаг 26
Добавьте ещё одну текстуру с космосом, расположив её поверх остальных текстур с космосом, которые вы создали в предыдущем шаге.
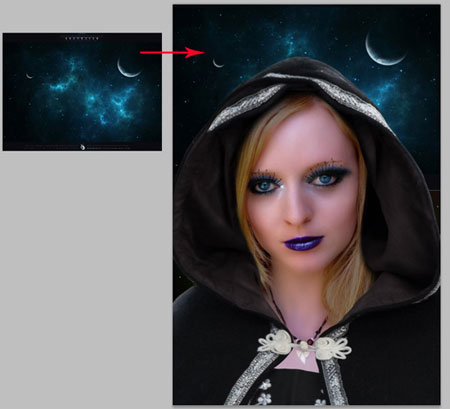
С помощью слой-маски, скройте лишние участки второй текстуры с космосом, поменяйте режим наложения для данного слоя с текстурой космоса на Осветление (screen), непрозрачность слоя 100%.
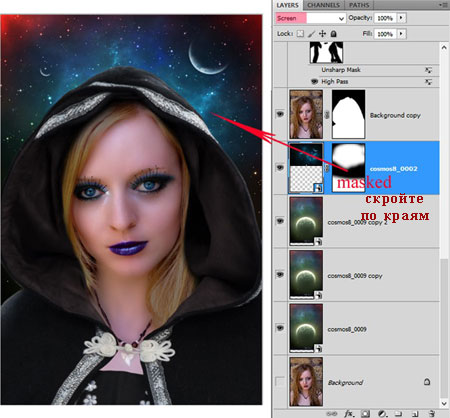
Шаг 27
В этом шаге мы проведём общую коррекцию всей сцены путём добавления нового корректирующего слоя Вибрация (vibrance), расположив ниже слоя с тенью. Примените настройки для данного корректирующего слоя, которые указаны на скриншоте ниже. Режим наложения Нормальный (normal), непрозрачность слоя 100%.

Продублируйте корректирующий слой Вибрация (vibrance). Режим наложения для дубликата слоя Нормальный (normal), непрозрачность 100%. Результат должен быть, как на скриншоте ниже:

Шаг 28
Добавьте ещё один корректирующий слой поверх корректирующего слоя Вибрация (vibrance). На этот раз мы добавим корректирующий слой Цветовой тон / Насыщенность (hue/saturation). Примените настройки для данного корректирующего слоя, которые указаны на скриншоте ниже. На слой-маске данного корректирующего слоя, обработайте чёрной кистью область глаз и губ модели. Режим наложения Нормальный (normal), непрозрачность слоя 100%.
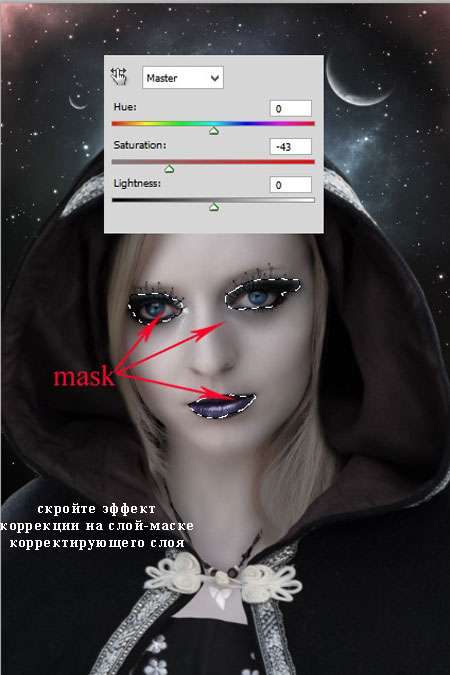
Продублируйте корректирующий слой Цветовой тон / Насыщенность (hue/saturation). Поменяйте режим наложения для дубликата слоя на Умножение (multiply), непрозрачность 100%. Слегка скройте некоторые участки коррекции на лице модели с помощью слой-маски.

В заключение, ещё раз продублируйте корректирующий слой Цветовой тон / Насыщенность (hue/saturation). Поменяйте режим наложения для данного дубликата слоя на Осветление (screen), непрозрачность слоя 50%.

Шаг 29
Откройте ещё раз изображение с космосом (то изображение с космосом, которые мы использовали первый раз при создании заднего фона). Расположите данное изображение с космосом поверх всех остальных слоёв в палитре слоёв. Примените масштабирование к изображению с космосом. Далее, расположите изображение таким образом, чтобы светящая планета на изображении располагалась на уровни груди модели. С помощью слой-маски, скройте лишние участки изображения. Поменяйте режим наложения для данного слоя со светящейся планетой на Осветление (screen), непрозрачность слоя 100%.

Дважды продублируйте слой со светящейся планетой. Поменяйте режим наложения для первого дубликата слоя на Осветление (screen), непрозрачность 100%, для второго дубликата слоя на Перекрытие (overlay), непрозрачность 100%. Результат должен быть, как на скриншоте ниже:

Шаг 30
Далее, мы добавим ещё два корректирующих слоя ко всей сцене. Вначале, добавьте корректирующий слой Фото фильтр (photo filter). Примените настройки, которые указаны на скриншоте ниже. Режим наложения Нормальный (normal), непрозрачность слоя 100%.
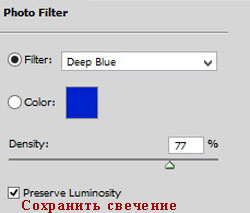
Добавьте следующий корректирующий слой Карта градиента (gradient map). Мы используем градиент по умолчанию, который имеется в стандартном наборе градиентов Фиолетово – Оранжевый (Violet, Orange) градиент. Поменяйте режим наложения для данного корректирующего слоя на Мягкий свет (soft light), непрозрачность слоя 20%.

Результат на данный момент…

Шаг 31
Создайте новый слой поверх всех корректирующих слоёв. Выберите кисть, установите мягкую круглую кисть непрозрачностью 75-80%. Находясь на новом слое, нарисуйте белый полукруг на планете. Я назвал этот слой сфера.

После того, как светящийся полукруг закроет планету, результат должен быть, как на скриншоте ниже:

Шаг 32
В заключение, нажмите клавиши (Shift+Ctrl+Alt+E), чтобы создайте штамп всех видимых слоёв. Преобразуйте объединённый слой в смарт-объект. Далее, идём Фильтр – Другие - Заказанной (Filter > Others > Custom). Примените настройки, которые указаны на скриншоте ниже.
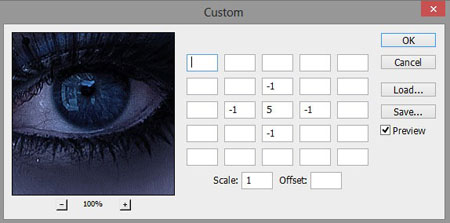
Перейдите на миниатюру маски фильтра и с помощью мягкой чёрной кисти, обработайте задний фон и участки лица модели, чтобы скрыть эффект фильтра Заказной (custom). Итак, мы закончили урок. Результат на скриншоте ниже:

Итоговый результат

Автор: Dek Wid
Переводчик: Садыгалиев Марат
|
|
