
Главная страница Случайная страница
Разделы сайта
АвтомобилиАстрономияБиологияГеографияДом и садДругие языкиДругоеИнформатикаИсторияКультураЛитератураЛогикаМатематикаМедицинаМеталлургияМеханикаОбразованиеОхрана трудаПедагогикаПолитикаПравоПсихологияРелигияРиторикаСоциологияСпортСтроительствоТехнологияТуризмФизикаФилософияФинансыХимияЧерчениеЭкологияЭкономикаЭлектроника
Ввод, редактирование и удаление данных
|
|
Ввод данных осуществляется при первоначальном заполнении таблицы. Данные можно вводить непосредственно в выделенную, текущую ячейку либо в поле ввода строки формул. Если данные вводятся в ячейку, они автоматически дублируются в строке формул, и наоборот, данные, вводимые в строке формул, дублируются в выделенной ячейке. Во время ввода данных в строке формул становятся доступными кнопки Отмена, Enter и Изменить формулу (рис. 13.3).
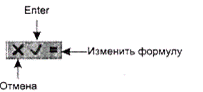
Рис. 13.3. Кнопки строки формул
Тип данных распознается автоматически при их вводе по способу записи. В ячейку рабочего листа можно ввести данные следующих типов: текст, числовое, процентное, денежное значения, дату, время и формулу. Текстовые значения представляют собой последовательность буквенно-цифровых обозначений и всегда начинаются с буквы либо апострофа. Текст чаще всего используется для описания столбцов рабочего листа. Числовые, а также процентные и денежные значения являются данными, предназначенными для заполнения ячеек таблицы или использования в вычислениях. Правила выполнения вычислений задаются формулами. Число всегда начинается с цифры, формулы начинаются со знака = (равенства) или со знаков плюс или минус.
В программе MS Excel предусмотрено несколько стандартных форм записи (форматов) дат и времени, по которым программа распознает данные этих типов. Так, последовательность символов 1/1/1 считается записью даты 1 января 2001 года, а последовательность 2: 2 рассматривается как запись времени 2 часа 02 минуты 00 секунд.
Завершается ввод значения в ячейку нажатием клавиши Enter или кнопки Enter  в строке формул. После чего Excel распознает тип введенного значения, выровняет текст по левому краю ячейки (если не установлен другой вариант выравнивания), число — по правому, а формулу заменит еезначением. Затем выделение переместится на соседнюю ячейку. Причем направление перемещения всегда фиксировано и зависит от текущих настроек программы. В связи с этим для завершения ввода удобнее пользоваться клавишами направлений ←, ↑, →, ↓, которые явно задают направление перемещения. Для отмены ввода и удаления из ячейки всех введенных символов следует нажать клавишу Esc или кнопку Отмена
в строке формул. После чего Excel распознает тип введенного значения, выровняет текст по левому краю ячейки (если не установлен другой вариант выравнивания), число — по правому, а формулу заменит еезначением. Затем выделение переместится на соседнюю ячейку. Причем направление перемещения всегда фиксировано и зависит от текущих настроек программы. В связи с этим для завершения ввода удобнее пользоваться клавишами направлений ←, ↑, →, ↓, которые явно задают направление перемещения. Для отмены ввода и удаления из ячейки всех введенных символов следует нажать клавишу Esc или кнопку Отмена  строки формул.
строки формул.
— Регулярная проверка качества ссылок по более чем 100 показателям и ежедневный пересчет показателей качества проекта.
— Все известные форматы ссылок: арендные ссылки, вечные ссылки, публикации (упоминания, мнения, отзывы, статьи, пресс-релизы).
— SeoHammer покажет, где рост или падение, а также запросы, на которые нужно обратить внимание.
SeoHammer еще предоставляет технологию Буст, она ускоряет продвижение в десятки раз, а первые результаты появляются уже в течение первых 7 дней. Зарегистрироваться и Начать продвижение
Если длина введенного в ячейку текста превысит ее текущую ширину, то после завершения ввода текст может быть представлен полностью в рабочем листе (если ячейки, расположенные справа, ничем не заполнены) либо урезан по правому краю. Текст целиком можно увидеть в строке формул, если ячейка с текстом выделена. Если ячейка содержит число или значение формулы и значение в ячейку не помещается, то вся ячейка заполняется знаками диез (#).
СОВЕТ
Если в ячейке таблицы появилась последовательность знаков диез (#), то необходимо увеличить одним из описанных выше способов ее ширину.

Рис. 13. 4. Ввод примечания
Чтобы добавить к ячейке примечание, ее следует выделить и выполнить команду Вставка > Примечание. Затем в выделенном рядом с ячейкой поле ввода (рис. 13.4), в которое автоматически помещается имя автора примечания, ввести текст примечания и щелкнуть клавишей мыши в любом месте вне поля ввода примечания.
|
|
