
Главная страница Случайная страница
Разделы сайта
АвтомобилиАстрономияБиологияГеографияДом и садДругие языкиДругоеИнформатикаИсторияКультураЛитератураЛогикаМатематикаМедицинаМеталлургияМеханикаОбразованиеОхрана трудаПедагогикаПолитикаПравоПсихологияРелигияРиторикаСоциологияСпортСтроительствоТехнологияТуризмФизикаФилософияФинансыХимияЧерчениеЭкологияЭкономикаЭлектроника
Управление внешним видом окна редактора
|
|
Пользователь, работающий с редактором MS Word, имеет в своем распоряжении множество различных средств для того, чтобы настроить редактор на устраивающие его режимы работы. Но в большинстве случаев устанавливаемые по умолчанию стандартные настройки являются оптимальными. Поэтому пользователю, как правило, не приходится выполнять сложные настройки редактора. Тем не менее рассмотрим некоторые наиболее простые возможности по управлению внешним видом окна и установке ряда режимов.
Выше отмечалось, что в рабочей зоне окна редактора могут находиться несколько инструментальных панелей и что эти панели могут размещаться в различных местах окна и иметь разные размеры. Всего в редакторе MS Word предусмотрена возможность вывода в рабочую зону около двух десятков панелей.
Наиболее часто используются следующие панели:
§ панель Стандартная содержит кнопки и развертывающиеся списки, соответствующие различным наиболее важным командам операционного меню: открытие, сохранение файла,
работа с буфером обмена, откат и накат, вызов средств автоматизации, контекстной справки и т. д.;
§ панель Форматирование содержит развертывающиеся списки и кнопки, обеспечивающие различные действия по форматированию текста;
§ панель Таблицы и границы содержит развертывающиеся списки и кнопки, обеспечивающие различные действия по формированию рамок, таблиц и закрашиванию участков текста;
§ панель Формы используется для работы с различными вставляемыми в документ объектами, а также для подготовки разнообразных форм. Формы — это своеобразные заготовки документов, включающие в себя некоторые стандартные неизменяемые элементы и поля, содержимое которых в разных документах бывает разным и которые для каждого нового создаваемого на основе этой формы документа должен заполнять пользователь;
— Регулярная проверка качества ссылок по более чем 100 показателям и ежедневный пересчет показателей качества проекта.
— Все известные форматы ссылок: арендные ссылки, вечные ссылки, публикации (упоминания, мнения, отзывы, статьи, пресс-релизы).
— SeoHammer покажет, где рост или падение, а также запросы, на которые нужно обратить внимание.
SeoHammer еще предоставляет технологию Буст, она ускоряет продвижение в десятки раз, а первые результаты появляются уже в течение первых 7 дней. Зарегистрироваться и Начать продвижение
§ панель Рисование (обычно размещается у нижней стороны окна редактора между строкой состояния и горизонтальной полосой прокрутки) содержит кнопки, с помощью которых можно, не выходя из редактора MS Word, создавать простые рисунки в редактируемом документе.
Кроме размещения стандартных панелей, пользователю предоставлена возможность создавать и размещать на экране свои собственные нестандартные панели. Таким образом, пользователь, разместив в рабочей зоне окна стандартные и собственные инструментальные панели, имеет возможность управлять редактором с помощью сосредоточенных в этих панелях и очень удобных элементов управления. Однако в большом количестве панелей трудно ориентироваться, поэтому преимущества их использования исчезают. Кроме того, большое количество панелей загромождает рабочую зону окна и сильно сужает зону ввода документа. Поэтому нужно подбирать оптимальное количество панелей, тем более что в любой момент любую панель можно убрать из рабочей зоны или, наоборот, разместить в ней.
Обычно в рабочей зоне окна редактора находятся две инструментальные панели: Стандартная и Форматирование (рис. 12.4). Чтобы разместить в рабочей зоне окна другие панели, нужно выбрать страницу Панели инструментов диалогового окна Настройка (рис. 12.7). Открыть это окно можно следующими способами:
§ выполнив двойной щелчок клавишей мыши на любом свободном участке любой находящейся в рабочей зоне окна редактора инструментальной панели;
выполнив команду Настройка... контекстного меню любой из инструментальных панелей;
§ выполнив команду Сервис > Настройка... операционного меню редактора.
В рабочей зоне окна редактора размещаются те инструментальные панели, флажки которых в окне Настройка включены. Например, в ситуации, изображенной на рис. 12.7, включены флажки панелей Стандартная и Форматирование и, в соответствии с этим, в рабочей зоне окна на рис. 12.4 представлены названные инструментальные панели. Таким образом, включая и выключая соответствующие флажки страницы Панели инструментов, пользователь может подобрать устраивающий его состав панелей в окне редактора.
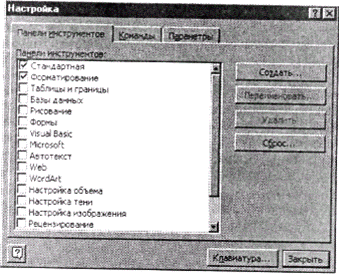
Рис. 12.7. Страница Панели инструментов диалогового окна Настройка
Для быстрого удаления или размещения в окне редактора нужных инструментальных панелей можно использовать и уже упоминавшееся контекстное меню любой инструментальной панели. Все пункты меню с названиями панелей являются переключающими, поэтому выбор любого из них приводит к размещению соответствующей панели в окне редактора, а повторный выбор того же пункта — к ее удалению из окна.
— Разгрузит мастера, специалиста или компанию;
— Позволит гибко управлять расписанием и загрузкой;
— Разошлет оповещения о новых услугах или акциях;
— Позволит принять оплату на карту/кошелек/счет;
— Позволит записываться на групповые и персональные посещения;
— Поможет получить от клиента отзывы о визите к вам;
— Включает в себя сервис чаевых.
Для новых пользователей первый месяц бесплатно. Зарегистрироваться в сервисе
Размещением в окне редактора панелей Таблицы и границы и Рисование можно управлять с помощью одноименных кнопок  и
и  , которые находятся в панели Стандартная.
, которые находятся в панели Стандартная.
Окно Настройка имеет еще одну страницу Параметры, на которой расположены три флажка, влияющие на внешний вид инструментальных панелей. Флажок Крупные значки определяет размер кнопок. Включение флажка задает увеличенный размер кнопок. А всплывающая подсказка, объясняющая назначение кнопок (рис. 12.3), будет появляться, только если включен флажок Отображать подсказки для кнопок.
Чтобы изменить местоположение какой-либо панели в окне, нужно выполнить ее буксировку мышью в любое понравившееся место рабочей зоны окна. Позиционирование указателя следует выполнять только на свободных от кнопок участках панелей инструментов.
Кроме определения перечня и состава панелей инструментов пользователь может размещать в окне редактора или удалять из него горизонтальную линейку. Для этого служит команда переключающего типа Вид > Линейка. Если линейка в окне отсутствует, то выполнение команды приводит к ее размещению в окне, а повторное выполнение этой же команды удаляет линейку из окна. В режимах просмотра разметки страницы и предварительного просмотра в окне редактора размещается еще и вертикальная линейка. Причем обе линейки размещаются в окне или удаляются из него по команде Вид > Линейка одновременно.
Наличие строки статуса в окне редактора определяется состоянием флажка строка состояния на странице Вид диалогового окна Параметры (рис. 12.8). Если он включен, то строка состояния в окне редактора выводится, в противном случае она не выводится. Если эта очень полезная для работы с редактором строка в окне редактора отсутствует, следует выполнить команду Сервис > Параметры..., перейти на страницу Вид и включить указанный флажок. В том же диалоговом окне и на той же странице находятся флажки, управляющие наличием или отсутствием вертикальной линейки, а также горизонтальной и вертикальной полос прокрутки (рис. 12.8).

Рис. 12.8. Страница Вид окна Параметры
|
|
