
Главная страница Случайная страница
Разделы сайта
АвтомобилиАстрономияБиологияГеографияДом и садДругие языкиДругоеИнформатикаИсторияКультураЛитератураЛогикаМатематикаМедицинаМеталлургияМеханикаОбразованиеОхрана трудаПедагогикаПолитикаПравоПсихологияРелигияРиторикаСоциологияСпортСтроительствоТехнологияТуризмФизикаФилософияФинансыХимияЧерчениеЭкологияЭкономикаЭлектроника
ВНИМАНИЕ. Одновременно с выводом на экран панели просмотра файла изменилось содержимое строки подсказки
|
|
Одновременно с выводом на экран панели просмотра файла изменилось содержимое строки подсказки. Пока на экране находится панель просмотра содержания файла, функциональные клавиши имеют отличное от стандартного случая назначение.
Если текст не помещается целиком в панели просмотра, его можно прокручивать. В случае если файл не помещается по ширине, его прокручивание производится клавишами ← и →. При этом в начале каждой строки текста помещается окрашенный в желтый цвет символ «о», появление которого свидетельствует о том, что некоторая часть документа вышла за левую границу области просмотра. В центре статусной строки указывается номер самой левой видимой колонки текста. В примере, приведенном на рис. 7.11, запись Ст. О говорит о том, что виден нулевой столбец, то есть текст не сдвинут влево.
Далее в статусной строке указывается общая длина просматриваемого файла и уже просмотренная ранее часть текста в процентах. В нашем примере это общая длина файла 5 158 байт и ранее просмотрено 0%. Если текст не помещается по длине, то его вертикальная прокрутка осуществляется способами, рассмотренными в предыдущем пункте (кроме управления прокруткой с помощью мыши):
§ клавишами ↑ и ↓ на одну строку вверх или вниз соответственно;
§ клавишами Page Up и Page Down на одну экранную страницу вверх или вниз;
§ клавишами Ноmе и End в начало или конец просматриваемого файла.
Для получения справки об остальных возможностях работы с панелью просмотра нужно стандартными способами обратиться к справочной системе:
§ нажать на функциональную клавишу F1;
§ выполнить щелчок на первом слева прямоугольнике 1 Помощь в строке подсказки оболочки.
Завершить просмотр файла можно следующими способами (см. строку подсказки на рис. 7.11):
§ нажать клавишу Es c;
§ нажать функциональную клавишу F10;
— Регулярная проверка качества ссылок по более чем 100 показателям и ежедневный пересчет показателей качества проекта.
— Все известные форматы ссылок: арендные ссылки, вечные ссылки, публикации (упоминания, мнения, отзывы, статьи, пресс-релизы).
— SeoHammer покажет, где рост или падение, а также запросы, на которые нужно обратить внимание.
SeoHammer еще предоставляет технологию Буст, она ускоряет продвижение в десятки раз, а первые результаты появляются уже в течение первых 7 дней. Зарегистрироваться и Начать продвижение
§ выполнить щелчок на последнем прямоугольнике 10 Выход в строке подсказки оболочки.
Рекомендуемый порядок действий для просмотра текстового файла:
1. курсором основной панели выделить просматриваемый файл;
2. нажать функциональную клавишу F3;
3. для перемещения по тексту пользоваться клавишами ↑, ↓, Page Up, Page Down, Home, End;
4. после окончания просмотра нажать клавишу F10.
Текст файла можно просматривать в двух режимах: текстовом и кодовом. При просмотре в текстовом режиме используется кодировка ASCII, а при просмотре в кодовом на экран выводится шёстнадцатеричное представление текста. Переключение между этими режимами происходит при:
§ нажатии на функциональную клавишу F4;
§ щелчке указателем мыши на четвертом прямоугольнике 4 Коды\АSСII в строке подсказки.
В оболочке имеется возможность вывода на печать просматриваемого текста. Печать происходит при:
§ нажатии на функциональную клавишу F9;
§ щелчке указателем мыши на девятом прямоугольнике 9 Печатьв строке подсказки оболочки.
Получив эту команду, оболочка попросит пользователя подтвердить запрос вывода на печать с помощью панели, приведенной на рис. 7.12.
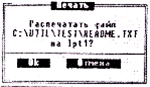
Рис. 7.12. Панель подтверждения выведана печать
Панель содержит текст запроса оболочки: Распечатать файл C: \util\test\readme.txt на Ipt1?. Ipt1 - это одно из названий принтера в операционной системе MS DOS. Если печать файла заказана не случайно, следует включить принтер, вставить бумагу и нажать клавишу Enter или кнопку Ok. В противном случае следует отказаться от печати нажатием клавиши Esc или кнопки Отмена.
|
|
