
Главная страница Случайная страница
Разделы сайта
АвтомобилиАстрономияБиологияГеографияДом и садДругие языкиДругоеИнформатикаИсторияКультураЛитератураЛогикаМатематикаМедицинаМеталлургияМеханикаОбразованиеОхрана трудаПедагогикаПолитикаПравоПсихологияРелигияРиторикаСоциологияСпортСтроительствоТехнологияТуризмФизикаФилософияФинансыХимияЧерчениеЭкологияЭкономикаЭлектроника
⚡️ Для новых пользователей первый месяц бесплатно. А далее 290 руб/мес, это в 3 раза дешевле аналогов. За эту цену доступен весь функционал: напоминание о визитах, чаевые, предоплаты, общение с клиентами, переносы записей и так далее.
✅ Уйма гибких настроек, которые помогут вам зарабатывать больше и забыть про чувство «что-то мне нужно было сделать».
Сомневаетесь? нажмите на текст, запустите чат-бота и убедитесь во всем сами!
Небольшое предупреждение.
|
|
Форматирование системного раздела с помощью установочного диска является неотъемлемой частью установки операционной системы. С самого начала работы с диском в верхнем левом углу экрана будет надпись " Установка Windows". Форматирование является подготовкой к установке, сама же установка начнется позже
Далее появится окно в котором будут предложены возможные варианты продолжения работы.
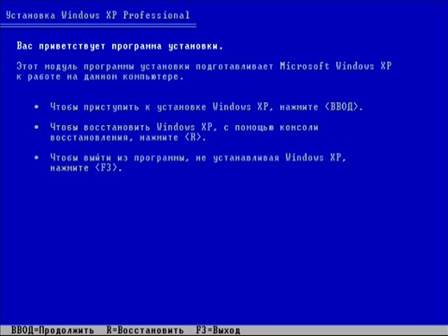
Мы соглашаемся с первым пунктом и нажимаем < Ввод> то есть клавишу Enter. Далее корпорация Microsoft предложит Вам принять лицензионное соглашение. Естественно, придется согласиться и нажать клавишу < F8>.
В следующем окне будет предложено попытаться восстановить ранее установленную копию Windows. Мы не советуем восстанавливать систему, особенно если есть подозрение на наличие вирусов. Это приведет к тому, что восстановленная система опять будет заражена оставшимися на винчестере вирусами. В итоге мы получим ту же головную боль, а не работоспособную систему.

Так что, нажимаем клавишу < Esc> и идем дальше.
В следующем окне будут отображены разделы вашего жесткого диска:

Здесь надо выбрать раздел, в котором была установлена ваша система (обычно С:) и нажать клавишу < Enter>:
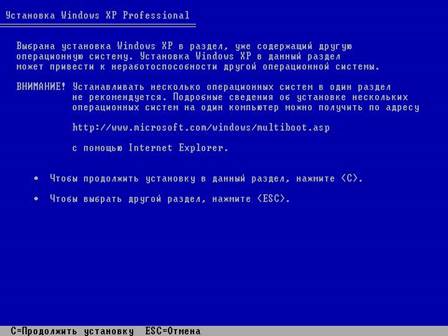
Выбираем продолжение установки в выбранный раздел нажатием клавиши < C>.
Вв следующем окне нужно будет выбрать тип файловой системы. Вы можете выбрать ту файловую систему, которая была у вас до этого, посмотрев ее тип в этом окне. Он написан напротив буквы диска и заключен в квадратные скобки. Это может быть FAT или NTFS
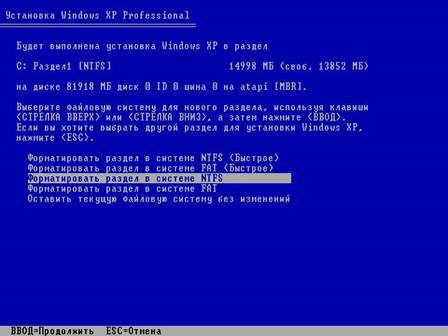
Выбираем пункт " Форматировать раздел в системе NTFS (FAT)" Не следует выбирать пункты " Быстрое форматирование" и " Оставить файловую систему без изменений", так как в этих случаях информация с жесткого диска не стирается полностью, а следовательно и вирусы, живущие у вас, останутся с вами...
После того, как вы выбрали тип файловой системы и нажали Enter, появится окно с предупреждением о том что форматирование уничтожит ВСЮ информацию в разделе C: (не на всем жестком диске, не волнуйтесь)
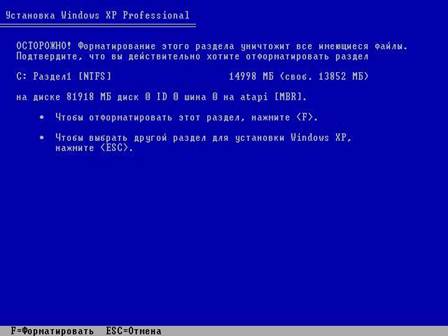
Смирившись с необходимостью форматирования, вводим с клавиатуры символ < F>
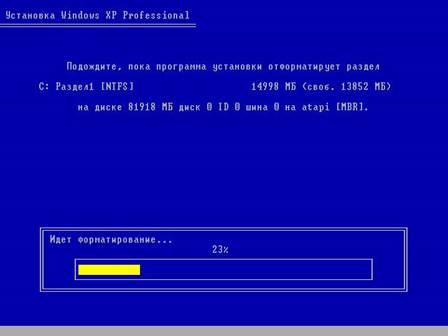
По окончании форматирования программа установки начнет копирование новых файлов для установки Windows XP...

После завершения копирования файлов программа установки автоматически перезагрузит компьютер.
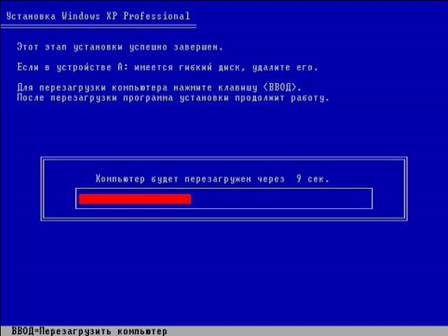
Это произойдет без вашего вмешательства, но если вы хотите ускорить этот процесс, можете нажать клавишу Enter.
При этом на экране снова появится надпись " Press any key to boot from CD...."
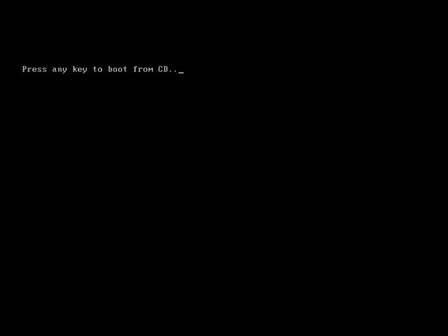
ВНИМАНИЕ! Ни в коем случае не нажимайте какие-либо клавиши, иначе весь процесс, описанный выше начнется сначала! Если вы всё сделали правильно, вы увидите обычное окно загрузки Windows XP.
Итак, в предыдущем разделе мы подготовили жесткий диск вашего компьютера к установке чистенькой операционной системы. По окончании форматирования компьютер благополучно ушел в перезагрузку и после нее мы увидели привычное окно загрузки Windows XP
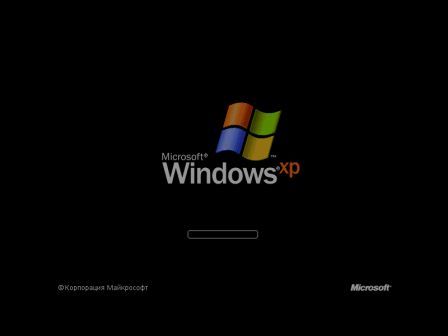
Вот она - установка Windows! Начало положено - подготовка к установке
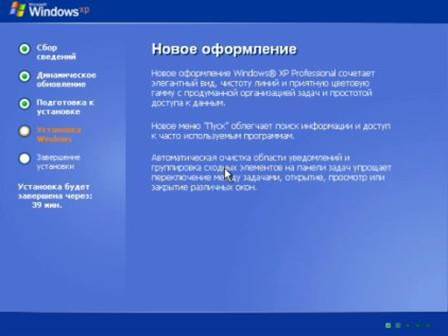
Установка устройств...
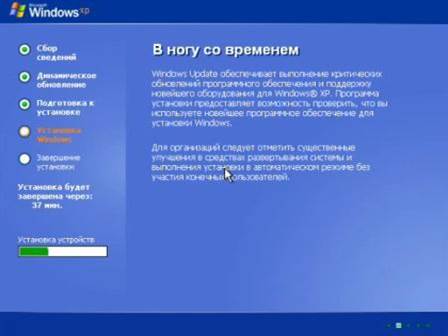
В следующем окне можно настроить язык и региональные стандарты при отображении чисел, денежных единиц и т.д.
Если вы находитесь в России, то первый пункт этого окна можно не изменять. Если все же вы хотите изменить свое местоположение (выбрать страну, в которой вы находитесь), щелкните первую кнопку < Настроить>.

Во втором пункте можно добавить необходимые языки и назначить клавиши для переключения между языками ввода или раскладками (по умолчанию установлены русский и английский, переключение между ними комбинацией клавиш < ALT> +< SHIFT>), а также язык ввода по умолчанию (язык ввода который доступен после включения компьютера):
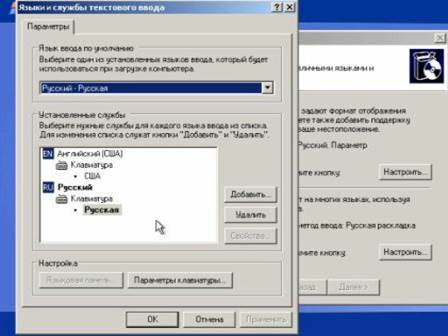
Добавить язык ввода можно, щелкнув на кнопке < Добавить>. Назначить комбинацию клавиш можно, щелкнув на кнопке < Параметры клавиатуры>
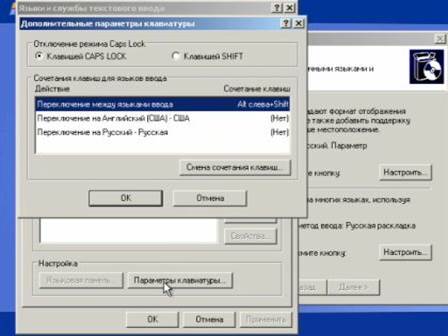
Щелкнув на кнопке < Смена сочетания клавиш>, попадаем в следующее окно.
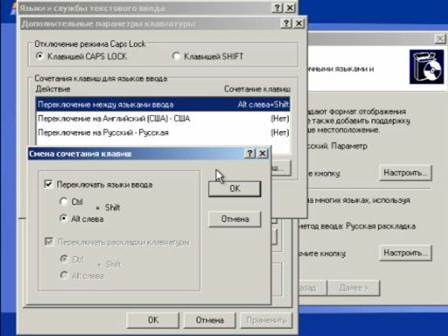
Жмем < ОК> и < Далее> и переходим в окно, в котором предлагается ввести ваше полное имя и название организации. Мо

Можете повторить все как показано на рисунке, а можете придумать что-то свое, затем нажимаете < Далее>
Далее предстоит вспомнить легкозапоминающийся 25-ти значный код, состоящий из букв и цифр и разбитый на группы по 5 символов и ввести его в поля окна, показанного ниже:

Проверьте правильность ввода и нажмите < Далее>.
В следующем окне введите имя компьютера. Если ваш компьютер подключен к локальной сети, то это имя следует уточнить у администратора сети.

В этом окне также следует ввести пароль и подтверждение пароля учетной записи пользователя " Администратор" которая дает полные права для доступа к вашему компьютеру. Это конфиденциальная информация, поэтому следует записать или запомнить.
В следующем окне можно настроить правильное время и дату на вашем компьютере.

Установка поддержки сети

В этом окне также может быть предложено настроить параметры вашей сети, которые следует уточнить у администратора сети. Этот этап можно пропустить, нажав на кнопку < Пропустить> и сделать это уже после полной установки операционной системы.
После настройки сети начнется копирование системных файлов.
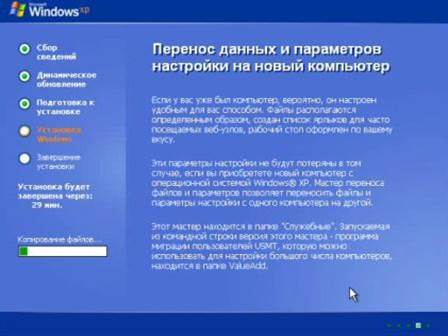
Завершение установки.
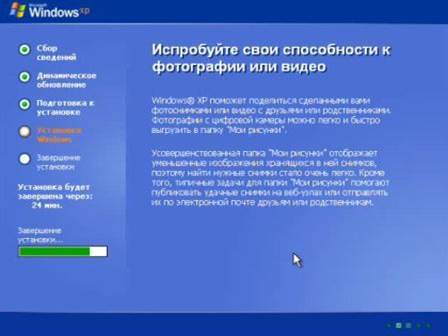
Установка элементов меню " Пуск"...
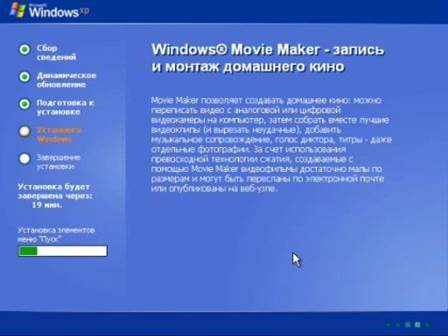
Запись значений системного реестра...
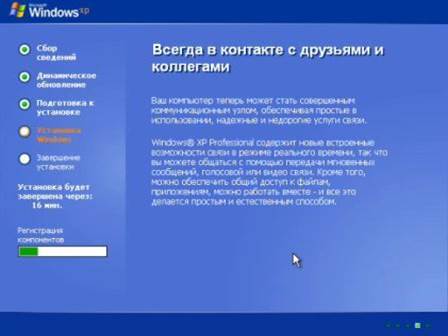
Сохранение параметров...
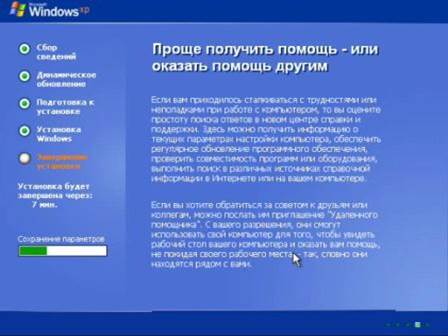
Удаление временных файлов...
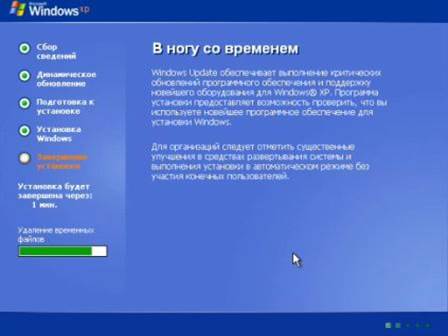
Первый запуск Windows XP.
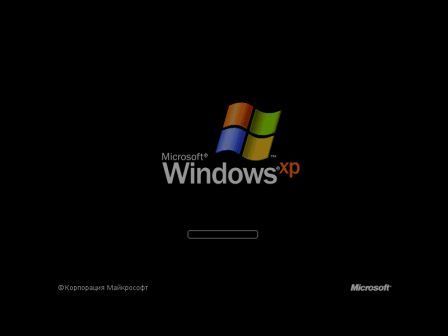
Через некоторое время Windows возможно попытается настроить параметры монитора (если у вас нет этого меню, ничего страшного, оно появляется чаще всего на новых жидкокристаллических мониторах, а вы можете смело переходить к завершающему этапу установки)
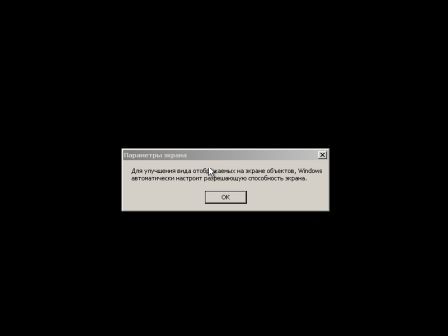
Если оно появилось, нажмите < ОК>
Если вы видите текст в следующем окне автоматической настройки монитора, нажмите < ОК>...
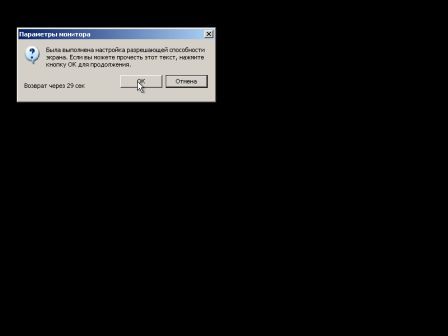
Далее вы снова увидите окно загрузки Windows XP...
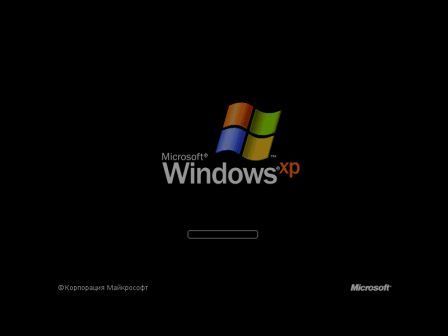
Далее мы увидим анимированное приветствие Windows XP.

Далее будет предложено настроить подключение к Интернету, чтобы активировать нашу копию Windows XP. Нам активировать ничего не надо, поэтому и подключение к Интернету можно настроить позже.
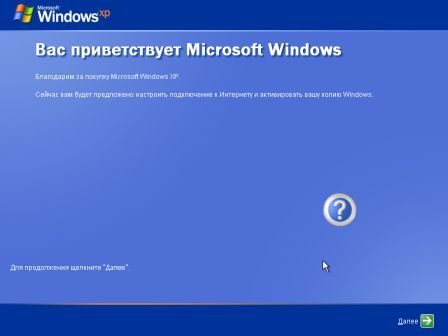
В этом окне также может быть предложено настроить параметры вашей сети, которые следует уточнить у администратора сети. Этот этап можно пропустить, нажав на кнопку < Пропустить> и сделать это уже после полной установки операционной системы.
Далее будет предложено включить автоматическое обновление системы Windows Update. Думайте сами, решайте сами, но по личному опыту могу сказать, что автоматическое обновление приносит не столько пользы, сколько головной боли...

Далее введите имя своей учетной записи, а также учетных записей других пользователей, которые будут работать за вашим компьютером. Учетные записи с именем Администратор и Гость уже созданы в процессе установки. Введите другое имя.
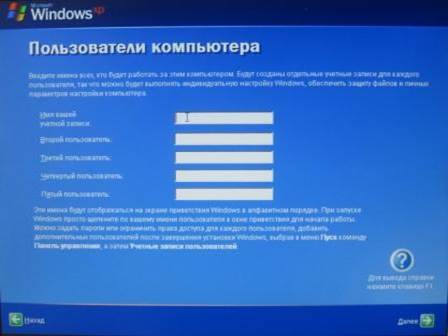
Установка завершена. Нажмите кнопку < Готово>

Приветствие Windows XP.

Первый запуск Windows XP. Извлеките установочный диск Windows XP из CD-ROMа.
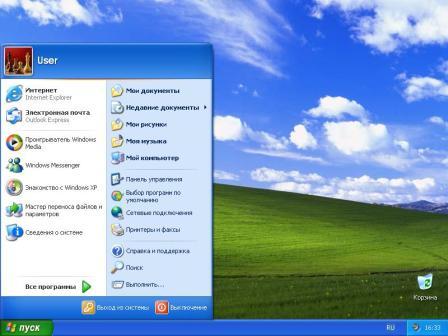
Теперь у вас есть чистенькая операционная система. Вы обратили внимание, что запуск Windows прошел без обычного звукового сопровождения? Чтобы оно появилось, а также для нормальной работы всех устройств (материнской платы, монитора, принтера, сканера, а также других устройств, подключаемых к вашему компьютеру) необходимо установить драйвера для этих устройств.
Контрольные вопросы:
- Что такое BIOS?
- Как попасть в BIOS?
- Какие настройки предлагаются при установке ОС
- Настройка каких пользователей выполняется при установке ОС
|
|
