
Главная страница Случайная страница
Разделы сайта
АвтомобилиАстрономияБиологияГеографияДом и садДругие языкиДругоеИнформатикаИсторияКультураЛитератураЛогикаМатематикаМедицинаМеталлургияМеханикаОбразованиеОхрана трудаПедагогикаПолитикаПравоПсихологияРелигияРиторикаСоциологияСпортСтроительствоТехнологияТуризмФизикаФилософияФинансыХимияЧерчениеЭкологияЭкономикаЭлектроника
ЗАДАНИЕ 4. Для того чтобы создать новую форму с помощью Конструктора, выполните следующее:
|
|
Для того чтобы создать новую форму с помощью Конструктора, выполните следующее:
1. Щелкните по вкладке Создание.
2. В группе Формы щелкните кнопку Конструктор форм. Приложение Access 2007 создаст пустую форму и отобразит ее в режиме Конструктора (рисунок 10).

Рисунок 10 – Пустая форма в Конструкторе форм
3.  Убедитесь, что сейчас вы находитесь на вкладке Конструктор. Если это не так, то на линейке инструментов выберите вкладку Конструктор.
Убедитесь, что сейчас вы находитесь на вкладке Конструктор. Если это не так, то на линейке инструментов выберите вкладку Конструктор.
4. Добавьте в форму строку заголовка. Для этого нажмите кнопку (Заголовок) в группе Элементы управления, щелктите мышью в верхней части формы и введите текст заголовка (В вашем случае наберите, «Добавление нового заказа»). Окончив ввод, нажмите клавишу Enter. Результат представлен на рисунке 11.
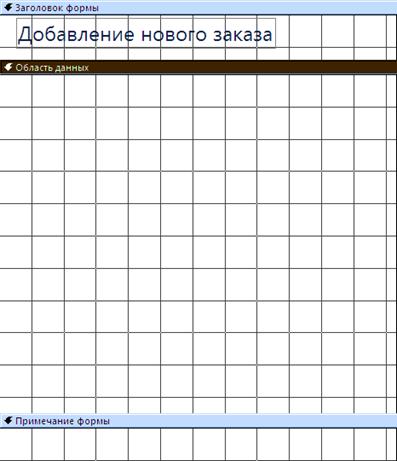
Рисунок 11 – Резельтат ввода заголовка
5. При необходимости переместите заголовок формы, если считаете, что он расположен не удачно. Для этого передвиньте указатель мыши к рамке заголовка, так, чтобы он превратился в четырехнаправленную стрелку, нажмите левую клавишу мышки и удержива ее нажатой перетащите заголовок в желаемое место раздела Заголовка формы.
6. На линейке инструментов на вкладке Конструктор найдите группу инструментов Сервис и нажмите кнопку Добавить поля (рисунок 12). В результате этого действия откроется дополнительная область под названием Список полей.

Рисунок 12 – Группа инструментов Сервис
7. В области Список полей щелкните знак плюс (+) рядом с таблицей, содержащей поля, которые нужно включить в форму. Если в форме должны использоваться поля из нескольких таблиц, то необходимо раскрыть списки полей всех нужных вам таблиц. В качестве примера создайте форму по таблице Заказы, поэтому щелкните по знаку плюс перед ее названием. В результате на экране появится перечень полей таблицы Заказы (рисунок 13).
— Регулярная проверка качества ссылок по более чем 100 показателям и ежедневный пересчет показателей качества проекта.
— Все известные форматы ссылок: арендные ссылки, вечные ссылки, публикации (упоминания, мнения, отзывы, статьи, пресс-релизы).
— SeoHammer покажет, где рост или падение, а также запросы, на которые нужно обратить внимание.
SeoHammer еще предоставляет технологию Буст, она ускоряет продвижение в десятки раз, а первые результаты появляются уже в течение первых 7 дней. Зарегистрироваться и Начать продвижение
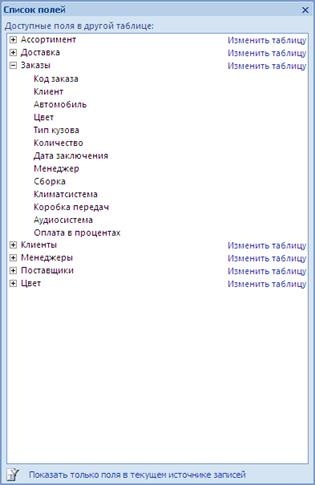
Рисунок 13 – Список полей таблицы Заказы
8. Добавьте в раздел Область данных макета новой формы все нужные вам поля таблицы. Для вставки поля сначала щелкните по названию этого поля в области Список полей, а затем с помощью мышки переместите его в то место раздела Область данных формы, где вы хотите его видеть. На форме появится группа из двух связанных элементов – собственно поле для ввода данных и подписи к нему (подпись совпадает с именем этого поля в исходной таблице). Изменяя размеры обоих связанных элементов разместите их так, чтобы они не перекрывали друг друга.
9. Описанным выше способом добавьте на форму все поля из таблицы Заказы. Разместите их на форме таким образом, как показано на рисунке 14.
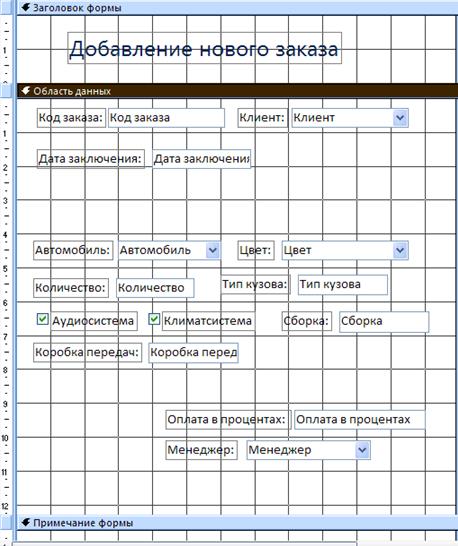
Рисунок 14 – Результат добавления полей в форму
10. Добавьте на форму первую пояснительную надпись. Для этого перейдите на вкладку Конструктор и в группе Элементы управления щелкните кнопку Надпись. После этого щелкните мышью в верхней части раздела Область данных после полей «Код заказа», «Клиент» и «Дата заключения».
Введите текст надписи «Информация об автомобиле». Результат представлен на рисунке 15.
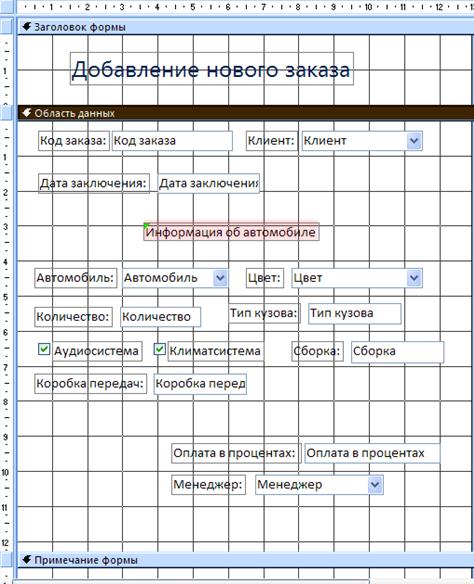
Рисунок 15 - Результат добавления надписи
11. Добавьте на форму вторую пояснительную надпись. Для этого перейдите на контекстную вкладку Конструктор и в группе Элементы управления щелкните по кнопке Надпись. После этого щелкните вверхней части Области данных и введите текст надписи «Информация о заказе». Окончив работу нажмите клавишу Enter. Результат представлен на рисунке 16. При необходимости сместите поля формы чуть ниже, чтобы освободить место для надписи.
F Чтобы переместить поля формы все сразу, а не по одному, необходимо выделить их все мышкой, растянув поверх них рамку выделения, а потом воспользоваться клавишами «Стрелка вверх» или «Стрелка вниз» на клавиатуре.
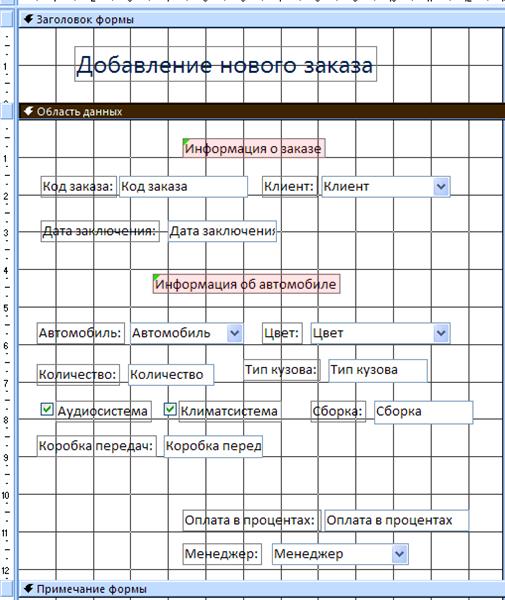
Рисунок 16 – Результат добавления второй надписи
12. Так как названия некоторых цветов и названия сборки имеют большую длинну, они не полностью помещаются в ячейке. Измените размер ячеек для ввода у полей «Цвет» и «Сборка». Для этого щелкните по ячейке для ввода. Она выделится оранжевым цветом. Аналогично изменению размера рисунка в Word’e, измените размер ячеек. Результат представлен на рисунке 17.
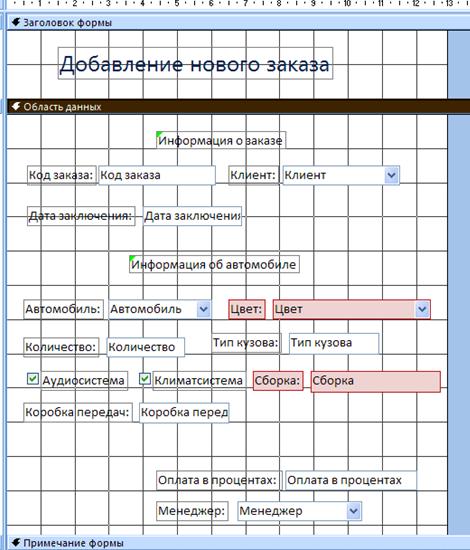
Рисунок 17 – Результат изменения размера ячеек
13. Сохраните форму. Для этого нажмите кнопку Сохранить на панели быстрого доступа. На экране появится окно запроса имени новой формы.
— Разгрузит мастера, специалиста или компанию;
— Позволит гибко управлять расписанием и загрузкой;
— Разошлет оповещения о новых услугах или акциях;
— Позволит принять оплату на карту/кошелек/счет;
— Позволит записываться на групповые и персональные посещения;
— Поможет получить от клиента отзывы о визите к вам;
— Включает в себя сервис чаевых.
Для новых пользователей первый месяц бесплатно. Зарегистрироваться в сервисе
14. Задайте имя для новой формы. В вашем случае именем будет «Добавление нового заказа». Нажмите кнопку Ок. Название формы появится в области переходов.
15. Теперь необходимо оформить данную форму, чтобы она выглядела более привлекательно. Сначала необходимо настроить фон формы.
16. Щелкните правой кнопкой мыши в любом свободном месте раздела Заголовок формы. На экране появится контекстное меню (рисунок 18).

Рисунок 18- Контекстное меню формы
17. Щелкните по пункту Цвет заливки / фона. На экране появится подменю выбора цвета заливки (рисунок 19), в котором представлены образцы цвета заливки.

Рисунок 19 - Подменю выбора цвета заливки
18. Щелкните по понравившемуся вам цвету (например, зеленый). Раздел Заголовок формы будет окрашен выбранным вами цветом (рисунок 20).

Рисунок 20 – Изменение цвета фона раздела Заголовок формы
19. Щелкните правой кнопкой мыши в любом свободном месте раздела Область данных, выберите в контекстном меню пункт Цвет заливки / фона и щелкните по понравившемуся вам цвету. Аналогичным образом поменяйте цвет фона в разделе Примечание формы. Результат представлен на рисунке 21.

Рисунок 21 – Результат изменения цвета фона формы
20. Измените цвет фона и шрифта для заголовка формы «Дабовление нового заказа». Для установки цвета текста щелкните по заголовку правой кнопкой мыши, выберите в контекстном меню (рисунок 22) пункт Цвет текста и щелкните по понтравившемуся вам цвету (например, темно-синий). Цвет заголовка изменится будет иметь выбранный вами цвет.

Рисунок 22 - Контекстное меню элемента управления
21. Аналогичным образом можно поменять и цвет фона заголовка, только в контекстном меню элемента управления необходимо выбрать пункт Цвет заливки / фона.
22. Поменяйте цвета всех пояснительных надписей в форме, выбор цвета на ваше усмотрение.
23. Нажмите кнопку Сохранить на панели быстрого доступа, чтобы сохранить новые цветовые настройки формы в базе данных.
24. Переключитесь из режима конструктора в режим формы, чтобы посмотреть внешний вид готовой формы. Для этого перейдите на контекстную вкладку Контруктор и в группе Режимы щелкните по стрелке под кнопкой Режим. Затем выберите пункт Режим формы в расткрывшемся меню (см. рисунок 23).
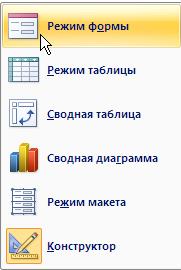
Рисунок 23 – Меню кнопки «Режим»
25. Созданная в конструкторе новая форма, откроется в режиме формы (см. рисунок 24). Сразу после открытия в поля формы будут загружены значения полей из первой записи таблицы Заказы. Далее можно использовать форму по своему усмотрению (например, просматривать записи или выводить сведения о новых контактах).
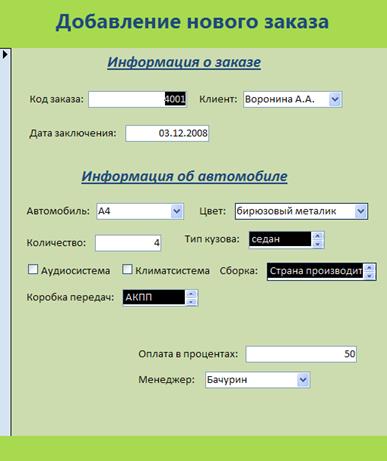
Рисунок 24 – Форма в режиме Режим формы
|
|
