
Главная страница Случайная страница
Разделы сайта
АвтомобилиАстрономияБиологияГеографияДом и садДругие языкиДругоеИнформатикаИсторияКультураЛитератураЛогикаМатематикаМедицинаМеталлургияМеханикаОбразованиеОхрана трудаПедагогикаПолитикаПравоПсихологияРелигияРиторикаСоциологияСпортСтроительствоТехнологияТуризмФизикаФилософияФинансыХимияЧерчениеЭкологияЭкономикаЭлектроника
⚡️ Для новых пользователей первый месяц бесплатно. А далее 290 руб/мес, это в 3 раза дешевле аналогов. За эту цену доступен весь функционал: напоминание о визитах, чаевые, предоплаты, общение с клиентами, переносы записей и так далее.
✅ Уйма гибких настроек, которые помогут вам зарабатывать больше и забыть про чувство «что-то мне нужно было сделать».
Сомневаетесь? нажмите на текст, запустите чат-бота и убедитесь во всем сами!
Програмне забезпечення БФП SAMSUNG SCX-3200
|
|
Після встановлення апарата і підключення його до комп’ютера потрібно встановити програмне забезпечення. Якщо на комп’ютері встановлено ОС Windows або Macintosh, інсталюйте програмне забезпечення з компакт-диска, що входить до комплекту. Якщо використовується ОС Linux, потрібно завантажити та інсталювати програмне забезпечення з веб‑ сайту Samsung (www.samsung.com/printer). Програмне забезпечення апарата час від часу оновлюється, наприклад через вихід нової версії операційної системи або з інших причин. За потреби найновіше програмне забезпечення можна завантажити з веб-сайту компанії Samsung. Smart Panel — це програма, яка стежить за станом апарата та інформує про нього, а також дозволяє змінювати його настройки. В ОС Windows і Mac OS програма Smart Panelінсталюється автоматично під час інсталяції програмного забезпечення апарата. SmarThru - дозволяє редагувати відскановане зображення в різні способи за допомогою потужного графічного редактора та надсилати його електронною поштою. Також можна користуватися іншими графічними редакторами, наприклад
Adobe Photoshop, відкриваючи їх із програми SmarThru.
Таблиця 3.1 Програмне забезпечення для правильної роботи БФП
| Операційна система | Зміст |
| Windows | · Драйвер принтера: дає змогу повною мірою використовувати функціональні можливості принтера. · Драйвер сканера: для сканування документів за допомогою апарата використовується драйвер TWAIN і драйвер захоплення зображень Windows (WIA). · Smart Panel: дозволяє здійснювати поточний контроль стану апарата та повідомляє про збої під час. · SmarThru: ця програма входить до комплек-ту програм для ОС Windows, що використо-вується в роботі з цим багатофункціональним апаратом. · Диспетчер сканування і роботи з факсимильними повідомленнями Samsung: надає відомості про програму дис-петчер сканування і роботи з факсимильними повідомленнями Samsung і про стан інстальованого драйвера сканера. · Утиліта налаштування принтера: дозволяє налаштовувати з комп’ютера інші параметри принтера. |
| Macintosh | · Драйвер принтера: дає змогу повною мірою використовувати функціональні можливості принтера. · Драйвер сканера: для сканування документів за допомогою апарата використовується драйвер TWAIN. · Smart Panel: дозволяє здійснювати поточний контроль стану апарата та повідомляє про збої під час друку. · Диспетчер сканування і роботи з факсимильними повідомленнями Samsung: надає відомості про програму дис-петчер сканування і роботи з факсимильними повідомленнями Samsung і про стан інстальованого драйвера сканера. · Утиліта налаштування принтера: дозволяє налаштовувати з комп’ютера інші параметри принтера. |
| Linux | · Unified Linux Driver: дає змогу повною міроювикористовувати функціональні можливості принтера. · SANE: цей драйвер використовується для сканування документів. · Smart Panel: дозволяє здійснювати поточний контроль стану апарата та повідомляє про збої під час друку. · Утилита настройки принтера: дозволяє настроювати з комп’ютера інші параметри принтера. |
3.2 Тестові програми БФП SAMSUNG SCX-3200
Програма Samsung AnyWeb Print, яка поставляється в комплекті, істотно полегшує друк контенту з веб-сторінок. Подорожуючи Інтернетом, Ви можете виділяти та перетягувати будь-які фрагменти веб-сторінок на панель друку у вікні браузера. AnyWeb Print допоможе скомпонувати й обробити будь-яку цікаву Вам інформацію - чи потрібна вона для роботи над важливим проектом або просто для розваги.
Якщо під час друку виникає помилка, відомості про неї можна отримати у програмі Smart Panel. Smart Panel також можна запустити вручну. Двічі натиснути значок Smart Panel на панелі завдань Windows (в ОС Windows) або в області сповіщень (в ОС Linux). Також можна натиснути на ньому в рядку стану (в ОС Mac OS X). Якщо використовується ОС Windows, програму можна запустити з меню Пуск, вибравши в ньому Програми або Усі програми > Samsung Printers > назва драйвера вашого принтера > Smart Panel. Програма Smart Panel показує поточний стан апарата, орієнтовний рівень заповнення тонером, що залишився в картриджі, а також іншу інформацію. Ви також можете змінювати різні налаштування.

1. Можна побачити рівень тонера, що залишився в кожному картриджі. Апарат та кількість картриджів з тонером, відображені над вікном, можуть різнитися залежно від вашого апарата. Таку функцію мають не всі апарати;
2. Можна замовити нові картриджі з тонером через Інтернет; 3. Можна переглянути інтерактивний посібник користувача; 4. В діалоговому вікні програми Утилита настройки принтера можна змінювати різноманітні настройки принтера; 5. Можна встановити всі потрібні опції апарата у вікні Настройки друку.
Рисунок 3.1 Меню программи Smart Panel
Компакт-диск, що постачається разом з апаратом, містить програму SmarThru. SmarThru надає зручні функції для роботи з апаратом.
Щоб запустити програму SmarThru, потрібно виконати наведені нижче дії. Переконатись, що апарат і комп’ютер увімкнені та правильно з’єднані між собою. Після інсталяції SmarThru на робочому столі з’явиться значок SmarThru. Двічі натиснути значок SmarThru. З’явиться діалогове вікно SmarThru.

Рисунок 3.2 Меню программи SmartThru
· Сканувати: дозволяє сканувати зображення та зберігати їх у папці програми, надсилати електронною поштою або публікувати на веб-сайті.
· Зображення: дозволяє редагувати збережені графічні файли зображень, надсилати їх до вибраної програми чи папки або на адресу електронної пошти, а також публікувати зображення на веб-сайті.
· Друк: дозволяє друкувати збережені зображення.
Для докладнішої інформації щодо SmarThru слід натиснути у верхньому правому кутку діалогового вікна. З’явиться вікно довідки SmarThru, у якому можна переглянути екранну довідку програми SmarThru.
Використання SmarThru. Натиснути Сканировать.
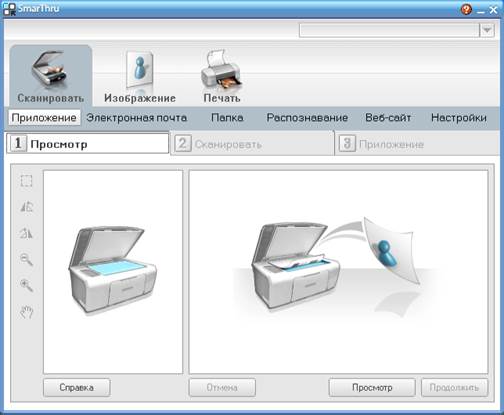
Рисунок 3.3 Використання программи SmarThru
· Застосунок: сканування зображення та передавання його до графічного редактора, наприклад Paint чи Adobe Photoshop.
· Електронна пошта: сканування зображення та надсилання його електронною поштою. Дозволяє сканувати зображення, користуватися функцією попереднього перегляду та надсилати зображення електронною поштою.
Щоб надіслати зображення електронною поштою, має бути інстальовано поштовий клієнт, наприклад Outlook Express, налаштований відповідно до облікового запису електронної пошти.
· Папка: сканування зображення та збереження його в папці. Дозволяє сканувати зображення, користуватись функцією попереднього перегляду та зберігати зображення в будь-якій папці.
· Розпізнавання: сканування зображення та розпізнавання тексту. Дозволяє сканувати зображення, користуватись функцією попереднього перегляду та передавати зображення до програми розпізнавання тексту.
· Веб-сайт: сканування зображення, користування функцією попереднього перегляду та публікація зображення на веб-сайті у вказаному форматі.
· Налаштування: настроювання параметрів основних функцій меню Сканировать. Дозволяє настроїти параметри для функцій Приложение, Электронная почта, Распознавание і Веб-сайт.
Укажіть параметри сканування та натисніть Сканирование.
Для друку потрібно виконати наступні пункти:
1. Натисніть Печать.
2. Виберіть файл, який потрібно надрукувати.
3. Виберіть апарат для друку.
4. Щоб розпочати виконання завдання, натисніть Печать.
|
|
