
Главная страница Случайная страница
Разделы сайта
АвтомобилиАстрономияБиологияГеографияДом и садДругие языкиДругоеИнформатикаИсторияКультураЛитератураЛогикаМатематикаМедицинаМеталлургияМеханикаОбразованиеОхрана трудаПедагогикаПолитикаПравоПсихологияРелигияРиторикаСоциологияСпортСтроительствоТехнологияТуризмФизикаФилософияФинансыХимияЧерчениеЭкологияЭкономикаЭлектроника
Создание, оформление и работа с презентациями.
|
|
Презентацию можно создать несколькими способами. Воспользоваться мастером автосодержания, который на основе полученных ответов создает презентацию требуемого содержания и дизайна (на основе шаблонов презентации, которые включают в себя образцы слайдов с текстовыми заполнителями и дизайн презентации).
Можно создать презентацию на основе шаблона, определяющего дизайн (но не содержание) презентации. Также можно открыть имеющуюся презентацию и на ее базе создать новую презентацию.
Кроме того, можно создать новую презентацию без разметки, т.е. презентацию на базе пустых слайдов или применить разметку к пустым слайдам (макеты текста, макеты содержимого или макеты текста и содержимого).
Мастер автосодержания
Для создания презентации любым способом необходимо:
1. В открытом окне приложения PowerPoint выбрать команду Файл/Создать, в области задач откроется панель Создание презентации.

2. При создании презентации с помощью мастера автосодержания, требуется в области задач выбрать команду «Из мастера автосодержания», который позволяет создать набор слайдов определенного формата на выбранную тему.
3. На первом шаге работы мастера отображается окно мастера с вводной информацией по созданию новой презентации, в котором следует нажать кнопку Далее.

4. Второй шаг предполагает выбор одного из стандартных видов презентации, которые определяют ее основную идею и содержание (доклад, учебный курс и т.д.).

5. На следующем этапе необходимо определить способ вывода презентации (стиль), например, презентации на экране или презентации в Интернете.
6. Затем следует указать заголовок презентации, а также выбрать объекты, которые будут размещаться на каждом слайде (нижний колонтитул, № слайда, дата последнего изменения).
7. Последнее окно мастера содержит информацию о том, что все требуемые данные указаны. Для завершения работы по созданию презентации следует нажать кнопку Готово, после чего будет создана новая презентация, которая будет отображаться в режиме Обычный. Название слайда, презентации появляется на панели слайдов. Полная презентация, включая текстовые заполнители, которые есть на каждом слайде, отображается на панели структуры слева в окне PowerPoint.
— Регулярная проверка качества ссылок по более чем 100 показателям и ежедневный пересчет показателей качества проекта.
— Все известные форматы ссылок: арендные ссылки, вечные ссылки, публикации (упоминания, мнения, отзывы, статьи, пресс-релизы).
— SeoHammer покажет, где рост или падение, а также запросы, на которые нужно обратить внимание.
SeoHammer еще предоставляет технологию Буст, она ускоряет продвижение в десятки раз, а первые результаты появляются уже в течение первых 7 дней. Зарегистрироваться и Начать продвижение

8. Теперь можно приступить к работе с презентацией, замещая текстовые заполнители на слайдах нужными сведениями. Для этого нужно щелкнуть левой клавишей мыши в текстовом поле и ввести новый текст.
Шаблон оформления
В PowerPoint существует два вида встроенных шаблона – шаблоны презентации и шаблоны оформления, которые базируются на образце слайдов и образце заголовков. При работе с мастером автосодержания используется шаблон презентации. Этот шаблон включает в себя набор слайдов по стандартным видам презентаций, а слайды включают в себя как дизайн (форматирование слайда), так и образцы слайдов, которые содержат текстовые заполнители.

Что касается шаблона оформления, то в нем содержатся только средства форматирования слайдов презентации, т.е. с его помощью можно назначить только стиль слайда, а разметку слайдов надо осуществлять с помощью панели «Разметка слайдов» в области задач. Другими словами шаблоны оформления – это шаблоны, которые представляют собой набор параметров шрифтов, используемых в слайдах, цвет фона, цветовые схемы слайдов презентации т.д.
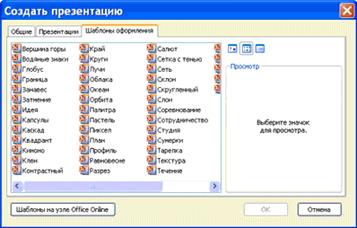
Чтобы приступить к созданию новой презентации, используя шаблон оформления, необходимо:
1. Загрузить приложение PowerPoint. По умолчанию Power Point открывается в режиме Обычный. То есть в окне приложения будет отображаться титульный слайд в режиме Обычный, в области Структуры/Слайды появится эскиз первого слайда, а в области задач будет отображаться панель «Приступая к работе».
2. Затем необходимо выполнить команду Файл/Создать, в результате чего в области задач появится панель «Создание слайда».
3. Далее на панели «Создание слайда» требуется выбрать команду «Из шаблона оформления», и в области задач появится панель «Дизайн слайда». В разделе «Применить шаблоны оформления» представлены все шаблоны оформления, которые представляют собой средства форматирования слайдов. Для назначения стиля титульному слайду необходимо щелкнуть на требуемый шаблон в области задач. Таким образом, будет отформатирован первый слайд с применением выбранного шаблона оформления.
— Разгрузит мастера, специалиста или компанию;
— Позволит гибко управлять расписанием и загрузкой;
— Разошлет оповещения о новых услугах или акциях;
— Позволит принять оплату на карту/кошелек/счет;
— Позволит записываться на групповые и персональные посещения;
— Поможет получить от клиента отзывы о визите к вам;
— Включает в себя сервис чаевых.
Для новых пользователей первый месяц бесплатно. Зарегистрироваться в сервисе
4. Теперь можно редактировать отформатированный слайд заголовка.
5. После этого можно создать следующий слайд, щелкнув на на пиктограмме «Создать слайд» на панели инструментов. В области слайдов появится второй слайд в стиле первого слайда, а в области задач откроется панель «Разметка слайда», с помощью которой можно назначить разметку второму слайду, используя макеты текста, макеты содержимого или макеты текста и содержимого.
6. Аналогично создаются последующие слайды презентации.
Следует отметить, что шаблон оформления может быть применен не только к создаваемой, но и к уже имеющейся презентации. Для этого следует открыть требуемую презентацию и затем воспользоваться командой Формат/Оформление слайда. После выбора нужного шаблона в области задач следует нажать кнопку ОК, чтобы он был применен ко всем слайдам открытой презентации.
Новая презентация
Создание новой презентации без дизайна и разметки слайдов, т.е. без применения встроенных шаблонов презентации и оформления является сложной задачей. Этот способ создания презентации следует использовать лишь в том случае, когда пользователь ясно представляет себе внешний вид создаваемой презентации, а также формат слайдов, которые будут входить в ее состав.
Для создания новой (пустой) презентации необходимо:
1. В открытом приложении PowerPoint выполнить команду Файл/Создать, а в области задач выбрать команду «Новая презентация». В результате этих действий в области задач откроется панель «Разметка слайда».
2. Для создания презентации на базе пустого слайда необходимо щелкнуть на пустой слайд в разделе «Макеты содержимого» панели «Разметка слайда». Титульный слайд, который отображался в главном окне приложения, очистится и станет пустым.
3. Далее можно самостоятельно вводить на пустой слайд: текст, рисунки, таблицы, диаграммы, звуки и т.д., а также самостоятельно разработать дизайн слайда.
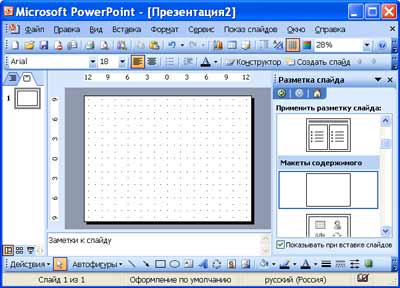
Для создания слайдов новой презентации можно также применить типовую разметку слайдов (макеты текста, макеты содержимого и т.д.), которая осуществляется с помощью команд на панели «Разметка слайдов» в области задач.
Оформление презентации
Основным элементом презентаций являются слайд. Поэтому оформление презентации – это в первую очередь оформление слайда. Для оформления слайда на него можно добавлять: текст, таблицы, диаграммы, графические объекты, картинки, рисунки, фотографии, фильмы и звуки, видео клипы и т.д.
Основным информативным элементом слайда является текст. Текст, используемый на слайдах, можно разбить на четыре типа: заголовки, подзаголовки, обычный текст, маркированные и нумерованные списки. Рассмотрим, каким образом можно водить текст на слайд, а затем редактировать и форматировать его.
На слайд можно добавлять текст четырьмя способами:
· ввести текст в рамку (в поле с пунктирными границами на слайдах) вместо текстового заполнителя;
· добавить на слайд Автофигуру, а в нее ввести текст;
· добавить на слайд объект Надпись, а в нее ввести текст;
· добавить объект WordArt.
Ввод текста в рамку
Такие макеты слайдов как макеты текста, макеты текста и содержимого содержат рамки для текста. В соответствующие рамки вводится текст заголовков, подзаголовков, списков и основной текст. Для ввода текста в рамку необходимо щелкнуть на ней левой клавишей мыши и набрать текст с клавиатуры или вставить текст с буфера обмена, если он был скопирован из другого документа.

Необходимо отметить, что эти рамки можно перемещать и изменять их размеры. Если текст не помещается в рамке, то необходимо изменить ее размеры или изменить размер шрифта, можно также создать новый слайд и переместите текст на него. В области Структура отображается только текст, введенный в рамки. Текст в объектах надпись или автофигура, а также текст WordArt не отображается в области Структура, поэтому его можно редактировать только на слайде.
Добавление текста в Надпись
Для размещения текста в любом месте слайда служит пиктограмма Надпись на панели Рисование. Для этого необходимо сначала щелкнуть левой клавишей мыши на объект Надпись на панели Рисование, а затем на слайде и ввести с клавиатуры текст в созданный объект. Объект Надпись используется, чтобы добавить название к рисунку или таблице, а также для добавления текста к рисунку, поместив надпись рядом с рисунком и т.д.

Добавление текста в автофигуру
Чтобы добавить текст в автофигуру, щелкните ее на панели Рисования, а затем на слайде, в результате чего на слайде появится выбранная автофигура. Затем надо щелкнуть правой клавишей мыши на автофигуре и из контекстного меню выбрать команду Добавить текстовую строку и начните ввод текста. Этот текст остается в ней, и после этого он перемещается и вращается вместе с автофигурой. Текст можно вставить в любую автофигуру, кроме линии, соединительной линии и полилинии.

Текст, созданный с использованием других программ, можно вставлять в область «Структура», а затем применять автоматическое форматирование заголовков и основного текста. Таким образом можно вставлять документы, созданные в форматах Microsoft Word (DOC), Rich Text Format (RTF), и в формате обычного текста (TXT).
Добавления фигурного текста или графического объекта WordArt
Фигурный текст можно добавить на слайд, нажав пиктограмму Добавить объект WordArtна панели инструментов Рисование, откроется окно диалога Коллекция, в котором надо выбрать нужный стиль надписи WordArt и нажать ОК. Во втором окне диалога надо ввести требуемый текст и щелкнуть ОК, на слайде появится фигурный текст.

Текст можно помещать в различные фигуры, а также применять к нему различное оформление, такое как поворот, тень, сжатие и т.д.
Редактирование текста на слайдах осуществляется аналогично редактированию текста в Word, а проверка орфографии (в PowerPoint проверяется только орфография, как и в Excel) аналогично проверке орфографии в Excel. WordArt является графическим объектом и не рассматривается как текст, поэтому к нему нельзя применить операцию проверки орфографии.
Работа со страницами-слайдами
В процессе создания презентаций в прикладной программе PowerPoіnt добавление, удаление и перестановку слайдов (страниц презентации) приходится выполнять довольно часто.
Выполнение этих операций можно осуществлять в режиме Обычный и Сортировщика слайдов. Рассмотрим более подробно оба режима или приема работы в приложении PowerPoіnt.
Добавление новой страницы в презентацию
Вставку новой страницы в презентацию можно осуществлять следующим образом:
1. В режиме Обычный выполните одно из следующих действий:
o На панели инструментов Форматирование щелкните на пиктограмме Создать слайд
o Выберите команду Вставка / Создать слайд
o Для вставки слайда щелкните в том месте области Структура / Слайды, куда хотите вставить новый слайд и нажмите клавишу Enter.
o В области Структура / Слайды примените контекстное меню для создания слайда

2. Вставку новой страницы в режиме Сортировщика слайдов можно осуществить следующим образом:
o На панели Сортировщик слайдов щелкните на пиктограмме Создать слайд
o Выберите команду Вставка / Создать слайд
o Примените контекстное меню для создания слайда
o
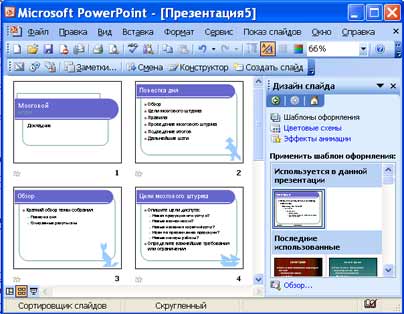
Удаление
1. Для удаления страницы презентации в режиме Обычный выполните одно из следующих действий:
o В области Структура или Слайды в обычном режиме выделите слайды (манипулятором мышь или стрелками на клавиатуре), которые требуется удалить.
o В меню Правка выберите команду Удалить слайд или примените контекстное меню (команда: удалить)
2. Удаление слайда в режиме Сортировщика слайдов можно осуществить следующим образом:
o Выделить слайд и нажать клавишу Del
o Выделить слайд и применить контекстное меню (команда: удалить слайд)
o Выделить слайд и в меню Правка выберите команду Удалить
Перестановка
Изменение порядка следования страниц в презентации осуществляется с целью улучшения презентации.
1. Для изменение порядка следования слайдов в режиме Обычный выполните одно из следующих действий:
o В области Структура выделите значок слайда и перетащите выделенный значок на новое место.
o В области Слайды выделите эскиз слайда и перетащите выделенный эскиз на новое место.
2. Перестановку слайдов в режиме Сортировщика слайдов можно осуществить следующим образом:
o Выделите эскиз слайда и перетащите выделенный эскиз на новое место, вертикальная линия показывает, куда будет вставлен слайд после вставки.
Скрытие
В некоторых страницах презентации имеется информация, которую по различным причинам не желательно показывать определенной аудитории. Для этой цели в приложении PowerPoint существует команда Скрытие. Операция Скрытие позволяет использовать одну презентацию для демонстрации различным аудиториям.
Скрытие слайда означает, что он не удаляется из презентации, а только не отображается на экране при показе презентации. Операцию скрытия выделенного слайда необходимо осуществлять в режиме сортировщика: с помощью контекстного меню, кнопки «Скрыть слайд» на панели инструментов Сортировщик слайдов или команды Показ слайдов / Скрыть слайд.
Перемещение
В PowerPoint существует несколько способов перемещения от слайда к слайду презентации.
В режиме Обычный эту операцию можно выполнить:
· В области Структура, щелкнув на значке слайда, расположенного возле его номера. Слайд откроется на панели слайда.
· В области Слайды, выбирая нужную миниатюру слайда. Слайд отобразиться на панели слайда.
· С помощью полосы прокрутки.
· Можно перемещаться к последующему или предыдущему слайду, нажимая клавиши Page Up или Page Down.
Перемещаться между страницами презентации можно и в режимах: Сортировщик слайдов, Показ слайдов. Чтобы переместиться к определенной странице презентации в режиме Сортировщик слайдов, нужно щелкнуть на его миниатюре. Чтобы переместиться от слайда к слайду в режиме Показ слайдов (при ручной смене слайдов) можно использовать клавиши Page Up или Page Down.
|
|
