
Главная страница Случайная страница
Разделы сайта
АвтомобилиАстрономияБиологияГеографияДом и садДругие языкиДругоеИнформатикаИсторияКультураЛитератураЛогикаМатематикаМедицинаМеталлургияМеханикаОбразованиеОхрана трудаПедагогикаПолитикаПравоПсихологияРелигияРиторикаСоциологияСпортСтроительствоТехнологияТуризмФизикаФилософияФинансыХимияЧерчениеЭкологияЭкономикаЭлектроника
Рисуем космос
|
|
1. Откройте приложение Adobe Photoshop
2. Создайте новое изображение квадратной формы:
| Ширина: | |
| Высота: | 400 пикселей |
| Разрешение: | 72 пиксели/дюйм |
| Режим: | RGB цвет |
| Содержание (фон): | Белый |
3. Инструментом Овальная область  выделите круг.
выделите круг.

4. Расположите выделение так, чтобы на изображении оказалось около четверти круга.

5. Установитe цвета фона и переднего плана белый и чёрный

6. Примените к выделенной области фильтр Облака: Фильтр ► Render ► Clouds.

7. Примените к выделенной области фильтр Коррозия: Фильтр ► Texture ► Craquelure.
| Crack Spacing: | |
| Crack Depth: | |
| Crack Brightness: |

8. Создать объём в выделенной области фильтром Сфера Фильтр ► Distort ► Spherize

9. Раскрасьте изображение: Изображение ► Регулировки ► Цветовой балланс
Цветовые уровни: -71, -19, +30.

10. При помощи тоновых кривых, проработать каждый из цветовых каналов: Red, Green и Blue:
| Red | Green | Blue |
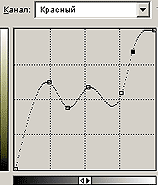
| 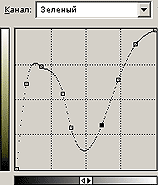
| 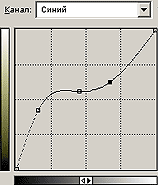
|
11.

12. «Размойте» изображение: Фильтр ► Смазывание ► Смазывание Гаусса...
Радиус: 0, 5 пиксель.

13. Создайте новый слой.
14. В палитре градиентов создайте новый градиент, откорректировав шкалу цветности и прозрачности
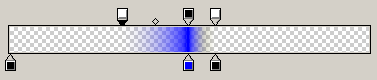
(в крайнем случае, если не получается, можно загрузить градиент с сервера grad403.grd)
15. В настройках Радиального градиента установите галку в поле Прозрачность и примените градиент так, чтобы получилось свечение атмосферы:

16. Если градиент получился слишком ярким, уменьшите прозрачность слоя.

17. Создате новый слой между двумя существующими.
18. На слое с атмосферой Волшебной палочкой выделите всё, что находится за планетой и голубым ореолом, установив достаточно большую чувствительность.
19. Вернитесь на новый слой.
20. Установитe цвета фона и переднего плана чёрный __ и тёмно-синий __

21. Примените к выделенной области фильтр Облака: Фильтр ► Render ► Clouds.

22. Примените к выделенной области фильтр Облака: Фильтр ► Render ► Clouds.
— Регулярная проверка качества ссылок по более чем 100 показателям и ежедневный пересчет показателей качества проекта.
— Все известные форматы ссылок: арендные ссылки, вечные ссылки, публикации (упоминания, мнения, отзывы, статьи, пресс-релизы).
— SeoHammer покажет, где рост или падение, а также запросы, на которые нужно обратить внимание.
SeoHammer еще предоставляет технологию Буст, она ускоряет продвижение в десятки раз, а первые результаты появляются уже в течение первых 7 дней. Зарегистрироваться и Начать продвижение

23. При необходимости можно изменить прозрачность слоя, а так же яркость / контрастность.
24. Инструментами Кисть и Аэрограф изобразите звёзды.

25. Для создания кометы, не закрывая старого изображения, создайте новое изображение:
| Ширина: | 200 пикселей |
| Высота: | 100 пикселей |
| Разрешение: | 72 пиксели/дюйм |
| Режим: | RGB цвет |
| Содержание (фон): | Черный |

26. Создайте белый круг.

27. Примените фильтр Стекло: Фильтр ► Distort ► Glass.
| Distortion: | |
| Smoothness: | |
| Texture: | Frosted |
| Scaling: | 100% |

28. Для создания хвоста кометы несколько раз примените фильтр Ветер: Фильтр ► Stylize ► Wind...

29. Ещё раз примените фильтр Стекло: Фильтр ► Distort ► Glass.
| Distortion: | |
| Smoothness: | |
| Texture: | Frosted |
| Scaling: | 100% |

30. Перейте в режим Чёрно-белый Изображение ► Режим ► Чёрно-белый
31. Перейте в режим Индексированные цвета Изображение ► Режим ► Индексированные цвета
Сопоставьте пламени цветовую модель: Изображение ► Режим ► Палитра.
В окне Таблица цветов выберите BlackBody

32. «Волшебной палочкой» с чувствительностью = 0 выделите фон.
33. Инвертируйте выделение.
34. Скопируйте комету в буфер обмена и вставьте на изображение с планетой.

35. Измените направление полёта кометы с помощью свободного трансформирования Редактирование ► Произвольная трансформация

36. Склейте слои. Готовое изображения сохраните в своей папке.
|
|
