
Главная страница Случайная страница
Разделы сайта
АвтомобилиАстрономияБиологияГеографияДом и садДругие языкиДругоеИнформатикаИсторияКультураЛитератураЛогикаМатематикаМедицинаМеталлургияМеханикаОбразованиеОхрана трудаПедагогикаПолитикаПравоПсихологияРелигияРиторикаСоциологияСпортСтроительствоТехнологияТуризмФизикаФилософияФинансыХимияЧерчениеЭкологияЭкономикаЭлектроника
Выполнение задания
|
|
1) В области переходов однократным щелчком мыши выберите таблицу РАБОТНИКИ;
2) выполните команду Мастер отчетов в группе Отчеты вкладки Создание;
3) на первой странице мастера в списке Таблицы и запросы в качестве источника данных отчета выберите таблицу РАБОТНИКИ;
4) перенесите все поля из области Доступные пол я в область Выбранные поля;
5) нажмите кнопку Далее;
6) на второй странице мастера нажмите кнопку Группировка, затем ОК;
7) нажмите кнопку Далее;
8) имеющиеся на третьей странице мастера параметры отчета оставьте без изменения;
9) нажмите кнопку Далее;
10) на четвертой странице установите ступенчатый макет отчета;
11) нажмите кнопку Далее;
12) на пятой странице мастера выберите стиль оформления Поток;
13) нажмите кнопку Далее;
14) на шестой странице мастера задайте имя отчета – ГРУППИРОВКА ПО ДОЛЖНОСТИ;
15) нажмите кнопку Готово.
Задание №5. При помощи диспетчера кнопочных форм создайте пользовательский интерфейс для работы с базой данных.
Для создания кнопочной формы необходимо:
1. на вкладке ленты Работа с базами данных выбрать команду Диспетчер кнопочных форм.
2. Если кнопочной формы в базе данных нет, то будет выведен запрос на подтверждение ее создания. Нажмите Да в диалоговом окне подтверждения Перед вами появится Диспетчер кнопочных форм, в котором щелкните по кнопке Изменить.
3. В диалоговом окне Изменение страницы кнопочной формы введите имя кнопочной формы Отдел кадров.
4. Щелкните по кнопке Создать. Появится диалоговое окно Изменение элемента кнопочной формы (рис. 21).

Рисунок 21 – Создание кнопок на форме
5. В поле Текст введите текст подписи для первой кнопки кнопочной формы, а затем выберите команду из раскрывающегося списка в поле Команда. В поле Форма выберите форму, для которой будет выполняться данная команда. Нажмите ОК.
6. Аналогичным образом добавьте кнопки Ввод нового работника, Отчет, Выход.
7. Для создания элемента кнопочной формы, который открывает оперативную информацию представленную в запросе, необходимо предварительно создать макрос на открытие (редактирование) запроса:
- выбрать вкладку Создание - Другие - Макрос. В открывшемся окне в раскрывающемся списке выберите макрокоманду Открыть Запрос и в строке Имя запроса из раскрывающегося списка выберите имя запроса Премия (рис. 22);
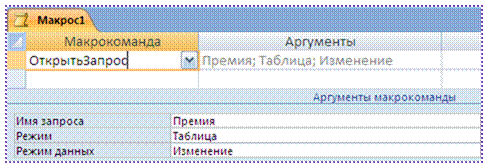
Рисунок 22 – внешний вид фрагмента режим создания макроса
- закройте окно макроса с сохранением под именем ПРЕМИЯ.
8. Руководствуясь пунктами 4, 5, 6 задания 5 создайте кнопки для выполнения запросов Премия, БОЛЬШЕ 14000, ГРУППОВОЙ ЗАПРОС, ЗАПРОС С ПАРАМЕТРОМ.
9. Чтобы закончить создание кнопочной формы, щелкните по кнопке Закрыть.
10. В результате должна получиться форма, представленная на рис. 23.
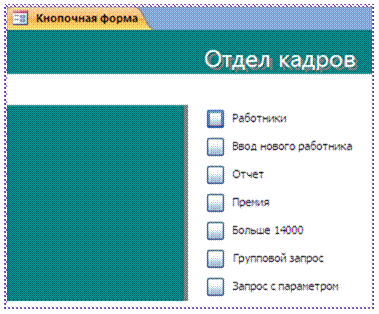
Рисунок 23 – Главная кнопочная форма
11. Для того чтобы главная кнопочная форма появлялась на экране при запуске приложения, необходимо в главном меню нажать на кнопку Параметры Access. Для текущей базы данных установите форму просмотра – Кнопочная форма.
|
|