
Главная страница Случайная страница
Разделы сайта
АвтомобилиАстрономияБиологияГеографияДом и садДругие языкиДругоеИнформатикаИсторияКультураЛитератураЛогикаМатематикаМедицинаМеталлургияМеханикаОбразованиеОхрана трудаПедагогикаПолитикаПравоПсихологияРелигияРиторикаСоциологияСпортСтроительствоТехнологияТуризмФизикаФилософияФинансыХимияЧерчениеЭкологияЭкономикаЭлектроника
⚡️ Для новых пользователей первый месяц бесплатно. А далее 290 руб/мес, это в 3 раза дешевле аналогов. За эту цену доступен весь функционал: напоминание о визитах, чаевые, предоплаты, общение с клиентами, переносы записей и так далее.
✅ Уйма гибких настроек, которые помогут вам зарабатывать больше и забыть про чувство «что-то мне нужно было сделать».
Сомневаетесь? нажмите на текст, запустите чат-бота и убедитесь во всем сами!
Средства сжатия данных (архиваторы).
|
|
Предназначены для создания архивов.
Несмотря на то, что объемы внешней памяти ЭВМ постоянно растут, потребность в архивации не уменьшается. Это объясняется тем, что архивация необходима не только для экономии места в памяти, но и для быстрой передачи информации по сети на другие ЭВМ. Кроме того, возможность отказа магнитных носителей информации, разрушающее действие вирусов заставляют пользователей делать резервное копирование ценной информации на другие (запасные) носители информации.
Процесс записи файла в архивный файл называется архивированием (упаковкой, сжатием), а извлечение файла из архива – разархивированием (распаковкой).
Упакованный (сжатый) файл называется архивом. Архив содержит оглавление, позволяющее узнать, какие файлы содержатся в архиве. В оглавлении архива для каждого содержащегося в нем файла хранится следующая информация:
- имя файла;
- сведения о каталоге, в котором содержится файл;
- дата и время последней модификации файла;
- размер файла на диске и в архиве;
- код циклического контроля для каждого файла, используемый для проверки целостности архива.
Все используемые методы сжатия информации можно разделить на два класса:
- упаковка без потерь информации (обратимый алгоритм) – можно точно восстановить исходную информацию по имеющейся упакованной информации;
- упаковка с потерей информации (необратимый алгоритм) – распакованное сообщение будет отличаться от исходного.
В настоящее время разработано много алгоритмов архивации без потерь. Однако все они используют, в основном, две простые идеи:
- Метод Хаффмана – основан на учете частот символов. Часто встречающиеся символы кодируются короткими последовательностями битов, а более редкие символы – длинными последовательностями битов. К каждому сжатому архиву прикладывается таблица соответствия имеющихся символов и кодов, заменяющих эти символы. К маленькому файлу прикладывать таблицу кодировки не выгодно, т.к. она займет больше места, чем сам файл. Чем длиннее файл, тем выгоднее этот метод. Метод Хаффмана эффективен для упаковки текстов.
- Метод RLE (Run Length Encoding) – основан на выделении повторяющихся фрагментов. Упакованная методом RLE последовательность состоит из управляющих байтов, за которыми следуют один или несколько байтов данных. Если старший бит управляющего байта равен 1, то следующий байт данных надо повторить при распаковке столько раз, сколько указано в оставшихся семи битах управляющего байта. Например, управляющий байт 10001001, значит, следующий за ним байт необходимо повторить 9 раз. Если старший бит управляющего байта равен 0, то следующие байты надо взять без изменений – столько, сколько указано в оставшихся семи битах. Например, управляющий байт 00000011 означает, что следующие за ним три байта следует взять без изменений. Этот метод хорошо сжимает растровые графические изображения (bmp, tif, gif, pcx) и табличные данные. Однако метод дает низкую степень сжатия файлов с малым числом повторяющихся байтов. Бывают данные, которые при уплотнении этим методом станут больше, чем исходные.
Создание архивных файлов осуществляется специальными программами-архиваторами (упаковщиками). Наиболее распространенные программы-упаковщики имеют приблизительно одинаковые возможности, и ни одна из них не превосходит другие по всем параметрам: одни программы работают быстрее, другие обеспечивают лучшую степень сжатия файлов. Даже если сравнивать программы только по степени сжатия, то среди них нет лидера: разные типы файлов лучше сжимаются разными программами.
Одни из наиболее популярных программ-упаковщиков – PKZIP/PKUNZIP (WinZip) и ARJ. Эти программы обеспечивают высокую скорость работы и большую степень сжатия информации. Программа PKZIP/PKUNZIP стала фактическим стандартом сжатия файлов, а программа ARJ, обеспечивая почти такую же степень сжатия, отличается разнообразным сервисом и умеет создавать архивы, располагающиеся на нескольких дискетах (многотомные).
Программы PKZIP/PKUNZIP и ARJ имеют большое количество функций, выбор нужных функций выполняется в командной строке при вызове программ.
WinRar – очень популярная программа-архиватор. Она имеет интерфейс, аналогичный файловым менеджерам, т.е. отображает в своем окне, помимо архивов, также папки и обычные файлы, имеющиеся на диске. Архивы, с которыми по умолчанию работает программа, имеют расширение rar, но обрабатываться могут и другие архивы, в частности созданные программой WinZip.
WinZip
Программа WinZip не входит в комплект поставки Windows. Для использования этого архиватора его необходимо предварительно установить на компьютер.
Создать новый архив или добавить файлы в уже существующий архив с помощью программы WinZip можно двумя способами.
I способ создания архива – с использованием контекстных меню (без предварительного запуска архиватора):
1. Выделить файл (файлы) или папку для архивирования.
2. Вызвать контекстное меню и выбрать команду Add to Zip, после чего откроется окно WinZip, а поверх него диалоговое окно Add (Добавить). Но при архивировании одного файла или папки удобнее воспользоваться командой Add to *.zip, содержащую имя архива (по умолчанию). Эта команда позволяет выполнить операцию без открытия окна программы WinZip и диалогового окна Add.
3. В диалоговом окне Add ввести путь и имя архива.
4. Щелкнуть по кнопке Add.
II способ – с предварительным запуском архиватора:
1. Запустить программу WinZip.
2. Ввести команду меню File / New Archive (Файл / Новый архив) или щелкнуть по кнопке New на панели инструментов.
3. В диалоговом окне New Archive в поле create in: (Поместить в:) указать диск и папку, куда должен быть помещен создаваемый архив.
4. В поле Имя файла ввести имя создаваемого архива и щелкнуть OK.
5. В окне WinZip ввести команду ACTIONS / Add (ДЕЙСТВИЯ/ добавить) либо щелкнуть по кнопке Add на панели инструментов.
6. В диалоговом окне Add выделить файлы для архивирования, ввести необходимые параметры и щелкнуть по кнопке Add. Выделенные файлы будут помещены в архив, а в окне программы WinZip появится информация об архиве.
7. Для завершения операции следует выполнить команду FILE / Close Archive (Файл / Закрыть архив).
Разархивировать файлы (извлечь из архива) также можно двумя способами.
I способ – без предварительного запуска архиватора:
1. Открыть окно необходимой папки и выделить файл архива для распаковки.
2. Вызвать контекстное меню и выбрать команду Extract to... (Извлечь в...). Откроется диалоговое окно Extract (Извлечь).
3. В поле Extract to указать диск и папку, куда должны быть помещены распакованные файлы.
4. Щелкнуть по кнопке Extract.
II способ – с предварительным запуском архиватора:
1. Запустить WinZip.
2. Ввести команду File/Open Archive (Файл/ Открыть архив) либо щелкнуть по кнопке Open на панели инструментов.
3. Открыть папку, содержащую файл архива, и выбрать имя файла, который необходимо распаковать.
4. Щелкнуть по кнопке Открыть. Имена файлов, содержащихся в этом архиве, появятся в окне программы.
5. Выделить файлы для разархивирования.
6. Ввести команду ACTIONS / Extract (ДЕЙСТВИЯ / Извлечь) либо щелкнуть по кнопке Extract на панели инструментов.
7. В открывшемся диалоговом окне Extract указать диск и папку, куда должны быть помещены распакованные файлы. При распаковке всех файлов активизировать переключатель All Files (Все файлы).
8. Щелкнуть по кнопке Extract.
Программа WinZip позволяет получать информацию о файлах, находящихся внутри архива, без распаковки архива, а также просматривать содержимое сжатых файлов без их извлечения из архива. Это важно, так как далеко не все архивы стоит распаковывать.
Для просмотра архивного файла необходимо выполнить следующие действия:
1. Запустить WinZip.
2. Ввести команду File / Open Archive (Файл / Открыть архив).
3. В диалоговом окне Open Archive найти и выделить нужный архивный файл.
4. Щелкнуть по кнопке Открыть. Имена файлов, содержащихся в этом архиве, появятся в окне программы.
5. Дважды щелкнуть по имени файла, который необходимо просмотреть. Файл откроется в окне программы, с которой он ассоциирован.
6. Щелкнуть по кнопке View.
WinRar.
Это очень популярная программа-архиватор. Она имеет интерфейс, аналогичный файловым менеджерам, т.е. отображает в своем окне, помимо архивов, также папки и обычные файлы, имеющиеся на диске. Архивы, с которыми по умолчанию работает программа, имеют расширение rar, но обрабатываться могут и другие архивы, в частности созданные программой WinZip.
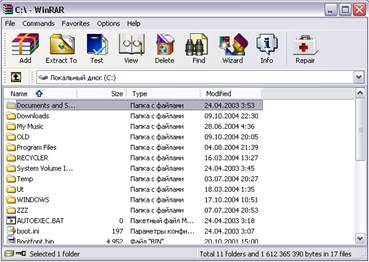 |
Выбрать нужные файлы можно либо указав требуемый путь вручную в строке ввода, либо посредством простого перехода между каталогами диска, аналогично программам Проводник, Far и т.д. Переход на один уровень вверх выполняется с помощью кнопки
 .
.
Добавление файлов в архив (создание архива). Надо воспользоваться кнопкой Add панели инструментов или командой Commands/Add files to archive. В результате будет отображено диалоговое окно Archive name and parameters, содержащее несколько вкладок. Вкладка General (Общие) содержит команды для установки параметров архива:
- Поле Archive name позволяет задать имя создаваемого архива. Если необходимо задать иное место расположения архива, то следует воспользоваться кнопкой Browse (Обзор), задав в соответствующем окне требуемый путь. Также с помощью данной кнопки можно выбрать один из имеющихся на диске архивов, чтобы добавить в него выбранные файлы (в этом случае создание нового архива выполняться не будет).
- Команды кнопки Profiles (Профили) можно сохранить установленные параметры таким образом, что они будут автоматически использоваться при каждом последующем обращении к данному диалогу (т.е. при добавлении файлов в архив), или восстановить настройки, которые были заданы по умолчанию.
- Группа Archive format позволяет задать один из форматов для создаваемого архива: RAR или ZIP.
- Раскрывающийся список Compression method устанавливает метод сжатия файлов.
- В списке Update mode задается режим добавления, замены или обновления имеющихся в архиве файлов.
-
 |
В группе опций Archiving options (Параметры архивации) можно установить такие настройки, как удаление файлов, успешно добавленных в архив; создание самораспаковывающегося архива и т.д.
Вкладка Advanced (Дополнительно) позволяет установить дополнительные настройки, в частности, фоновое архивирование, установка пароля на создаваемый архив и т.д.
На вкладке Files отображается перечень файлов, добавляемых в архив (или маска файлов); исключаемые из операции файлы (или маска); сохранение пути файлов и т.д.
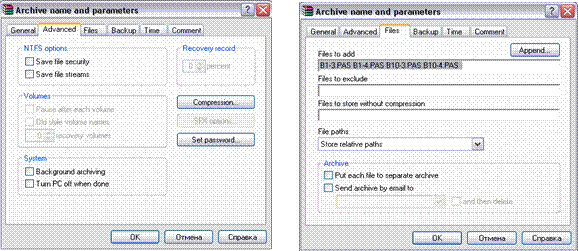 |
Вкладка Backup (Резервные копии) содержит настройки, позволяющие очистить содержимое носителя информации (в частности дискеты), на котором будет создаваться архив, перед выполнением операции архивирования; добавлять в архив только файлы с атрибутом Archive; установить временной фильтр для добавляемых в архив файлов и т. д.
На вкладке Comment можно указать комментарий к создаваемому архиву.
Когда установлены все требуемые опции, нужно щелкнуть по кнопке ОК.
Извлечение файлов из архива. Вначале следует открыть архив, чтобы отобразить содержащиеся в нем файлы. Для извлечения из архива выделенного файла (файлов) можно воспользоваться кнопкой Extract to панели инструментов или выполнить команду Commands/Extract to the specified folder. Появится диалоговое окно установки пути и настроек извлечения.
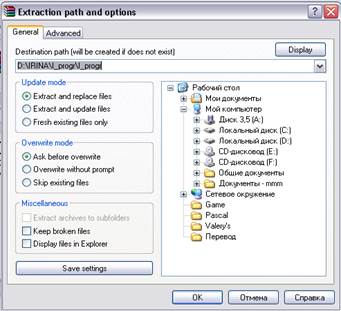 |
В верхней строке окна задается путь к папке, в которую будет извлечен выбранный файл. Можно задать этот путь вручную или изменить его с помощью древовидной структуры в правой части окна.
Группа опций Update mode устанавливает режим обновления извлекаемых файлов (аналогично добавлению файлов в архив).
В группе Owerwrite mode задается режим перезаписи файлов с совпадающими именами (с запросом или без него, пропуск файлов).
Группа Miscellaneous (Разное) содержит опции: извлекать файлы без путей; снимать у файлов атрибут «Архивный»; оставлять на диске поврежденные файлы.
Извлечение файлов можно выполнить непосредственно в тот каталог, где расположен данный архив. В этом случае следует воспользоваться командой Commands/Extract without confirmation (Извлечь без подтверждения).
Тестирование архива. Для проверки архива на наличие ошибок, т.е. поврежденных файлов, служит кнопка Test панели инструментов или команда Commands/Test archived files. В результате проверки программой будет выдано сообщение о найденных ошибках (или их отсутствии).
Удаление файлов из архива. Чтобы удалить из архива ненужные файлы, необходимо открыть требуемый архив, выделить в нем один или несколько файлов, и дать команду Commands/Delete files или нажать кнопку Delete панели инструментов. Можно также воспользоваться клавишей [Delete]. Перед удалением будет отображено окно предупреждения об удалении, в котором следует подтвердить или отменить выполняемую операцию.
Защита архива от повреждений. Чтобы защитить архивные файлы от возможных механических повреждений (с последующим восстановлением испорченных файлов), следует открыть архив и выполнить команду Commands/Protect archive from damage или нажать на кнопку Protect. В результате будет открыто диалоговое окно настроек архива, в котором на вкладке Options имеется опция Protect archive. Здесь можно указать, сколько места программа может зарезервировать в архиве на случай возможных повреждений (от 1% до 10% занимаемого архивом объема на диске).
Создание самораспаковывающегося архива. Имеющийся архив можно преобразовать таким образом, что при выполнении на нем двойного щелчка мыши (или нажатия клавиши [Enter]) данный архив самостоятельно распакуется в указанный каталог. Для создания такого архива сначала следует открыть его, а затем выполнить команду Commands/Convert archive to SFX или воспользоваться кнопкой SFX (SelF-eXtracting) панели инструментов. Затем в окне настроек архива на вкладке SFX необходимо выбрать пункт Add a new SFX module и нажать кнопку ОК.
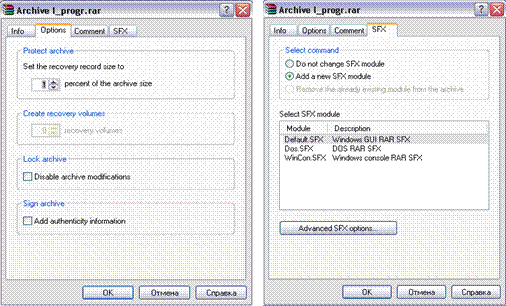 |
Оценивание сжимаемости файлов. Перед добавлением файлов в архив полезно знать, насколько будут сжаты выбранные файлы. Для этого необходимо выделить требуемые файлы и дать команду Commands/Show info или нажать кнопку Info панели инструментов. Далее, в появившемся диалоговом окне следует нажать на кнопку Estimate (Оценить). Результатом выполнения оценки будет окно с графической иллюстрацией возможной степени компрессии.
 |
|
|
