
Главная страница Случайная страница
Разделы сайта
АвтомобилиАстрономияБиологияГеографияДом и садДругие языкиДругоеИнформатикаИсторияКультураЛитератураЛогикаМатематикаМедицинаМеталлургияМеханикаОбразованиеОхрана трудаПедагогикаПолитикаПравоПсихологияРелигияРиторикаСоциологияСпортСтроительствоТехнологияТуризмФизикаФилософияФинансыХимияЧерчениеЭкологияЭкономикаЭлектроника
⚡️ Для новых пользователей первый месяц бесплатно. А далее 290 руб/мес, это в 3 раза дешевле аналогов. За эту цену доступен весь функционал: напоминание о визитах, чаевые, предоплаты, общение с клиентами, переносы записей и так далее.
✅ Уйма гибких настроек, которые помогут вам зарабатывать больше и забыть про чувство «что-то мне нужно было сделать».
Сомневаетесь? нажмите на текст, запустите чат-бота и убедитесь во всем сами!
ОС Windows
|
|
Windows – это объектно-ориентированная среда. Все элементы интерфейса (окна, кнопки, пиктограммы и др.) – это объекты, каждый со своими свойствами и способами поведения.
Для работы с объектами предусмотрена система контекстных меню, которые отражают их свойства и поведение, позволяют изменять свойства (настраивать) и выполнять допустимые над данным объектом действия. По существу все действия, выполняемые в ОС Windows, – это обмен сообщениями между объектами.
4.1. Файлы, папки, ярлыки в Windows
Основными объектами Windows являются файлы, папки и ярлыки.
Файл – поименованная совокупность данных на внешнем носителе. В ОС Windows они также называются документами. Имя файла состоит из собственно имени и расширения. Имя может содержать до 255 символов и включать в себя цифры, пробел и некоторые специальные символы (! @ # $ % ^ & () { } _ -). Расширение уточняет вид информации, находящейся в файле, например:
- doc txt frm wri - текст;
- bmp pcx tif pif wpg jpg - графика;
- pst pab – электронная почта;
- xls – электронная таблица;
- arj zip rar – архивные файлы.
Кроме того, в Windows с каждым из файлов связывается пиктограмма, соответствующая типу файла, обусловленному расширением, например:



текстовый выполнимый графический
документ файл файл
Открыть файл можно двойным щелчком мышью по его пиктограмме.
Файлы регистрируются в папках (каталогах). Папка – это способ организации и представления системных ресурсов. Папка может содержать другие папки (вложенные), файлы, а также такие объекты, как принтер, диски и т.д. Открывают папку двойным щелчком мышью по ее значку.
Папки бывают:
1. Системные. Создаются и обслуживаются самой системой Windows. Их нельзя удалить или переместить в другое окно. Они снабжаются значком с рисунком, например:
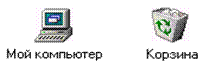 |
2.  Рабочие. Создаются пользователем. К ним можно применять все допустимые в Windowsоперации. Они снабжаются стандартным значком:
Рабочие. Создаются пользователем. К ним можно применять все допустимые в Windowsоперации. Они снабжаются стандартным значком:
 Ярлык представляет собой пиктограмму со стрелкой в нижнем левом углу:
Ярлык представляет собой пиктограмму со стрелкой в нижнем левом углу:
Двойным щелчком мышью по нему можно открывать документы и запускать приложения. Ярлык – это путь к объекту, который хранится где-то в другом месте. Создание ярлыка – это создание файла, содержащего информацию об объекте, на который он указывает. Стандартное расширение файла ярлыка. lnk. Ярлык используется вместо значка, если надо иметь копию значка, а копировать объект нецелесообразно. Удаление ярлыка не приводит к удалению объекта, на который он указывал.
4.2. Окна Windows
Окно – прямоугольная область экрана, предназначенная для отображения на экране объектов, элементов управления и информации. В ОС Windows можно выделить четыре вида окон:
- окна папок – используют для поиска, выбора и загрузки приложений и документов;
- окна приложений – используют для работы с документами;
- диалоговые окна – применяют для настройки ОС и приложений;
- окна справочной системы – используют для получения дополнительной информации.
Структура окон разных видов в основном одинаковая.
Основными элементами окна папки являются:
1. Рамка - ограничивает окно. Установив указатель мыши на рамку окна, можно изменять размеры окна протягиванием мыши.
2. Строка заголовка. Расположена вверху под рамкой и содержит название окна. За эту строку выполняется перетаскивание окна по экрану с помощью мыши.
3. Кнопка Системное меню. Расположена слева от заголовка. Щелчок мышью по кнопке открывает список основных операций по управлению данным окном.
4. Кнопки Свернуть  , Развернуть
, Развернуть  (Восстановить
(Восстановить  ), Закрыть
), Закрыть  . Расположены справа от заголовка. Кнопка Свернуть убирает окно с экрана, но не останавливает работу приложения. Кнопка Закрыть завершает работу окна. Кнопка Развернуть/Восстановить разворачивает окно на весь экран и восстанавливает исходный размер.
. Расположены справа от заголовка. Кнопка Свернуть убирает окно с экрана, но не останавливает работу приложения. Кнопка Закрыть завершает работу окна. Кнопка Развернуть/Восстановить разворачивает окно на весь экран и восстанавливает исходный размер.
5. Строка меню. Расположена под заголовком и содержит перечень основных режимов работы с объектами окна.
6. Панель инструментов. Находится под строкой меню и содержит кнопки для выполнения основных операций с объектами окна. Эта панель может выводиться на экран или удаляться по команде пользователя.
7. Рабочая область – внутренняя область окна, в которой отображаются объекты.
8. Полосы прокрутки. Отображаются в окне папки, если все содержащиеся в папке объекты не помещаются в пределах рабочей области. Бывают вертикальными и горизонтальными.
9. Строка состояния – информационная строка в нижней части окна.
Диалоговыми окнами пользуются, когда надо что-либо настроить или изменить. В отличие от окон папок диалоговые окна не стандартны, хотя и стандартизированы за счет применения типовых элементов управления.
Большинство диалоговых окон содержат больше информации, чем может разместиться на одной экранной странице окна. В этом случае в диалоговом окне создаются вкладки. Переключение между вкладками выполняют щелчком мыши на ее названии.
Диалоговые окна обычно содержат командные кнопки, которые служат для выполнения команд, например:
- ОК – закрытие окна с сохранением всех выполненных в нем настроек;
- Отмена - закрытие окна без сохранения внесенных изменений;
- Обзор … - открытие диалогового окна, с помощью которого удобно выполнить поиск и выбор объекта;
- Печать – печать на принтере текущих параметров настройки;
- Далее>, < Назад - переход к следующему этапу работы программы-мастера или возврат к предыдущему этапу.
4.3. Рабочий стол Windows
Основной экран Windows называется Рабочим столом. На нем отображаются объекты Windows и элементы управления. Обычно на Рабочем столе размещают системные папки и ярлыки тех объектов, к которым чаще всего обращаются.
Системная папка Мой компьютер предназначена для описания всех локальных ресурсов ПК и позволяет получить доступ к этим ресурсам: дискам, созданным на них файловым структурам, а также устройствам (принтер, модем и пр.).
Системная папка Корзина содержит удаленные файлы, папки и ярлыки и позволяет их восстановить.
При работе в сети создается папка Сетевое окружение, которая содержит характеристики всех ПК в рабочей группе и обеспечивает быстрый доступ к ресурсам сети.
В ОС Windows Рабочий стол также является системной папкой, т.е. с ним можно работать, как с другими папками: помещать нужные объекты, перемещать их, открывать объекты и т.д.
Внешний вид Рабочего стола можно изменить с помощью его контекстного меню. Оно вызывается правым щелчком в любом свободном месте Рабочего стола. С помощью команды Упорядочить значки можно расположить объекты в нужном порядке (в алфавитном порядке имен, расширений, в порядке уменьшения размера или по дате). Команды Вставить и Вставить ярлык позволяют вставить объект или его ярлык из буфера обмена. С помощью команды Создать можно создать папку на рабочем столе или ярлык. На Рабочем столе появится значок нового объекта с курсором в подписи. Нужно набрать новое имя и нажать клавишу [Enter].
 |
Команда Свойства позволяет изменить оформление Рабочего стола. При выборе этой команды открывается диалоговое окно Свойства: Экран с несколькими вкладками, каждая из которых также является диалоговым окном. Вкладка Рабочий стол позволяет выбрать рисунок Рабочего стола и, если он маленький, поместить его по центру экрана или размножить. На вкладке Заставка можно задать время бездействия ПК, после которого появится заставка (для сохранения энергии), и изменить ее параметры. Вкладка Оформление позволяет настроить цвета и шрифты для изображения элементов интерфейса. После установки нужных характеристик надо нажать кнопку ОК.
Таким же образом можно просмотреть и изменить свойства любого объекта на Рабочем столе. Контекстное меню для каждого объекта свое и может изменяться в зависимости от ситуации. Но в нем всегда присутствует пункт Свойства.
4.4. Панель задач и главное меню
Панель задач - горизонтальная строка, расположенная по умолчанию внизу экрана. Ее не могут перекрывать окна открытых папок и приложений.
Слева на ней находится кнопка Пуск, открывающая Главное меню Windows. Справа расположена Панель индикации, содержащая мелкие значки некоторых индикаторов, которыми приходится пользоваться чаще всего (индикаторы системных часов, раскладки клавиатуры, громкоговорителя и т.д.). Основную часть Панели задач занимают кнопки открытых окон и приложений. Если запущено несколько задач, то это отразится на Панели задач. Каждая запущенная программа и открытое окно создает на ней свою кнопку. Щелчком мыши на этих кнопках можно быстро и удобно переключаться между приложениями и переходить из одного окна в другое.
Панель задач можно переместить в другое место экрана перетаскиванием мышью. Перетащив границу, можно изменить ее размеры. Панель задач может постоянно находиться на экране или быть «всплывающей», что задается в окне Свойства контекстного меню Панели задач (нужно снять или установить флажок Автоматически убирать с экрана). Контекстное меню Панели задач позволяет располагать открытые окна каскадом, сверху вниз, слева направо.
Кнопка Пуск активизирует Главное меню Windows – мощный элемент управления, работая с которым можно сделать абсолютно все, что только можно сделать в ОС Windows. Оно содержит пункты:
1. Справка – справочная информация об ОС и работе пользователя в ней.
2. Программы – список установленных в ПК программ. Щелчок по названию программы запустит ее. Среди этих программ есть раздел Стандартные, содержащий приложения ОС для выполнения часто используемых действий: Калькулятор, графический редактор Paint, программы подготовки текстов Блокнот и WordPad и др. Пункт Служебные содержит программы диагностики и обслуживания ПК.
 |
3. Документы – список 15 последних открывавшихся пользователем документов. Щелчок на любом из них откроет соответствующее приложение и загрузит в него документ.
4. Настройка – установка удобных параметров и режимов работы с компьютером. Одним из основных средств настройки ОС является специальная папка Панель управления. Сосредоточенные в ней значки вызывают открытие диалоговых окон, с помощью которых производится настройка компьютера, ОС в целом и ее отдельных компонентов. Например:
o Дата и время – позволяет установить точное время и дату;
o Звук – позволяет назначить звуковые клипы системным событиям (открытие или закрытие окна, удаление объекта и т.п.);
o Клавиатура – настройка клавиатуры;
o Мышь – настройка мыши;
o Пароли – если с ПК работает несколько пользователей, позволяет каждому ввести собственный пароль, чтобы настройки ОС одного пользователя не мешали работе других;
o Питание – настройка режима энергосбережения;
o Сеть – настройка параметров локальной сети;
o Шрифты – установка, просмотр и удаление новых шрифтов;
o Языки и стандарты – настройка средств поддержки национальных языков, а также национальных форматов представления символов денежных единиц, даты и времени, форматов записи десятичных чисел и т. п.;
o Мультимедиа – настройка воспроизведения файлов звукозаписи, видеозаписи, синтезированного звука и т.п.;
o Установка и удаление программ – основное средство для установки новых приложений Windows;
o Установка оборудования – основное средство для установки в ПК новых компонентов аппаратного обеспечения.
5. Найти – поиск папки или документа на любом диске своего ПК либо любого ПК, входящего в локальную сеть (пункт Файлы и папки), а также поиск в Интернете.
6. Выполнить – запуск программы из исполняемого файла. В открывшемся диалоговом окне в командной строке надо набрать полное имя файла или воспользоваться кнопкой Обзор.
7. Завершение работы – позволяет завершить работу с последующим выключением компьютера, перезагрузить Windows, перезагрузить ПК в режиме эмуляции MS DOS (возврат в Windows осуществляется набором команды EXIT или WIN). В отличие от MS DOS нажатие комбинации клавиш [Alt]-[Ctrl]-[Del] в Windows вызывает Диспетчер задач, с помощью которого можно снять задачу, вызвавшую сбой. Повторное нажатие этих клавиш приведет к обычной перезагрузке ПК.
В Главном меню устанавливается стандартный набор пунктов, который изменяется при установке нового программного обеспечения. Однако пользователь имеет возможность добавлять в Главное меню файлы и программы по своему усмотрению. С помощью мыши ярлык или пиктограмма перетаскивается на кнопку Пуск, и в Главном меню появляется строка с пиктограммой и названием нужного объекта.
Кнопка Пуск имеет свое контекстное меню, содержащее такие пункты, как Открыть (открытие окна Главного меню), Проводник (запуск программы Проводник), Найти (быстрый способ открытия диалогового окна для поиска файлов и папок).
4.5. Работа с объектами
Для выполнения любой операции система Windows предоставляет несколько различных способов. Работа с объектами в Windows может выполняться с использованием мыши и клавиатуры, команд контекстного меню и команд меню окна.
Чтобы с объектом можно было выполнять какие-либо действия, его нужно выделить. Для этого достаточно щелкнуть мышью по его значку. Некоторые операции (копирование, удаление, перемещение) можно выполнять сразу с несколькими объектами. Чтобы выделить несколько смежных объектов, надо обвести их при нажатой левой кнопке мыши. При этом указатель мыши будет прорисовывать прямоугольную рамку. Если объекты расположены в разных местах окна, то выделять их следует щелчком мыши при нажатой клавише [Ctrl]. Для выделения всех объектов в окне служит команда Правка/Выделить все (клавиатурная комбинация [Ctrl]-[А]).
Перемещение объектов
Перемещение объектов часто требуется для наведения порядка на дисках: значки и ярлыки перемещают между окнами папок и Рабочим столом.
Перемещение мышью. Если исходная и целевая папки находятся на одном и том же диске, то переместить объект из папки в папку можно перетаскиванием мыши (движение мыши при нажатой левой клавише). Если же папки находятся на разных дисках, то при перетаскивании надо удерживать клавишу [Shift]. Можно также воспользоваться специальным перетаскиванием (при нажатой правой клавише). По завершении перетаскивания открывается меню, в котором нужно выбрать пункт Переместить.
Перемещение кнопками панели инструментов. В этом случае объект переносится через буфер обмена. В окне-источнике надо щелкнуть на кнопке Вырезать  , а в окне-приемнике – на кнопке Вставить
, а в окне-приемнике – на кнопке Вставить  . Буфер обмена Windows – это специальная область в оперативной памяти компьютера, в которой могут временно храниться объекты Windows. Он широко используется для переноса данных между приложениями. Буфер обмена позволяет использовать несколько программ для разработки одного документа. В Windows имеется специальная программа для просмотра содержимого буфера обмена. Она вызывается командой Пуск/Программы/ Стандартные/Служебные/Буфер обмена.
. Буфер обмена Windows – это специальная область в оперативной памяти компьютера, в которой могут временно храниться объекты Windows. Он широко используется для переноса данных между приложениями. Буфер обмена позволяет использовать несколько программ для разработки одного документа. В Windows имеется специальная программа для просмотра содержимого буфера обмена. Она вызывается командой Пуск/Программы/ Стандартные/Служебные/Буфер обмена.
Перемещение командами строки меню. В окне исходной папки надо выбрать команду меню Правка/Вырезать, а в окне целевой папки – команду Правка/Вставить.
Перемещение с помощью контекстного меню. На значке нужного объекта выполняют правый щелчок и в открывающемся контекстном меню выбирают пункт Вырезать. В окне-приемнике на свободном месте тоже щелкают правой кнопкой и в контекстном меню выбирают пункт Вставить. Этот метод удобно использовать при перемещении объектов между окнами и Рабочим столом, поскольку у Рабочего стола нет ни строки меню, ни кнопок панели инструментов.
Перемещение с помощью клавиатуры. Это самый быстрый способ. Комбинация клавиш [Ctrl]-[X] позволяет удалить выделенный объект в буфер обмена, а комбинация клавиш [Ctrl]-[V] – вставить его в новое место.
Копирование объектов
Копирование перетаскиванием. Если копирование происходит с одного диска на другой, то объект просто перетаскивают мышью. Если объект копируется в пределах одного диска, то при перетаскивании надо удерживать клавишу [Ctrl]. При использовании специального перетаскивания в открывающемся меню следует выбрать пункт Копировать.
Копирование кнопками панели инструментов. В исходном окне надо щелкнуть на кнопке Копировать  , а в другом окне – на кнопке Вставить.
, а в другом окне – на кнопке Вставить.
Копирование командами меню. В окне-источнике дают команду Правка/Копировать, а в окне-приемнике – команду Правка/ Вставить.
Копирование с помощью контекстного меню. В контекстном меню копируемого объекта надо выбрать пункт Копировать. В другом окне следует щелкнуть правой кнопкой мыши на свободном месте и в открывшемся меню выбрать пункт Вставить.
Копирование командами клавиатуры. Комбинация клавиш [Ctrl]-[C] позволяет скопировать объект в буфер обмена, а комбинация клавиш [Ctrl]-[V] – вставить его в новое место.
Переименование объекта
Если щелкнуть мышью на значке объекта, а затем – на его подписи, то в подписи появится текстовый курсор. В этот момент подпись можно редактировать.
Для переименования объекта в окне содержащей его папки можно дать команду Файл/Переименовать. Контекстное меню объекта также содержит пункт Переименовать.
Следует помнить, что нельзя переименовать сразу несколько объектов.
Удаление объекта
В Windows для удаления объектов есть специальное «безопасное» средство – Корзина. При удалении объектов в Корзину они не перестают физически существовать на жестком диске, а только помечаются как «удаленные».
Удалить объект можно перетаскиванием его значка на значок Корзины. В окне папки для удаления объектов служат команда меню Файл/Удалить и кнопка Удалить ( ) панели инструментов. Контекстное меню объекта также содержит пункт Удалить. Самый легкий способ удаления – с помощью клавиатуры: достаточно выделить объект щелчком мыши и нажать клавишу [Delete]. В любом случае ОС выведет на экран диалоговое окно, в котором запросит подтверждение удаления пользователем.
) панели инструментов. Контекстное меню объекта также содержит пункт Удалить. Самый легкий способ удаления – с помощью клавиатуры: достаточно выделить объект щелчком мыши и нажать клавишу [Delete]. В любом случае ОС выведет на экран диалоговое окно, в котором запросит подтверждение удаления пользователем.
Удаленные в Корзину объекты можно восстановить. Для этого надо открыть окно Корзины, выделить нужные объекты и дать команду Файл/Восстановить. Можно также воспользоваться пунктом Восстановить контекстного меню нужного объекта. Кроме того, желаемый объект можно восстановить перетаскиванием его значка в исходное место или на Рабочий стол.
Для безвозвратного удаления объектов, т.е. физического удаления с диска, следует в окне Корзины дать команду Файл/Очистить Корзину или выбрать пункт Очистить Корзину в ее контекстном меню. Если нужно удалить из Корзины только некоторые объекты, то следует в окне Корзины выделить нужные объекты и дать команду Файл/Удалить. Откроется диалоговое окно Подтверждение удаления группы файлов. Надо щелкнуть на кнопке Да, и выделенные объекты исчезнут из Корзины и с жесткого диска.
Следует помнить, что файлы и папки, удаляемые с дискет, не помещаются в Корзину, а удаляются сразу и навсегда.
Создание новых объектов
Создание новой папки. Для создания новой папки необходимо щелкнуть правой кнопкой мыши в любом месте рабочей области окна, где должна будет находиться эта папка, или на Рабочем столе и в открывшемся контекстном меню выбрать пункт Создать, подпункт Папка. На экране появится значок папки с подписью Новая папка и курсором в подписи. Можно ввести желаемое имя и нажать клавишу [Enter]. Новую папку также можно создать внутри существующей папки с помощью команды оконного меню Файл/Создать/Папка. Новую папку нельзя создать в окне Мой компьютер, Корзина и некоторых других.
Создание ярлыка объекта. Если объект, для которого необходимо создать ярлык, присутствует на экране (на Рабочем столе или в открытом окне папки), то ярлык для него создается специальным перетаскиванием. Если объект на экране не отображается, ярлык для него можно создать с помощью Мастера – специальной системной программы, предназначенной для автоматического выполнения служебных операций.
В первом случае после специального перетаскивания значка объекта открывается меню, в котором есть пункт Создать ярлык(и). При выборе данного пункта создается ярлык, название которого начинается со слов Ярлык для… Это название можно изменить любой командой переименования.
Во втором случае следует щелкнуть правой кнопкой мыши на свободном месте Рабочего стола (или в рабочей области окна папки) и выбрать в контекстном меню пункт Создать/Ярлык. При этом откроется окно мастера Создание ярлыка. В командную строку мастера надо вписать путь поиска объекта, для которого создается ярлык, или воспользоваться кнопкой Обзор для поиска необходимого объекта. Щелчок на кнопке Далее> откроет окно Выбор названия программы. В нем нужно ввести название ярлыка. По щелчку на кнопке Готово новый ярлык будет создан. Если ярлык создается для вновь установленной программы, то мастер предложит подобрать для нее значок.
4.6. Получение справочной информации
Справку в Windows можно получить в любое время и в любом месте:
Все окна папок и приложений имеют пункт меню Справка;
Диалоговые окна имеют кнопку  (или Справка) для получения всплывающей подсказки;
(или Справка) для получения всплывающей подсказки;
На клавиатуре для получения помощи традиционно используется клавиша [F1].
Если текущей ситуации не соответствует никакая конкретная тема справочной информации, то на экран будет выведено основное окно справочной системы. Это же окно вызывается командой Пуск/Справка. Это окно содержит три вкладки:
Содержание – общий список тем. Двойной щелчок по выбранной теме раскроет подчиненный список тем, в котором также можно выбрать нужную и т.д. Интересующую тему можно распечатать на принтере с помощью кнопки Печать.
Указатель – организован как указатель книги. Ключевые слова в нем расположены по алфавиту. Можно или просмотреть список, или набрать нужное слово в поле ввода в верхней части вкладки. В нижней части вкладки появится список разделов, названия которых начинаются с данного слова.
Поиск – конкретные слова и фразы ищутся непосредственно в тексте справки. По введенному ключевому слову можно получить перечень всех разделов справочной системы, в которых оно встречается.
В тексте справочной информации встречаются слова или предложения, выделенные другим цветом и подчеркнутые сплошной линией. Щелчок на таком тексте откроет справочную информацию по соответствующей теме. Вернуться к предыдущей теме можно с помощью кнопки Назад  вверху справочного окна.
вверху справочного окна.
Если фрагмент текста выделен и подчеркнут прерывистой линией, то щелчок по нему вызовет появление всплывающей подсказки.
4.7. Поиск папок и файлов
Даже при хорошо продуманной организации информации на дисках найти нужный объект путем навигации в иерархии папок непросто. ОС Windows позволяет осуществлять поиск объектов несколькими способами.
Быстрый поиск объекта в папке. Для быстрого поиска объекта необходимо открыть папку, в которой находится искомый объект, и нажать клавишу с первым символом в имени объекта. Ближайший объект, имя которого начинается с этого символа, будет выделен. Повторное нажатие той же клавиши выделит следующий подходящий объект. Таким образом перебираются все объекты папки, у которых имена начинаются с данного символа.
Поиск объекта по ярлыку. Объект и его ярлыки могут располагаться в разных папках. Чтобы найти объект, надо открыть окно папки, содержащей ярлык, выделить его и дать команду Файл/Свойства (или выбрать пункт Свойства контекстного меню ярлыка). Затем в открывшемся окне Свойства перейти на вкладку Ярлык и нажать командную кнопку Найти объект. На экран будет выведена папка, содержащая исходный объект.
Поиск по сложному критерию. В ОС Windows существует специальная команда Найти. Ее можно запустить из Главного меню (Пуск/Найти/Файлы и папки) или из контекстных меню папки Мой компьютер или кнопки Пуск (пункт Найти). По этой команде открывается диалоговое окно Найти, содержащее три вкладки.
На вкладке Имя и размещение в специальное текстовое поле можно ввести имя искомого файла или шаблон имени, используя символы «?» и «*». Можно одновременно искать несколько файлов. Для этого в поле Имя нужно ввести имена файлов или шаблоны имен через символ пробела. Если известно приблизительное размещение файла (диск, папка), то можно ограничить поиск, выбрав известные диск и папку из списка Где искать. В поле Искать текст можно указать ключевое слово или фразу, содержащуюся в искомом файле.
Вкладка Дата позволяет ограничить поиск, основываясь на дате последнего обращения к искомым файлам.
На вкладке Дополнительно можно указать тип искомого файла и его размер.
Введя все критерии поиска, надо щелкнуть на кнопке Найти. Окно расширится и в нем появится панель с результатами поиска. С найденными объектами можно выполнять все допустимые операции (копировать, открывать и т.д.), как и в обычном окне папки. Только в меню Файл появляется новая команда Открыть содержащую объект папку, которая обеспечивает открытие папки с искомым файлом.
4.8. Программа Проводник
Программа Проводник – средство, дающее возможность пользователю видеть в иерархической форме структуру, размещение папок и быстро переходить к какому-либо объекту (папке, файлу, ярлыку), а также выполнять ряд действий с папками и файлами.
Вызвать Проводник можно из Главного меню командой Пуск/Программы/Проводник или выбрав пункт Проводник в контекстных меню кнопки Пуск или папки Мой компьютер. Из окна папки Проводник можно вызвать следующим образом: выделить вложенную папку и дать команду Файл/Проводник. На экран будет выведено окно Проводника с открытой выбранной папкой.
Окно Проводника состоит из двух панелей. Левая панель показывает информационные ресурсы, представленные в виде иерархического дерева, правая – содержимое текущей папки.
Процесс перемещения по папкам с целью открытия необходимой называют навигацией. Проводник является инструментом поиска – навигатором. Чтобы эффективно работать в среде Проводника, нужно знать приемы навигации в нем.
Если папка содержит в себе другие папки, то в дереве на левой панели она обозначена значком «+». Для отображения структуры вложенных в нее папок нужно щелкнуть по этому значку. Когда папка раскроется, знак «+» сменится на «-». Для сворачивания папки нужно щелкнуть по значку «-».
Для просмотра содержимого папки надо щелкнуть на имени или значке папки в дереве. На левой панели значок  сменится на
сменится на  . В правой панели будет выведено содержимое папки. Можно также открыть папку двойным щелчком по ее значку или имени в правой панели. При этом в правой панели появится содержимое папки, а в левой панели значок этой папки сменит значок открытой папки.
. В правой панели будет выведено содержимое папки. Можно также открыть папку двойным щелчком по ее значку или имени в правой панели. При этом в правой панели появится содержимое папки, а в левой панели значок этой папки сменит значок открытой папки.
Чтобы открыть объект, находящийся внутри папки, необходимо выполнить одно из следующих действий:
- выполнить двойной щелчок на значке объекта;
- выделить объект щелчком мыши и дать команду Файл/Открыть;
- в контекстном меню объекта выбрать пункт Открыть.
Если объект – программа, то Windows запустит ее. Если объект – документ, то Windows запустит программу, с помощью которой он создавался, и откроет в ее окне документ. Если объект – ярлык, то это равносильно открытию объекта, для которого этот ярлык создавался.
Проводник позволяет не только просматривать существующие объекты, но и создавать новые.
Создание папок. Для создания новой папки сначала надо открыть папку, в которой будет создаваться эта папка. Если предполагается создание папки в корне диска, то нужно щелкнуть на значке диска в дереве на левой панели. Затем щелкнуть правой кнопкой мыши на свободном месте рабочей области окна папки (в правой панели) и в открывшемся меню выбрать пункт Создать/Папку (или дать команду Файл/Создать/Папку). Появится значок папки с подсвеченной подписью Новая папка. Нужно ввести желаемое имя и нажать клавишу [Enter].
Создание текстовых файлов. Чтобы создать простой текстовый документ, необходимо последовательно выполнить следующие действия. Открыть папку, в которую надо поместить создаваемый документ. Щелкнуть правой кнопкой мыши на свободном месте рабочей области окна папки (в правой панели) и в открывшемся меню выбрать пункт Создать/Текстовый документ (или дать команду Файл/Создать/Текстовый документ). Появится стандартная пиктограмма и подпись нового документа. Имя можно ввести другое, а расширение желательно не изменять. Двойной щелчок на пиктограмме созданного файла запустит стандартное приложение Блокнот. В окне Блокнота следует набрать нужный текст, дать команду Файл/Сохранить и закрыть программу Блокнот.
Создание ярлыков. Существует несколько способов создания ярлыков:
1. Выполнить специальное перетаскивание объекта в целевую папку и в контекстном меню выбрать пункт Создать ярлык(и).
2. В контекстном меню объекта выбрать пункт Создать ярлык. Ярлык появится в той же папке. Затем его можно перетащить в любое другое место.
3. На правой панели в открытом окне папки, в которой предполагается разместить ярлык, щелкнуть правой кнопкой мыши на свободном месте и в контекстном меню выбрать пункт Создать/Ярлык. Откроется диалоговое окно программы-мастера Создание ярлыка. В командной строке надо ввести полное имя объекта, для которого создается ярлык, или воспользоваться кнопкой Обзор для его поиска. Щелчок на кнопке Далее > выведет окно Выбор названия программы, в котором нужно ввести имя ярлыка. Щелчок на кнопке Готово создаст ярлык.
4. Выделенный объект перетащить в нужное место при нажатой левой кнопке мыши. При этом следует удерживать клавиши [Ctrl]‑ [Shift].
В действительности, когда создается ярлык объекта, создается файл связи, т.е. ярлык можно копировать, перемещать, удалять так же, как и другие файлы.
В среде Проводника можно выполнять различные действия с объектами (копирование, переименование, удаление и т.д.). Для этого объекты должны быть выделены. Одиночный объект выделяется щелчком мыши по его имени или значку. Несколько смежных объектов можно выделить одним из способов:
1. Протягиванием мыши обвести нужные объекты. Указатель мыши при этом будет прорисовывать прямоугольную рамку.
2. Выделить щелчком мыши первый объект в группе, нажать клавишу [Shift] и щелкнуть по последнему объекту группы.
3. Обвести группу объектов при нажатой правой кнопке мыши. При отпускании кнопки появится контекстное меню. В нем можно выбрать действие, которое будет производиться со всеми выделенными объектами.
Несмежные объекты выделяются поочередными щелчками по их именам при нажатой клавише [Ctrl]. Все объекты открытой папки можно выделить командой меню Правка/Выделить все. Отменить выделение объектов можно щелчком мыши на пустом месте окна. Если необходимо отменить выделение только некоторых объектов группы, то нужно щелкнуть на каждом из них мышью при нажатой клавише [Ctrl].
Копирование объектов. Копировать можно как один объект, так и выделенную группу объектов, причем разными способами:
1. В правой панели открыть папку-источник с объектом. В левой панели разместить дерево папок так, чтобы видна была папка-приемник. Перетащить объект при нажатой правой кнопке мыши с правой панели на значок папки-приемника в левой панели. В контекстном меню выбрать пункт Копировать.
2. Если копирование осуществляется в пределах одного диска, то можно перетащить объект на значок папки при нажатой клавише [Ctrl]. При копировании на другой диск достаточно просто перетащить объект мышью.
3. В правой панели выделить копируемый объект (группу объектов) и дать команду Правка/Копировать или щелкнуть на кнопке Копировать ( ) панели инструментов. Затем открыть в правой панели папку-приемник и дать команду Правка/Вставить или щелкнуть на кнопке Вставить (
) панели инструментов. Затем открыть в правой панели папку-приемник и дать команду Правка/Вставить или щелкнуть на кнопке Вставить ( ) панели инструментов.
) панели инструментов.
4. При копировании на дискету в правой панели выделить объект, дать команду Файл/Отправить и выбрать гибкий диск.
Перемещение объектов. При перемещении объекта следует помнить, что эта операция нарушит связь объекта с его ярлыками, т.к. они автоматически не обновляются. Нельзя переместить пиктограмму устройства, т.к. она занимает фиксированное место. Невозможно также переместить все содержимое диска, переместив его пиктограмму. Если это необходимо сделать, то сначала следует выделить все файлы и папки на этом диске. Способы перемещения объектов:
1. В правой панели открыть папку-источник с объектом. В левой панели разместить дерево папок так, чтобы видна была папка-приемник. Перетащить объект при нажатой правой кнопке мыши с правой панели на значок папки-приемника в левой панели. В контекстном меню выбрать пункт Переместить.
2. В правой панели выделить объект (группу объектов) и дать команду Правка/Вырезать или щелкнуть на кнопке Вырезать ( ) панели инструментов. Затем открыть в правой панели папку-приемник и дать команду Правка/Вставить или щелкнуть на кнопке Вставить (
) панели инструментов. Затем открыть в правой панели папку-приемник и дать команду Правка/Вставить или щелкнуть на кнопке Вставить ( ) панели инструментов.
) панели инструментов.
3. Если перемещение осуществляется в пределах одного диска, то можно просто перетащить объект на значок папки-приемника. При перемещении на другой диск следует перетаскивать объект мышью при нажатой клавише [Shift].
Переименование объекта. Эта операция не может быть выполнена для группы объектов. Для переименования выделенного объекта надо щелкнуть мышью по его имени или нажать клавишу [F2]. В имени появится текстовый курсор. Следует отредактировать имя и нажать клавишу [Enter]. Обновить изображение с новым именем можно нажатием клавиши [F5]. Если объект расположен в правой панели Проводника, то переименовать его можно также следующим образом: выделить объект щелчком мыши, дать команду меню Файл/Переименовать, ввести новое имя и нажать клавишу [Enter]. При переименовании папки следует помнить, что ее ярлыки больше не будут работать. Их придется отредактировать или создать заново.
Удаление объектов. Удаленные объекты помещаются в Корзину. Существует несколько способов удаления выделенных объектов:
- в контекстном меню объекта выбрать пункт Удалить;
- перетащить объект на значок Корзины в левой панели;
- выделить объект и нажать клавишу [Delete];
- если выделенный объект находится в правой панели, то можно дать команду меню Файл/Удалить или щелкнуть на кнопке Удалить ( ) панели инструментов.
) панели инструментов.
|
|
